Kako provjeriti trenutnu verziju BIOS-a na vašem računalu
Broj vaše verzije BIOS-a nije nešto što trebate stalno pratiti. Glavni razlog zbog kojeg biste željeli provjeriti na kojoj je verziji je ako vas zanima postoji li dostupno ažuriranje BIOS-a.
Kao i većina stvari u tehnološkom svijetu, vaš matična ploča softver (BIOS) se povremeno ažurira, ponekad radi ispravljanja grešaka, a drugi put radi dodavanja novih značajki.
Kao dio nekih procesa rješavanja problema s hardverom, posebno onih koji uključuju nove radna memorija ili novi CPU to neće raditi ispravno, ažuriranje BIOS-a na najnoviju verziju je dobra stvar za isprobati.
U nastavku je šest različitih metoda za provjeru verzije BIOS-a instalirane na vašoj matičnoj ploči:
Metode 1 i 2 najbolje je ako vaše računalo ne radi kako treba. Neovisni su o operacijskom sustavu.
Metode 3, 4, 5 i 6 su prikladniji načini za provjeru verzije BIOS-a, zahtijevaju da vaše računalo radi i radi u sustavima Windows 10, Windows 8, Windows 7, Windows Vista i Windows XP.
Metoda 1: Ponovo pokrenite računalo i obratite pozornost
"Tradicionalni" način za provjeru verzije BIOS-a na računalu je promatranje oznake verzije koja se pojavljuje na zaslonu tijekom POST kada se vaše računalo počne podizati.
-
Ponovno pokrenite računalo normalno, pod pretpostavkom da radi dovoljno dobro za to. Ako ne, ručno isključite napajanje, a zatim ponovno pokrenite računalo.

Ako je vaše računalo trenutno isključeno, normalno će ga uključiti dobro.
-
Pažljivo pratite kako se vaše računalo prvi put pokreće i zabilježite verziju BIOS-a koja je prikazana na zaslonu.
Neka računala, osobito ona velikih proizvođača, prikazuju zaslon s logotipom računala umjesto rezultata POST-a, koji sadrži broj verzije BIOS-a. Pritiskom Esc ili Tab obično uklanja zaslon s logotipom i prikazuje POST informacije iza njega.
Ako zaslon s POST rezultatima prebrzo nestane, pokušajte pritisnuti Pauza tipku na tipkovnici. Većina matičnih ploča će pauzirati proces podizanja sustava, dopuštajući dovoljno vremena za čitanje broja verzije BIOS-a.
Ako pauziranje ne funkcionira, usmjerite pametni telefon prema zaslonu računala i snimite kratki video s POST rezultatima koji trepere na zaslonu. Većina kamera snima 60 fps ili više, puno okvira za prelazak kako biste uhvatili tu verziju BIOS-a.
-
Zapišite broj verzije BIOS-a kao što je prikazano na ekranu. Nije uvijek 100 posto jasno koji je od zagonetnih redova slova i brojeva na zaslonu broj verzije, stoga zabilježite sve što bi moglo biti.

Slikaj! Ako ste imali sreće pauzirati proces pokretanja na zaslonu s rezultatima POST-a, snimite sliku telefonom. Ovo će vam dati nešto konkretno za kasnije.
Sada biste trebali imati broj svoje verzije BIOS-a.
Metoda ponovnog pokretanja je sjajna kada nemate prednost radnog računala i ne možete isprobati jednu od prikladnijih metoda u nastavku.
Međutim, može se dobiti stvarno frustrirajuće ponovno pokretanje računala iznova i iznova ako vam stalno nedostaje oznaka verzije BIOS-a. Zaslon rezultata POST-a obično je vrlo brz, pogotovo jer računala postaju brža i skraćuju vrijeme pokretanja.
Metoda 2: Neka vam kaže alat za ažuriranje BIOS-a
Ažuriranje BIOS-a nije nešto što radite ručno, ionako ne u potpunosti. U većini slučajeva za posao ćete koristiti poseban alat za ažuriranje BIOS-a koji vam je isporučio proizvođač vašeg računala ili matične ploče.
Češće nego ne, ovaj alat će jasno pokazati Trenutno Instalirana verzija BIOS-a, pa čak i ako niste sasvim spremni za ažuriranje BIOS-a ili niste sigurni da to trebate, alat za ažuriranje BIOS-a može se koristiti samo za provjeru trenutne verzije.
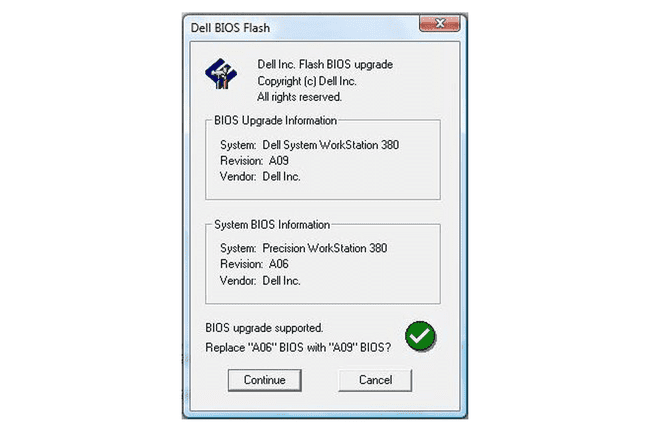
Prvo ćete morati pronađite online podršku za proizvođača računala ili matične ploče a zatim preuzmite i pokrenite alat. Ne morate ništa ažurirati, stoga preskočite te kasnije korake u svim uputama koje ste dobili.
Ova metoda radi kada se vaše računalo ne pokreće ispravno samo ako se alat za ažuriranje BIOS-a za vašu matičnu ploču može pokrenuti. Drugim riječima, ako isporučeni program za ažuriranje BIOS-a radi samo iz sustava Windows, morat ćete se držati metode 1.
Metoda 3: Koristite informacije o sustavu Microsofta (MSINFO32)
Puno lakši način za provjeru verzije BIOS-a koja je pokrenuta na matičnoj ploči vašeg računala je putem programa pod nazivom Microsoft System Information.
Ne samo da ova metoda ne zahtijevaju bilo kakvo ponovno pokretanje vašeg računala, već je uključeno u Windows, što znači da nema ništa za preuzimanje i instaliranje.
Evo kako provjeriti verziju BIOS-a s Microsoftovim informacijama o sustavu:
-
U sustavima Windows 10 i Windows 8.1 desnom tipkom miša kliknite ili dodirnite i držite gumb Start, a zatim odaberite Trčanje.
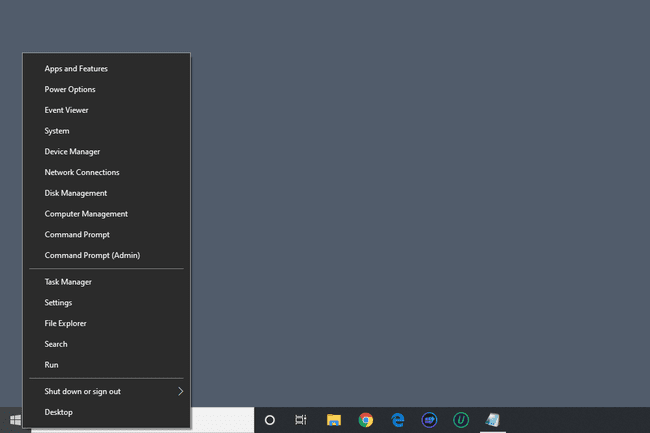
U sustavu Windows 8 pristupite Pokreni sa zaslona aplikacija. U sustavu Windows 7 i starijim verzijama sustava Windows odaberite Trčanje iz izbornika Start.
-
U okvir Pokreni ili traži unesite sljedeće točno kako je prikazano:
msinfo32
Prozor pod naslovom Informacije o sustavu će se pojaviti na ekranu.
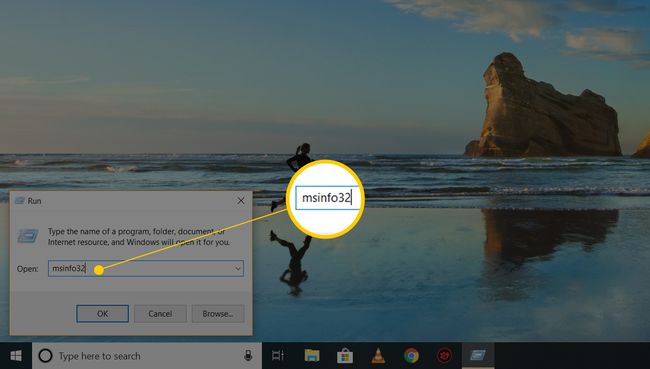
Odaberi Sažetak sustava ako već nije istaknuto.
-
S desne strane, ispod Artikal stupcu, pronađite unos pod naslovom BIOS verzija/datum.
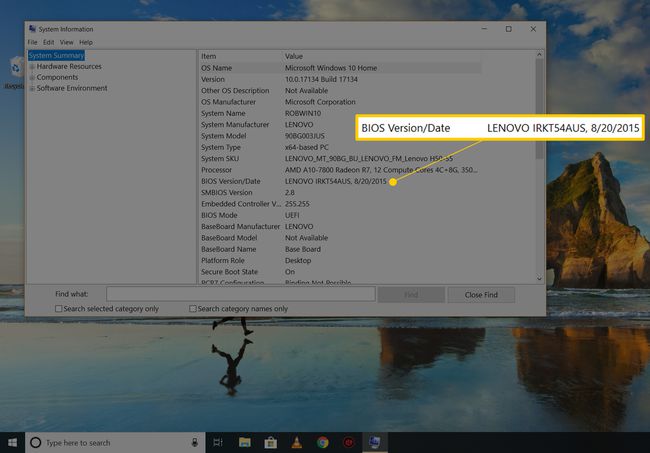
Ovisno o tome koliko ti nemoj znati o svom računalu ili matičnoj ploči, možda ćete također morati znati tko je napravio vašu matičnu ploču i koji je model. Ako su te informacije prijavljene sustavu Windows, te vrijednosti ćete pronaći u Proizvođač osnovne ploče, Model osnovne ploče, i Naziv osnovne ploče stavke.
Zabilježite verziju BIOS-a kako je ovdje navedeno. Također možete izvesti rezultate ovog izvješća u TXT datoteku putem Datoteka > Izvoz u izborniku Informacije o sustavu.
Microsoft System Information je izvrstan alat, ali ne prijavljuje uvijek broj verzije BIOS-a. Ako nije za vaše računalo, sličan program ne koju je napravio Microsoft trebala bi biti sljedeća stvar koju pokušate.
Metoda 4: Koristite informacijski alat o sustavu treće strane
Ako vam Microsoft System Information nije dao podatke o verziji BIOS-a koji su vam potrebni, postoje nekoliko umjesto toga možete isprobati alate za informacije o sustavu, mnoge koji su mnogo temeljitiji od MSINFO32.
Evo kako to učiniti:
-
Preuzmite Speccy, potpuno besplatan alat za informacije o sustavu za Windows.
Tamo su nekoliko stvarno dobrih alata za informacije o sustavu koje možete izabrati ali Speccy nam je najdraži. Potpuno je besplatan, dolazi u prijenosnoj verziji i obično prikazuje više informacija o vašem računalu od sličnih alata.
-
Instalirajte i pokrenite Speccy ako ste odabrali moguće ugraditi verziju ili ekstrahirajte i zatim pokrenite Speccy.exe ili Speccy64.exe ako ste odabrali prijenosni verzija.
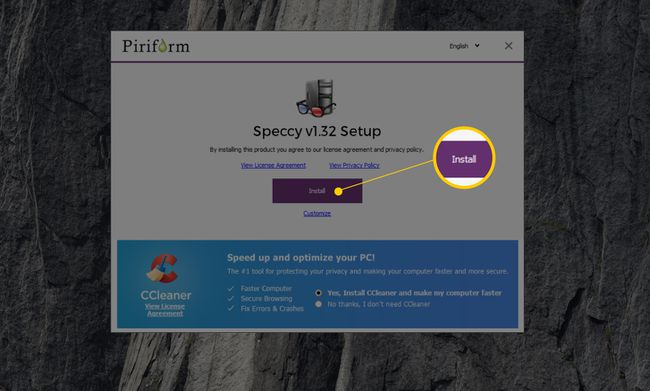
Vidjeti 64-bitni naspram 32-bitni ako niste sigurni koju datoteku pokrenuti.
Pričekajte dok Speccy skenira vaše računalo. To obično traje nekoliko sekundi do nekoliko minuta, ovisno o tome koliko je vaše računalo brzo.
-
Odaberite matična ploča iz izbornika s lijeve strane.
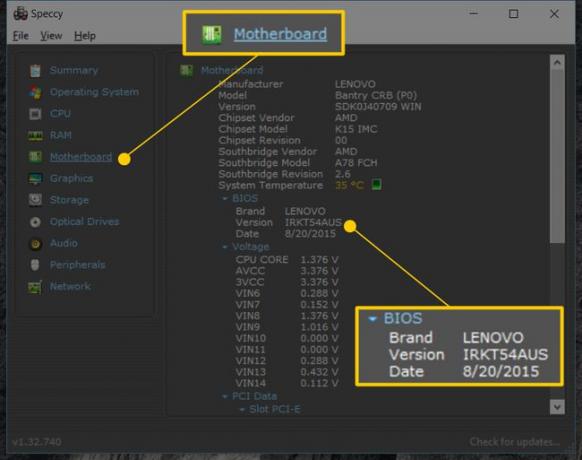
Obratite pažnju na Verzija navedeno pod BIOS podkategorija s desne strane. Ovo je verzija BIOS-a koju tražite.
The Marka ovdje navedeno obično nije nešto što je vrijedno znati. Alat za ažuriranje BIOS-a i podatkovna datoteka koja vam je potrebna doći će od proizvođača vašeg računala ili matične ploče, naveden kao Proizvođač, i bit će specifičan za vaš model matične ploče, naveden kao Model.
Ako vam Speccy ili neki drugi "sysinfo" alat ne funkcionira ili radije ne biste preuzeli i instalirali softver, imate nekoliko drugih metoda za provjeru verzije BIOS-a vašeg računala.
Metoda 5: Pokrenite naredbu naredbenog retka
Jednostavan naredba može se koristiti za ispis verzije BIOS-a Naredbeni redak. To možete isprobati prije malo naprednije metode u nastavku, ali tek nakon što isprobate gornje grafičke programe.
-
Otvorite naredbeni redak.
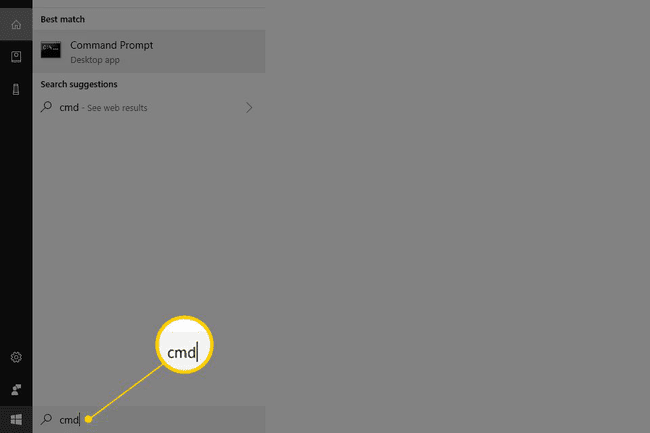
Postoji više načina za otvaranje naredbenog retka, ali u većini verzija sustava Windows možete tipkati cmd u traci za pretraživanje ili izborniku Start da biste ga pronašli. U svim verzijama Windowsa, izvršavanje iste naredbe u dijaloškom okviru Pokreni (WIN+R) također radi.
-
Upišite ovu naredbu, a zatim Unesi:
wmic bios dobiti smbiosbiosverziju
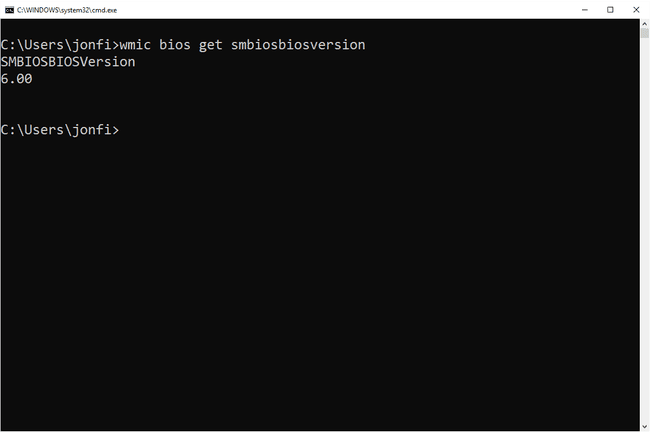
Trebali biste vidjeti da se verzija BIOS-a pojavljuje odmah ispod naredbe koju ste unijeli.
Također možete unijeti informacije o sustavu | findstr "Verzija BIOS-a" naredbu u naredbeni redak da biste pronašli informacije o verziji BIOS-a kako je to prijavljeno u alatu za informacije o sustavu koji je gore objašnjen.
Metoda 6: Iskopajte u Windows Registry
Posljednje, ali ne i najmanje važno, i vjerojatno ne toliko iznenađujuće za one od vas koji znaju, mnoge informacije o BIOS-u mogu se pronaći prijavljeni u Windows registar.
Ne samo da je verzija BIOS-a obično jasno navedena u registru, tako je često i proizvođač vaše matične ploče i broj modela matične ploče.
Evo gdje ga pronaći:
Nema promjena na ključevi registra u koracima u nastavku, ali ako se bojite da biste mogli nenamjerno promijeniti ovaj vrlo važan dio sustava Windows, uvijek možete napravite sigurnosnu kopiju registra, samo da budem siguran.
-
Otvorite uređivač registra.

Od matična košnica popis s lijeve strane, proširite HKEY_LOCAL_MACHINE.
Nastavite bušiti dublje unutar HKEY_LOCAL_MACHINE, prvo s HARDVER, onda OPIS, onda Sustav.
S Sustav prošireno, odaberite BIOS.
-
S desne strane, na popisu vrijednosti registra, pronađite onu pod nazivom BIOSVerzija. Iznenađenje... vrijednost s desne strane je verzija BIOS-a koja je trenutno instalirana.

Zapišite negdje verziju BIOS-a, kao i Proizvođač osnovne ploče i BaseBoardProizvod vrijednosti, ako su vam potrebne.
Registar sustava Windows može izgledati zastrašujuće, ali sve dok niste mijenjajući bilo što, savršeno je bezopasno kopati okolo.
Jeste li slučajno unijeli promjene u Windows Registry? Lako ih je poništiti ako ste sigurnosno kopirali registar u REG datoteku. vidjeti Kako vratiti Windows Registry ako trebate pomoć.
