Neka Outlook bude vaš zadani Windows program za e-poštu
Što treba znati
- U sustavu Windows 10 idite na Zadane aplikacije > Odaberite zadanu aplikaciju za e-poštu > Mail > Outlook.
- Da biste dodali Outlook.com račun u Windows Mail, idite na Postavke Windows pošte > Upravljajte računima > Dodaj račun > slijedite korake.
Ovaj članak objašnjava kako Outlook za Microsoft 365, Outlook 2019, 2016, 2013 i 2010 učiniti zadanim programom za e-poštu u sustavu Windows 10, 8 ili 7.
Koju verziju sustava Windows koristite?
Lako je promijeniti zadani klijent e-pošte u bilo kojem trenutku. Postavke ćete pronaći u sustavu Windows. Ali, prije nego što počnete, provjerite pogledajte koju verziju Windowsa imate. Promjena zadanih postavki e-pošte razlikuje se u različitim verzijama sustava Windows.
Postavite zadanog klijenta e-pošte u sustavu Windows 10
Koristite postavke sustava Windows s izbornika Start da promijenite zadani klijent e-pošte u Outlook u sustavu Windows 10.
Idite na programsku traku sustava Windows i odaberite Start.
Odaberi Postavke (ikona zupčanika).
-
U Postavke sustava Windows dijaloškom okviru, idite na Pronađite postavku tekstualni okvir i unesite Zadano. Odaberi Zadane aplikacije.
Umjesto traženja u Postavke sustava Windows dijaloškom okviru, druga metoda je pretraživanje iz Upišite ovdje za pretraživanje okvir na programskoj traci sustava Windows.
-
Odaberi Odaberite zadanu aplikaciju za e-poštu.

Odaberi Mail za prikaz popisa aplikacija za e-poštu koje su instalirane na vašem računalu.
-
Odaberi Outlook.
Ako ne želite koristiti Outlook kao zadanu aplikaciju za e-poštu, odaberite drugu aplikaciju za e-poštu s popisa ili odaberite Potražite aplikaciju u Microsoft Storeu da instalirate drugu aplikaciju za e-poštu.
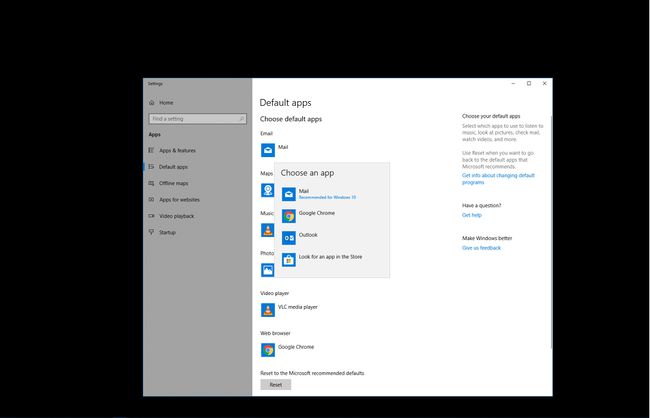
Zatvori Postavke dijaloški okvir.
Dodajte Outlook.com e-poštu u Windows 10
Uz Windows 10 možda više nećete imati pristup Outlook Expressu. Srećom, Windows 10 ima ugrađeni klijent e-pošte pod nazivom Mail.
Da biste dodali svoju Outlook.com e-poštu (ili bilo koju e-poštu) u Windows Mail:
-
Idite na programsku traku sustava Windows, odaberite Početak, zatim odaberite Mail.
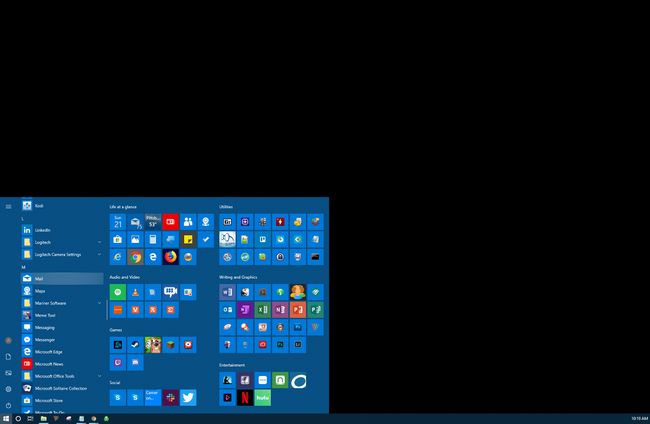
U programu Windows Mail odaberite Postavke (ikona zupčanika).
-
Odaberi Upravljajte računima.
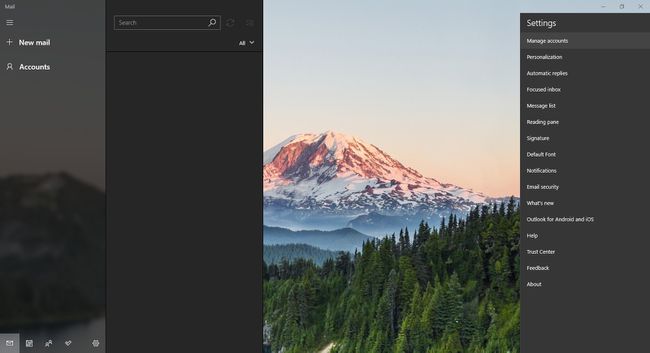
-
Odaberi Dodaj račun.
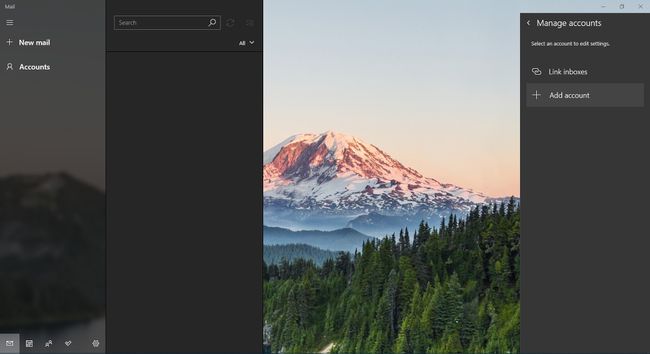
-
U Dodajte račun dijaloški okvir, odaberite Outlook.com.
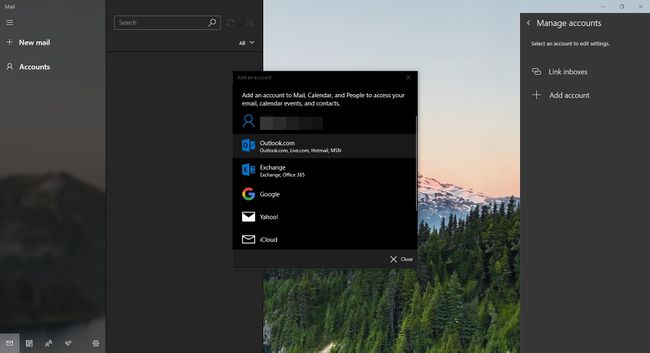
-
Unesite svoju adresu e-pošte, a zatim odaberite Sljedeći.
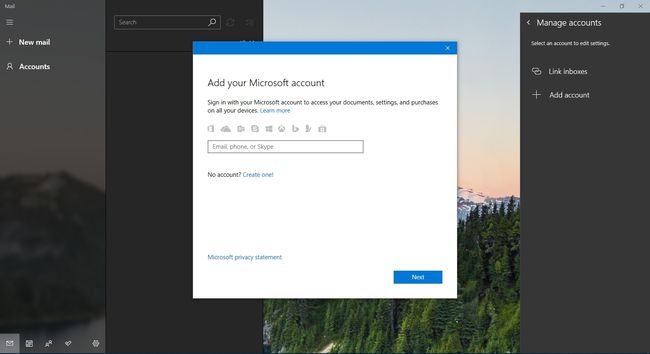
-
U Upišite lozinku dijaloškom okviru, unesite lozinku za Outlook.com, a zatim odaberite Prijaviti se.
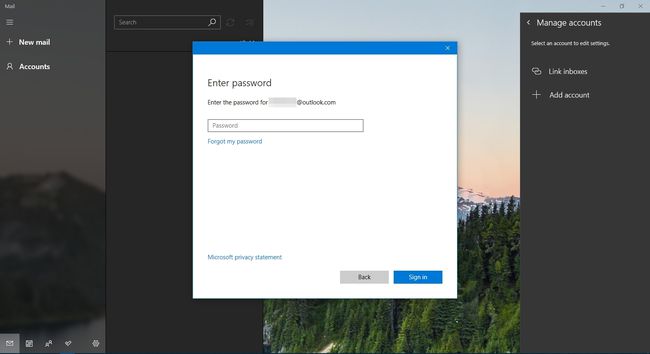
-
Ako ste postavili Windows Hello ili provjeru u dva koraka, slijedite upute za unos PIN-a ili koda.
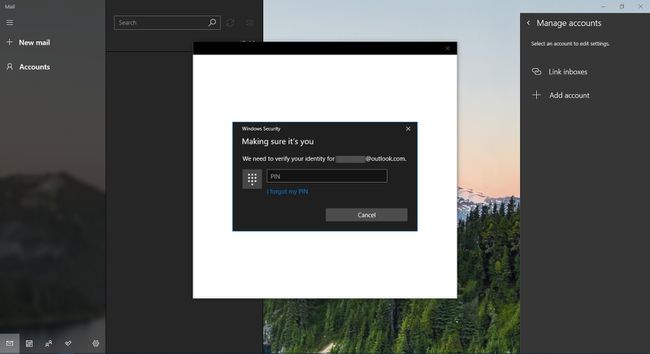
-
Nakon što ste se prijavili, odaberite Gotovo.
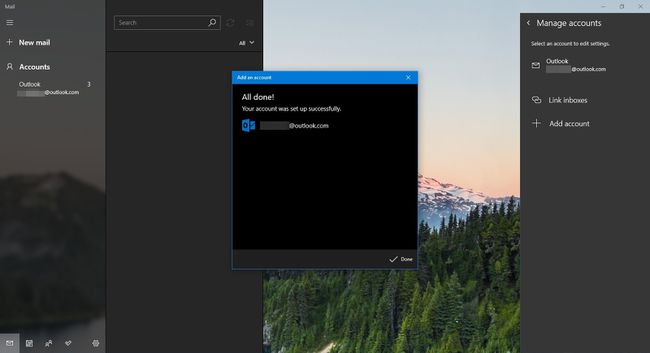
Vaša Outlook.com adresa e-pošte pojavljuje se na popisu računa.
Postavite zadani program e-pošte u sustavu Windows 8
Napravite promjene u sustavu Windows 8 s upravljačke ploče.
Otvori Upravljačka ploča.
-
Odaberi Programi > Zadane programe.
To ćete vidjeti u sustavu Windows 8 samo ako pregledavate stavke po kategorijama. Inače, možete samo birati Zadane programe.
Odaberi Povežite vrstu datoteke ili protokol s programom. Otvara se prozor Postavi asocijacije.
Pomaknite se prema dolje na popisu do Protocols i dvaput kliknite MAILTO.
Odaberite Outlook u skočnom prozoru s pitanjem kako želite otvoriti mailto veze. Primijenite promjenu i zatvorite prozor.
Postavite zadani program e-pošte u sustavu Windows 7
Pronađite prozor Zadani programi na izborniku Start da promijenite zadani klijent e-pošte u Outlook u sustavu Windows 7.
Odaberi Početak.
Otvori Početak izbornik i odaberite Zadane programe.
Odaberi Postavite svoje zadane programe.
Odaberite bilo koje Outlook Express, Microsoft Office Outlook, ili Outlook.
Odaberi Postavite ovaj program kao zadani.
Odaberi u redu.
