Kako sigurnosno kopirati svoj iPhone na vanjski tvrdi disk
Što treba znati
- Pronađite trenutnu sigurnosnu kopiju: Idi na Finder > Lokacije > Upravljajte sigurnosnim kopijama. Držite se Kontrolirati i odaberite ime, a zatim odaberite Prikaži u Finderu.
- Premjesti na tvrdi disk: U Finder, povucite Sigurnosna kopija mapu na tvrdi disk naveden pod Lokacije. Preimenujte nove i stare sigurnosne mape.
- Možete trajno promijeniti lokaciju sigurnosnih kopija iPhonea na Macu pomoću administratorskih postavki i terminala (upute u nastavku).
Ako ste pokušali napraviti sigurnosnu kopiju iPhone podatke za a Mac računalo, možda ćete otkriti da je prostor ograničen. Iako Apple ne olakšava sigurnosno kopiranje iPhonea na vanjski tvrdi disk, to je moguće. U ovom vodiču ćemo vam pokazati kako to učiniti koristeći iOS 13 i macOS Catalina (ili noviji).
Kako pronaći svoju trenutnu sigurnosnu kopiju na MacOS-u
Da biste premjestili sigurnosnu kopiju iPhonea na vanjski tvrdi disk, morate znati gdje je pohranjena na vašem Macu. Nije ga teško pronaći.
-
Klik Finder na Mac's Docku.
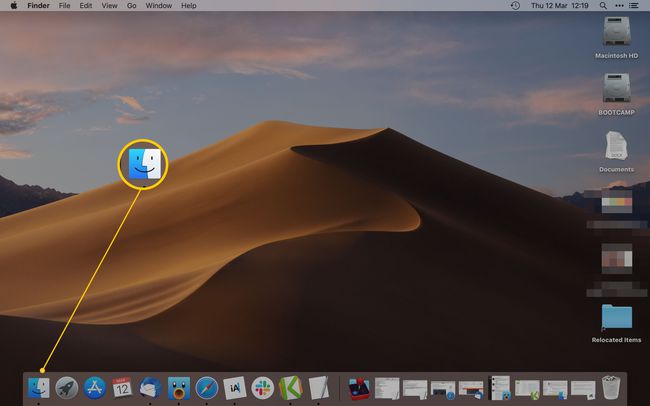
-
Odaberite svoj iPhone naveden pod Lokacije.
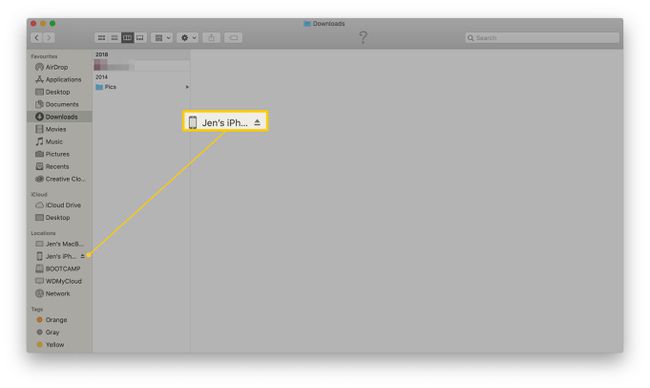
Ako koristite stariju verziju macOS-a od macOS Catalina, umjesto toga upotrijebite iTunes da biste pronašli svoj iPhone
-
Klik Upravljajte sigurnosnim kopijama.
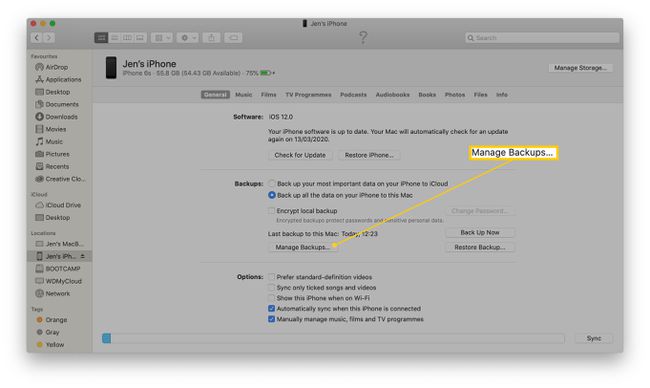
-
Držite pritisnutu Kontrolirati tipku i kliknite naziv sigurnosne kopije koji želite.
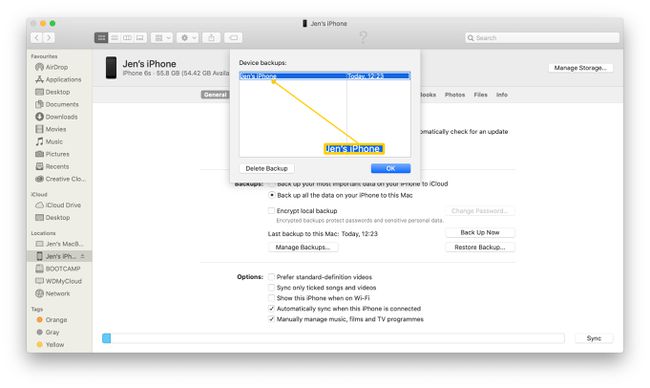
-
Klik Prikaži u Finderu.
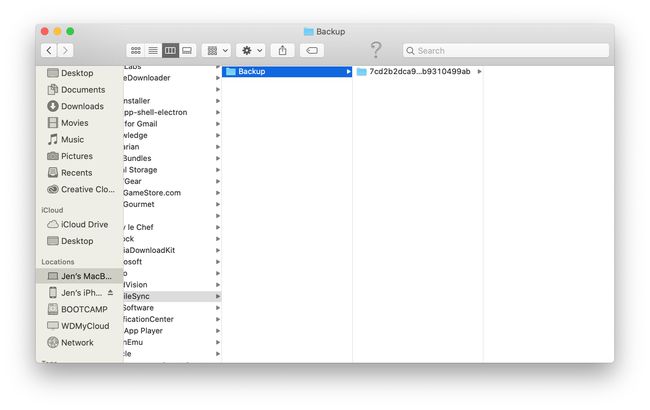
Uspješno ste pronašli sigurnosnu kopiju.
Kako premjestiti sigurnosnu kopiju iPhonea na vanjski tvrdi disk
Sada kada ste pronašli svoju sigurnosnu kopiju, morate je premjestiti na vanjski tvrdi disk. Ovaj korak je prilično jednostavan.
Provjerite je li vaš vanjski tvrdi disk priključen!
Idite na prozor Finder koji prikazuje vašu sigurnosnu kopiju iOS-a.
-
Klikni na Sigurnosna kopija mapu.
Ili će se zvati Backup ili će imati niz brojeva.
-
Povucite ga na vanjski tvrdi disk naveden pod Lokacije.

Možda ćete morati unijeti svoju administratorsku lozinku da biste to učinili.
-
Preimenujte mapu sigurnosne kopije iOS-a na vanjskom tvrdom disku u ios_backup.

Vratite se na izvorni prozor tražila i preimenujte staru sigurnosnu kopiju u stara_sigurnosna kopija.
Kako trajno promijeniti mjesto na kojem vaš Mac sprema sigurnosne kopije vašeg iPhonea
Promjena lokacije Maca za sigurnosne kopije iPhonea je najzahtjevniji dio ovog procesa. Kako biste uvijek imali sigurnosnu kopiju vašeg iPhonea na vanjski tvrdi disk, morate stvoriti ono što je poznato kao simbolna veza kako bi vaš Mac znao gdje tražiti buduće sigurnosne kopije.
Ovaj korak nije bitan jer možete ručno premještati sigurnosne kopije, ali je puno lakše ako svoj Mac postavite da to radi automatski. Osim toga, to znači da ne morate brinuti o tome da imate dovoljno slobodnog prostora na internom tvrdom disku vašeg Maca za izradu sigurnosne kopije.
Nije previše teško promijeniti lokaciju ako slijedite ove korake, ali zahtijeva određenu koncentraciju. Također morate prvo promijeniti neka dopuštenja na svom Macu da biste došli do krajnjeg rezultata. Evo kako prvo promijeniti ta dopuštenja.
Kliknite na Ikona jabuke u gornjem lijevom dijelu zaslona.
-
Klik Postavke sustava.

-
Klik Sigurnost i privatnost.
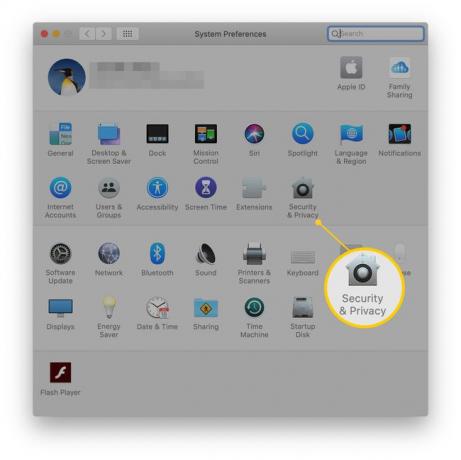
-
Klik Privatnost.

-
Kliknite na Zaključajte za izmjene.
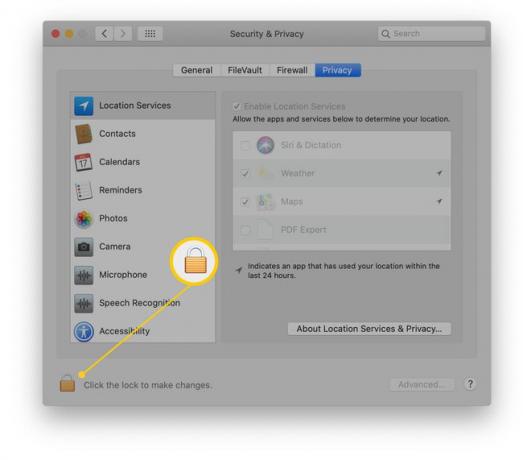
Unesite svoju administratorsku lozinku.
Klik Potpuni pristup disku.
-
Kliknite na + (Plus znak).

-
Listajte kroz svoje Prijave i kliknite Terminal kad ga nađeš.

Promijenite lokacije sigurnosne kopije iPhonea na Macu
Sada kada ste dovršili taj korak, evo kako promijeniti lokaciju sigurnosne kopije iPhonea na Macu.
Možete 'prekinuti' kako vaš Mac sigurnosno kopira vaš iPhone, stoga preporučujemo da prvo izvršite potpunu sigurnosnu kopiju sustava putem Time Machinea kako biste mogli ponovno pratiti svoje korake ako je potrebno.
Otvorena Terminal.
-
Zalijepite ovaj kod kako biste promijenili relevantne dijelove u naziv vašeg vanjskog tvrdog diska.
ln -s /Volumes/**vaše ime vanjskog tvrdog diska**/ios_backup ~/Library/Application\ Support/MobileSync/Backup/
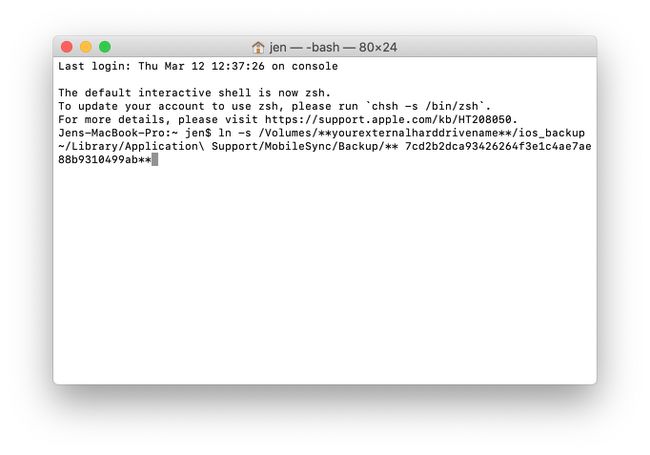
Dodirnite Povratak.
Zatvoriti Terminal.
Sada ste napravili simboličku vezu između nove mape i stare mape koja sadrži vašu sigurnosnu kopiju.
Kako mogu znati da je nova sigurnosna kopija iPhonea funkcionirala?
Kada radite sa sigurnosnim kopijama, želite biti sigurni da ste sve učinili ispravno. Evo kako provjeriti.
-
Na lokaciji iPhonea u Finderu kliknite Sigurnosno kopirajte sada.

Nakon što je sigurnosna kopija dovršena, otvorite novu mapu ios_backup na vanjskom tvrdom disku i provjerite je li Datum izmjene pored se promijenio na trenutno vrijeme.
Kako svoju promjenu lokacije sigurnosne kopije učiniti još urednijom
Nedostatak sigurnosne kopije na vanjskom tvrdom disku jest da ako nemate uvijek uključen vanjski tvrdi disk, možete imati problema. Evo kako onemogućiti automatsko sigurnosno kopiranje tako da sigurnosno kopirate svoj iPhone samo kada to želite.
Klik Finder.
Kliknite na svoju iPhone navedeno pod Lokacije.
-
Odznačite Automatska sinkronizacija kada je ovaj iPhone povezan kutija.
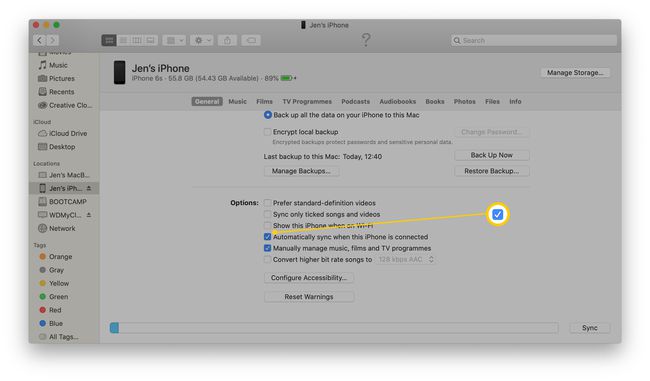
Ne zaboravite redovito ručno sigurnosno kopirati!
Zašto je sigurnosno kopiranje na vanjski tvrdi disk dobra ideja
Premještanje sigurnosne kopije iPhonea na vanjski tvrdi disk nije jednostavno. To uključuje ugodnu promjenu nekoliko pozadinskih postavki na vašem Macu putem Naredba terminala. Ako se nikada prije niste bavili Terminalom, može biti zastrašujući jer je moćan i nije baš jednostavan za korištenje.
Moguće je 'razbiti' stvari koristeći Terminal. Preporučujemo da napravite sigurnosnu kopiju vašeg Mac računala putem Time Machinea prije nego što se uključite u Terminal.
Unatoč razini težine, vrlo je korisno što često možete premještati sigurnosnu kopiju iPhonea, može zauzeti mnogo gigabajta podataka na vašem tvrdom disku. Uvijek možete sigurnosno kopirati na iCloud, ali često je korisno znati da imate fizičku sigurnosnu kopiju pohranjenu negdje na sigurnom, pogotovo ako imate stotine ili tisuće važnih fotografija pohranjenih na vašem iPhoneu.
Zbog složenosti, raščlanili smo što treba učiniti prije premještanja sigurnosne kopije iPhonea na vanjski tvrdi disk u više koraka. Evo što trebate učiniti.
