Kako se automatski prijaviti na Windows 11, 10, 8, 7, Vista i XP
Postoji mnogo dobrih razloga za automatsku prijavu na svoje računalo. Kao prvo, više ne morate unositi svoju lozinku svaki dan, ubrzavajući dojam o tome koliko je vremena potrebno vašem računalu da se pokrene.
Naravno, postoji i nekoliko razloga ne da postavite svoje računalo za automatsku prijavu. Najvažniji razlog je taj što ćete izgubiti mogućnost zaštite svojih datoteka od drugih koji imaju fizički pristup vašem računalu.
Međutim, ako sigurnost nije problem, moramo reći da je moguće imati Windows potpuno pokrenuti, bez potrebe za prijavom, prilično je zgodno...i jednostavno za napraviti. To je nešto što možete konfigurirati u samo nekoliko minuta.
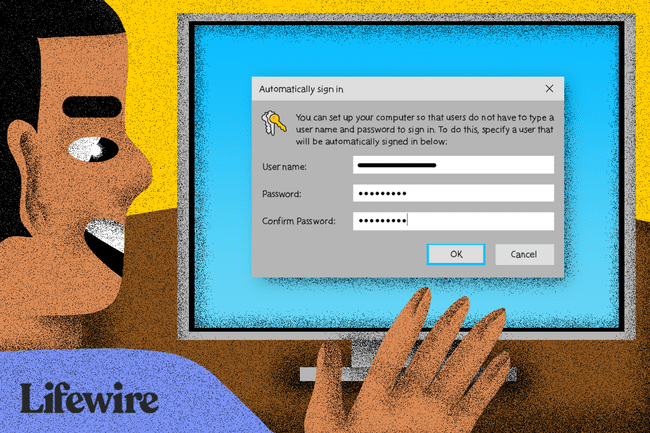
To možete učiniti tako da unesete izmjene u program koji se zove aplet upravljačke ploče naprednih korisničkih računa (koji, ovisno o vašoj verziji sustava Windows, nije niti aplet niti dostupan u Upravljačka ploča).
Jedan od koraka uključenih u konfiguraciju sustava Windows za automatsku prijavu razlikuje se ovisno o tome koji operacijski sustav Windows koristite. Na primjer,
Vidjeti Koju verziju Windowsa imam ako niste sigurni koja je od tih nekoliko verzija sustava Windows instalirana na vašem računalu.
Kako se automatski prijaviti na Windows
-
Otvori Napredni korisnički računi program.
Da biste to učinili u sustavima Windows 11, Windows 10, Windows 8, Windows 7 ili Windows Vista, unesite sljedeću naredbu u dijaloški okvir Pokreni (otvorite je pomoću WIN+R ili Izbornik naprednog korisnika u sustavu Windows 11/10/8), nakon čega slijedi dodir ili klik na u redu dugme:
netplwizProzor naprednih korisničkih računa (Windows 10). U sustavu Windows XP koristi se druga naredba:
kontrolirati korisničke lozinke2Također možete otvorite naredbeni redak i učinite isto ako želite, ali koristeći Trčanje vjerojatno je nešto brže općenito. U sustavu Windows 10 možete samo tražiti netplwiz koristeći pretragu/Cortana sučelje.
Tehnički, ovaj program se zove Upravljačka ploča naprednih korisničkih računa, ali to zapravo nije aplet upravljačke ploče i nećete ga pronaći na upravljačkoj ploči. Da bi bilo više zbunjujuće, naslov prozora kaže upravo Korisnički računi.
-
Poništite kvačicu kutija pored Korisnici moraju unijeti korisničko ime i lozinku za korištenje ovog računala od Korisnici tab.
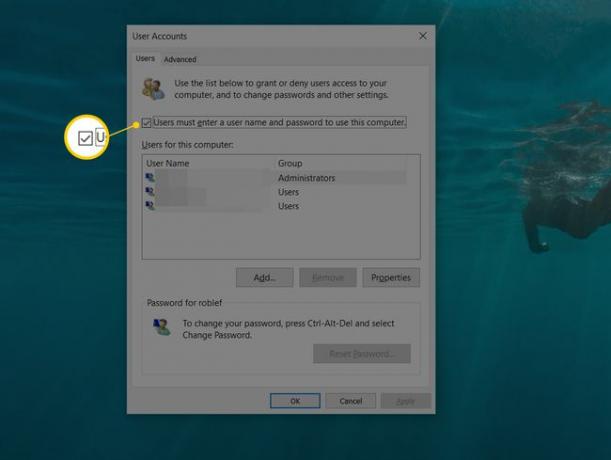
-
Odaberi u redu na dnu prozora.
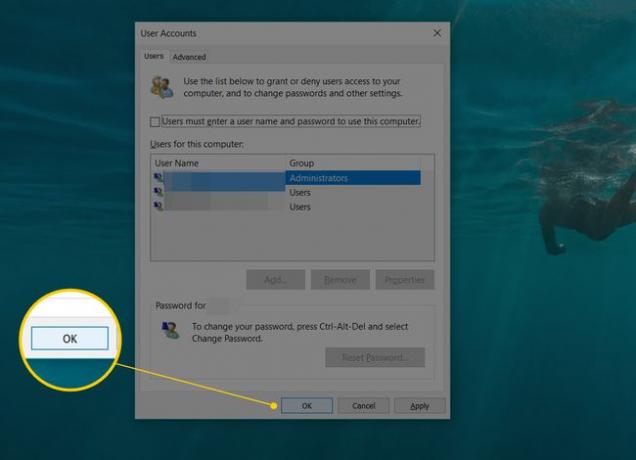
-
Kada se pojavi upit za lozinku, unesite korisničko ime koje želite koristiti za automatsku prijavu, a zatim lozinku u sljedeća dva okvira.
U sustavima Windows 11, 10 i 8, ako koristite Microsoftov račun, obavezno unesite cijelu adresu e-pošte koju koristite za prijavu na Windows pomoću Korisničko ime polje. Umjesto toga, zadane postavke mogu biti ime povezano s vašim računom, a ne vaše stvarno korisničko ime.
-
Odaberi u redu za spremanje i zatvaranje otvorenih prozora.
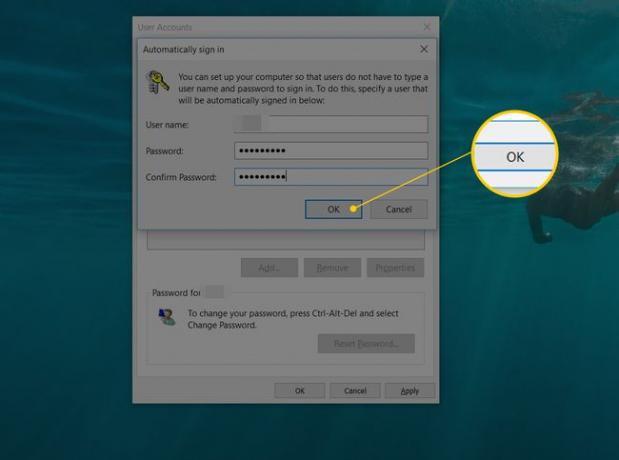
Ponovno pokrenite računalo i provjerite da li vas Windows automatski prijavljuje. Možda ćete baciti pogled na zaslon za prijavu, ali samo dovoljno dugo da vidite kako se prijavljujete bez potrebe da išta upisujete!
Jeste li ljubitelj desktopa koji želi ubrzati svoj Windows 8 čizma proces još više? U sustavu Windows 8.1 ili novijim, Windows možete pokrenuti izravno na radnoj površini, preskačući početni zaslon. Vidjeti Kako pokrenuti radnu površinu u sustavu Windows 8.1 za upute.
Kako koristiti automatsku prijavu u scenariju domene
Nećete moći konfigurirati svoje Windows računalo da koristi automatsku prijavu na točno opisan način ako je vaše računalo član domene.
U situaciji prijave na domenu, koja je uobičajena u većim poslovnim mrežama, vaše vjerodajnice se pohranjuju na poslužitelju koji vodi IT odjel vaše tvrtke, a ne na Windows računalu koje koristite. To malo komplicira proces postavljanja automatske prijave u Windows, ali je još uvijek moguće.
Evo kako da prikažete taj potvrdni okvir iz koraka 2 (gore upute) kako biste ga mogli provjeriti:
-
Otvorite uređivač registra što se u većini verzija Windowsa najlakše izvodi izvršavanjem regedit iz okvira za pretraživanje nakon što odaberete gumb Start.
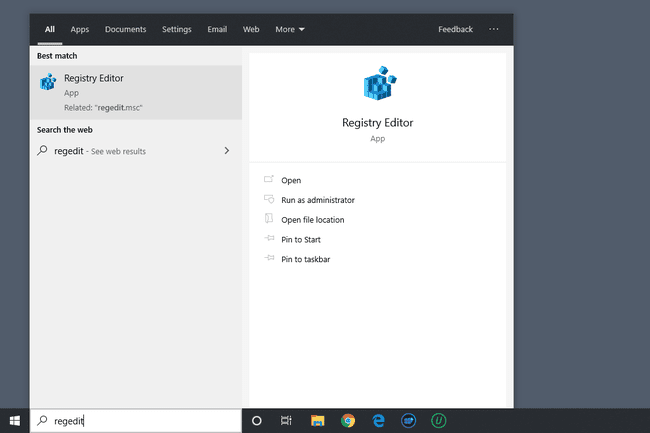
Dok slijedite dolje navedene korake točno bi trebao biti savršeno siguran, toplo se preporučuje da napravite sigurnosnu kopiju registra prije unošenja izmjena.
-
Od matična košnica popis na lijevoj strani, odaberite HKEY_LOCAL_MACHINE, nakon čega slijedi Softver.
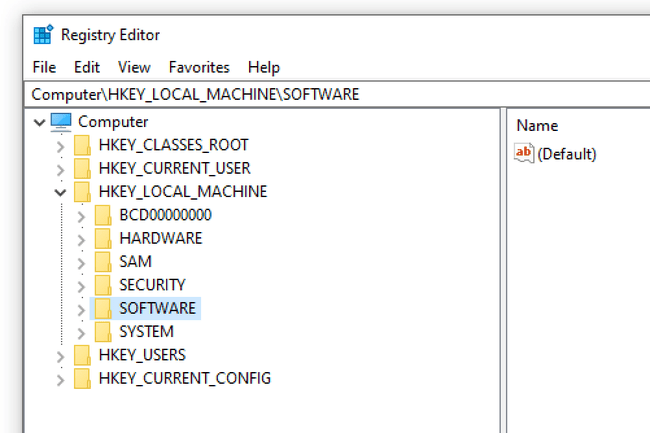
Ako ste na potpuno odvojenom mjestu u Windows Registry kada ga otvorite, samo se pomaknite do samog vrha s lijeve strane dok ne vidite Računalo, a zatim sažmite svaku košnicu dok ne dođete do HKEY_LOCAL_MACHINE.
Nastavite s bušenjem kroz ugniježđeno ključevi registra, prvi do Microsoft, onda Windows NT, onda Trenutna verzija, a onda konačno Winlogon.
S Winlogon odabrano s lijeve strane, pronađite vrijednost registra od AutoAdminLogon na desno.
Dvostruki klik AutoAdminLogon i promijenite Podaci o vrijednosti do 1 od 0.
-
Odaberi u redu.

Ponovo pokrenite računalo i zatim slijedite standardni postupak automatske prijave u sustavu Windows koji je gore opisan.
Kada postavka domene za automatsku prijavu ne radi
Da trebao bi funkcionirati, ali ako ne, možda ćete morati sami ručno dodati nekoliko dodatnih vrijednosti registra. Nije preteško.
Vratite se na Winlogon u registru sustava Windows, kao što je gore navedeno od 1. do 3. koraka.
-
Dodajte vrijednosti niza od Zadani naziv domene, Zadano korisničko ime, i Zadana lozinka, pod pretpostavkom da već ne postoje.
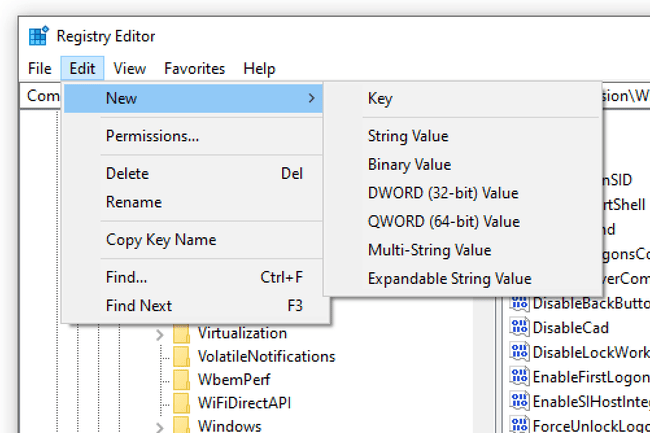
Možeš dodajte novu vrijednost niza iz izbornika u uređivaču registra do Uredi > Novi > Vrijednost niza.
-
Postavi Podaci o vrijednosti kao tvoj domena, Korisničko ime, i lozinka, odnosno.

Ponovno pokrenite računalo i testirajte da biste vidjeli možete li koristiti automatsku prijavu bez unosa uobičajenih Windows vjerodajnica.
Je li sigurno automatska prijava na Windows?
Koliko god zvučalo sjajno preskočiti taj ponekad dosadan proces prijave kada se Windows pokrene, to nije uvijek dobra ideja. Zapravo, možda je čak i loša ideja, a evo zašto: računala su sve manje fizički sigurna.
Sigurnosni rizici i automatska prijava
Ako je vaše Windows računalo stolna površina i ta je radna površina u vašem domu, koja je vjerojatno zaključana i na drugi način sigurna, tada je postavljanje automatske prijave vjerojatno relativno sigurna stvar.
S druge strane, ako koristite Windows prijenosno računalo, netbook, tablet ili drugo prijenosno računalo koje često napušta vaš dom, mi visoko preporučujemo da ga ne konfigurirate za automatsku prijavu.
Zaslon za prijavu prva je obrana koju vaše računalo ima od korisnika koji ne bi trebao imati pristup. Ako vam je računalo ukradeno i konfigurirali ste ga da preskoči tu osnovnu zaštitu, lopov imat će pristup svemu što imate na njemu – e-pošti, društvenim mrežama, drugim lozinkama, bankovnim računima i više.
Više korisničkih računa i automatska prijava
Također, ako vaše računalo ima više od jednog korisničkog računa i konfigurirate automatsku prijavu za jedan od tih računa, vi (ili vlasnik računa) morat će se odjaviti ili prebaciti korisnike s vašeg automatski prijavljenog računa kako bi koristili drugi korisnički račun.
Drugim riječima, ako imate više od jednog korisnika na računalu i odlučite se automatski prijaviti na svoj račun, zapravo usporavate iskustvo drugog korisnika.
