Kako instalirati Windows na Chromebook
OS Chrome je donekle ograničen u vrstama programa koje može pokrenuti, ali možda je moguće instalirati Windows na vaš Chromebook proširiti svoju funkcionalnost. Sve što trebate je nekoliko alata i softvera koje možete besplatno pronaći na internetu.
Windows radi samo na određenim modelima Chromebooka. Provjerite je li vaš Chromebook kompatibilan sa sustavom Windows.
Ako vaš Chromebook ne podržava Windows, i dalje je moguće pokretati Windows programe na OS-u Chrome pomoću Udaljena radna površina Chrome.
Možete li instalirati Windows na svoj Chromebook?
Ni Google ni Microsoft službeno ne podržavaju Windows za Chromebookove. Razvoj Googleovog projekta Campfire, koji bi Chromebookovima omogućio pokretanje i Windows i Chrome OS-a, obustavljen je 2019. godine. Stoga je jedini način pokretanja sustava Windows na Chromebooku hakirati vaš uređaj.
Programer pod imenom CoolStar napravio je pomoćnik za instalaciju sustava Windows za Chromebook gdje možete unijeti model svog uređaja i pronaći upravljačke programe koji su vam potrebni za instalaciju sustava Windows. Prije nego što počnete, upotrijebite ovaj alat da biste utvrdili može li vaš Chromebook pokretati Windows. Tu je i popis svih komponenti sustava Windows kompatibilnih s Chromebookovima. Stranica se često ažurira, stoga provjerite ponovno ako nešto prestane raditi.
Hakiranje vašeg Chromebooka poništit će jamstvo sigurnosno kopirajte sve na svoj Google disk i nastavite s oprezom.

Što vam je potrebno za instaliranje sustava Windows na Chromebook
Uz nove upravljačke programe i druge softverske komponente, trebat će vam sljedeće stavke za dovršetak procesa:
- Računalo radi Windows 8 ili Windows 10
- Mali odvijač
- Dva USB flash pogoni
- USB tipkovnica
- USB miš
Ne trebate ključ proizvoda za sustav Windows 10 da biste postavili Windows na Chromebooku. Iako će vas Microsoft gnjaviti da ga kupite, postoji vrlo malo ograničenja za neregistrirane verzije sustava Windows 10. Na primjer, neke od postavki personalizacije su ograničene, ali još uvijek postoje zaobilazna rješenja koja vam omogućuju da prilagodite radnu površinu. Dodatni novac na ključ proizvoda trebate potrošiti samo ako naiđete na zadatak koji ne možete obaviti besplatno.
Kako instalirati Windows na Chromebook
Da biste instalirali Windows, najprije morate zamijeniti svoj Chromebook BIOS, koji su zaštićeni od pisanja fizičkim vijkom u matična ploča:
Neki Chromebooki imaju prekidač za zaštitu od pisanja umjesto vijka. Provjerite ima li vaš model prekidač; ako jest, isključite ga i prijeđite na korak 4.
-
Isključite svoj Chromebook i okrenite ga naopako.

-
Uklonite vijke koji drže stražnju ploču na mjestu i otvorite svoje računalo.

-
Pronađite i uklonite vijak za zaštitu od pisanja, a zatim vratite stražnju ploču.
Izvršite web pretraživanje za broj modela svog Chromebooka + "vijak za zaštitu od pisanja" da odredite točnu lokaciju vijka.

-
Dok je vaš Chromebook još uvijek isključen, pritisnite Esc + Osvježiti + Vlast na tipkovnici da biste ga uključili, a zatim pritisnite Ctrl + D na ekranu koji kaže OS Chrome nedostaje ili je oštećen.
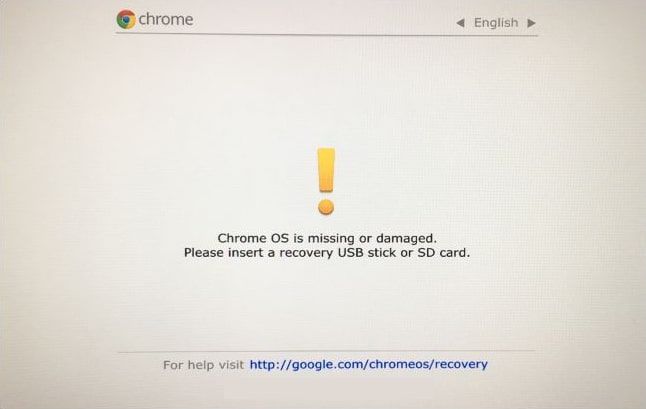
-
Pritisnite Unesi da biste isključili provjeru OS-a i omogućili način rada za razvojne programere.
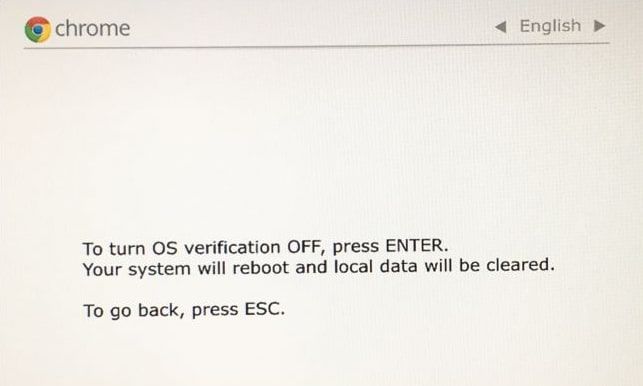
-
Uključite svoj Chromebook u izvor napajanja i pričekajte da se prebaci u način rada za razvojne programere. Nakon što se vaše računalo ponovno pokrene, pritisnite Ctrl + D na ekranu koji kaže Provjera OS-a je ISKLJUČENA za učitavanje OS-a Chrome. Vaš će se tvrdi disk obrisati i od vas će se tražiti da ponovo postavite svoj Chromebook kao što ste to učinili kada ste ga prvi put kupili.
Ako sada ponovno pokrenete računalo, morate pritisnuti Ctrl + D pri pokretanju za učitavanje OS-a Chrome. To više nije potrebno nakon što instalirate Windows.
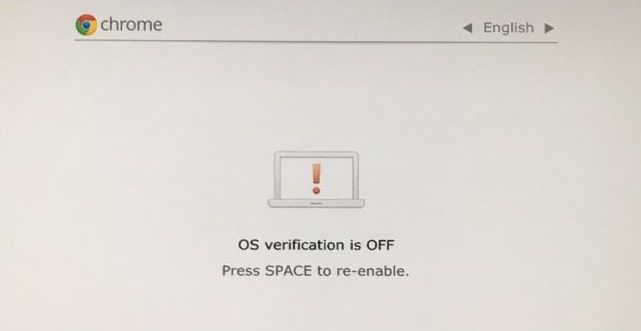
-
Nakon učitavanja OS-a Chrome pritisnite Ctrl + Alt + T da biste otvorili Chromebook komandni terminal u prozoru preglednika, a zatim upišite ljuska i pritisnite Unesi.
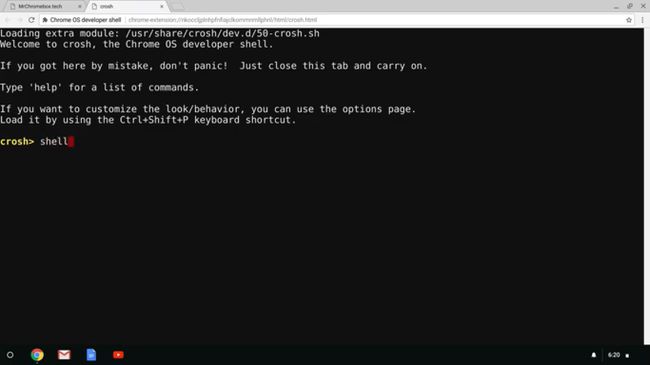
-
Unesite sljedeću naredbu za preuzimanje i pokretanje Skripta za uslužni program za Chrome OS:
CD; kovrča -LO https://mrchromebox.tech/firmware-util.sh && sudo bash firmware-util.sh
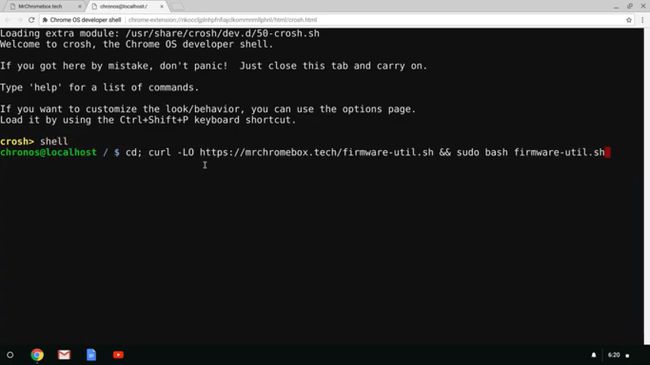
-
Tip 3 i pritisnite Unesi odabrati Instalirajte/ažurirajte kompletan ROM firmver.
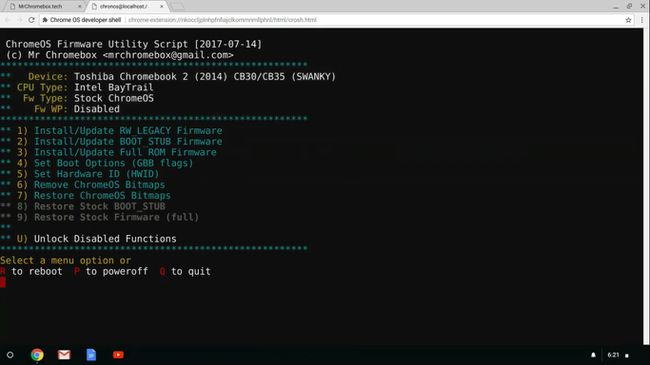
-
Tip Y, a zatim upišite Y ponovno instalirati UEFI firmware.
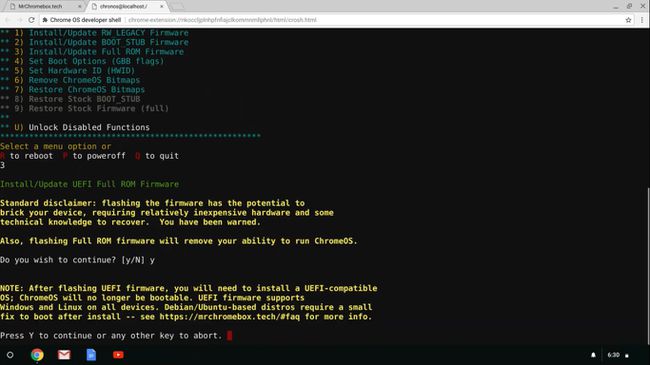
-
Umetnite USB flash pogon i slijedite upute za izradu sigurnosne kopije BIOS-a vašeg Chromebooka u slučaju da kasnije želite ponovno instalirati OS Chrome. Kada završite, automatski će se instalirati firmver koji vam je potreban za pokretanje sustava Windows. Isključite svoj Chromebook kada se instalacija završi.
Možete zamijeniti vijak za zaštitu od pisanja, ali ćete ga morati ponovno ukloniti ako ikada želite ponovno instalirati izvorni BIOS.

-
Na vašem Windows računalu idite na Stranica za preuzimanje sustava Windows 10 i odaberite Preuzmite alat sada pod, ispod Napravite instalacijski medij za Windows 10.
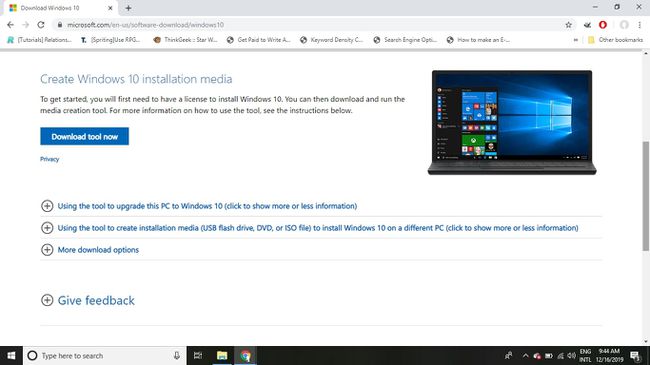
-
Umetnite prazan USB disk u svoje Windows PC, zatim otvorite datoteku koju ste upravo preuzeli i odaberite Prihvatiti.

-
Odaberi Napravite instalacijski medij (USB flash pogon, DVD ili ISO datoteku) za drugo računalo, zatim odaberite Sljedeći.

-
Označite okvir pored Koristite preporučene opcije za ovo računalo, zatim odaberite Sljedeći.

-
Odaberi USB flash pogon, zatim odaberite Sljedeći.
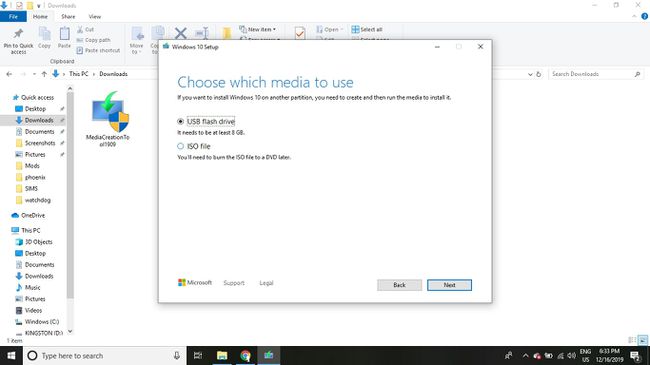
-
Odaberite svoj USB pogon, a zatim odaberite Sljedeći.
Sve datoteke na USB pogonu bit će prebrisane.
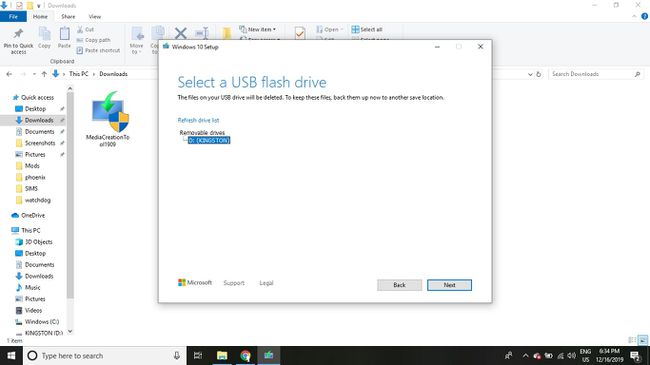
-
Pričekajte da se stvori instalacijski medij, odaberite Završi, zatim uklonite flash pogon iz računala.
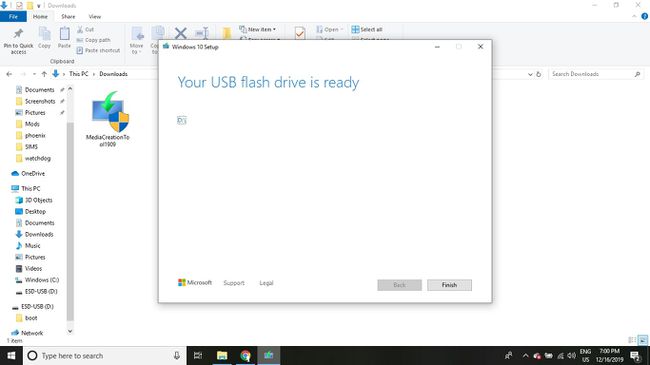
-
Umetnite drugi USB pogon (može biti isti na koji ste spremili BIOS OS Chrome) u svoje računalo i preuzmite upravljačke programe koji su potrebni vašem Chromebooku za pokretanje sustava Windows. Upotrijebite pomoćnik za instalaciju sustava Windows za Chromebook da biste pronašli preporučene upravljačke programe za svoj određeni model.
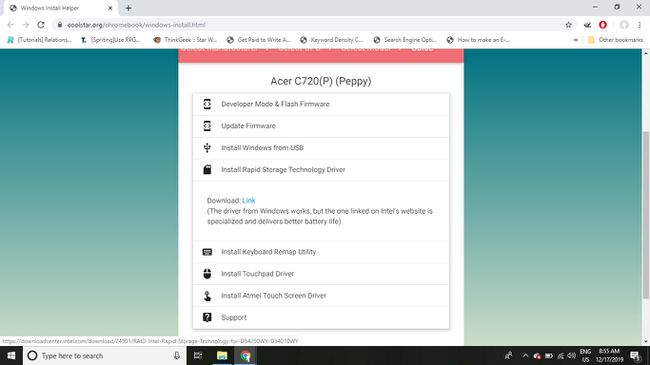
-
Umetnite USB pogon sa sustavom Windows u svoj Chromebook i pritisnite gumb za uključivanje. Ako instalacijski program za Windows to ne učini pokrenuti s USB uređaja automatski, pritisnite Esc čim se vaš Chromebook pokrene za pristup izborniku za pokretanje. Krećite se izbornicima da biste pronašli svoj USB uređaj i odabrali ga (možda je ispod Upravitelj pokretanja, Opcije pokretanja, ili Izbornik za pokretanje).
Ako tvoj Chromebook se zamrzava u bilo kojem trenutku držite pritisnutu tipku za napajanje kako biste ga isključili, a zatim ga ponovno uključite.
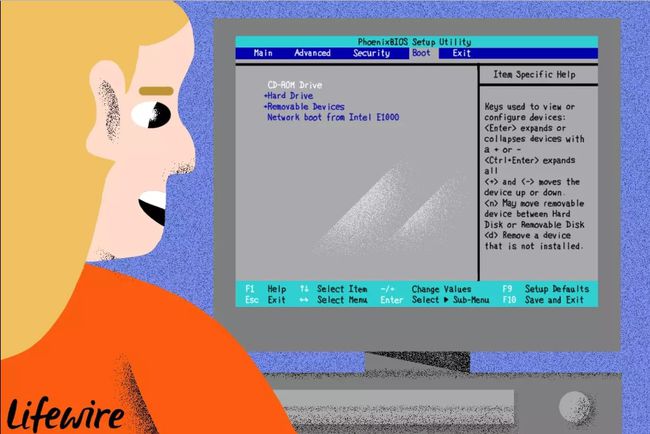
Derek Abella / Lifewire -
Povežite USB miš i USB tipkovnicu na svoj Chromebook (vaš trackpad i ugrađena tipkovnica više neće raditi). Kada se instalacijski program za Windows pokrene, provjerite jesu li postavke jezika i regije ispravne, a zatim odaberite Sljedeći.
Ako imate samo USB tipkovnicu, možete koristiti tipke sa strelicama, Tab, i Unesi za kretanje po izbornicima instalacijskog programa, ali miš to olakšava.
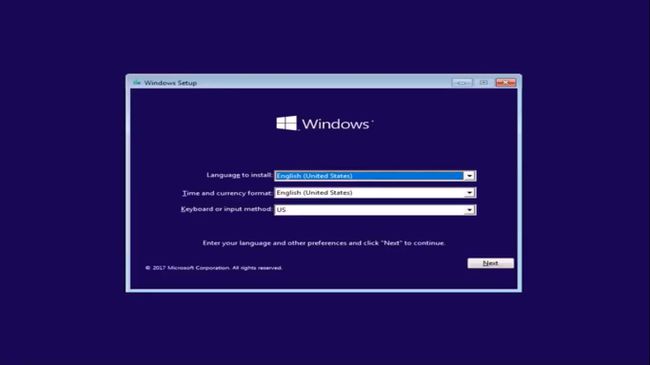
-
Odaberi Sada instalirati.
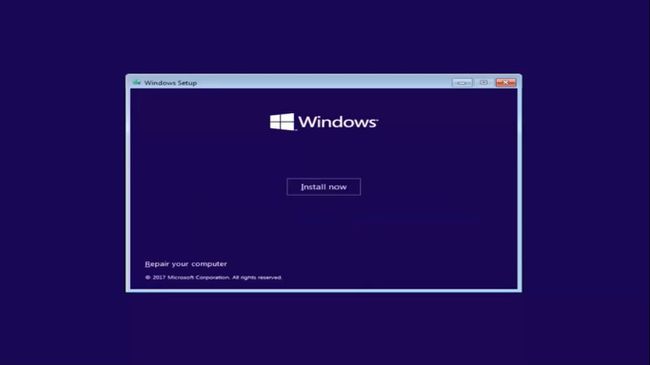
-
Kada se od vas zatraži ključ proizvoda, odaberite Nemam ključ proizvoda.
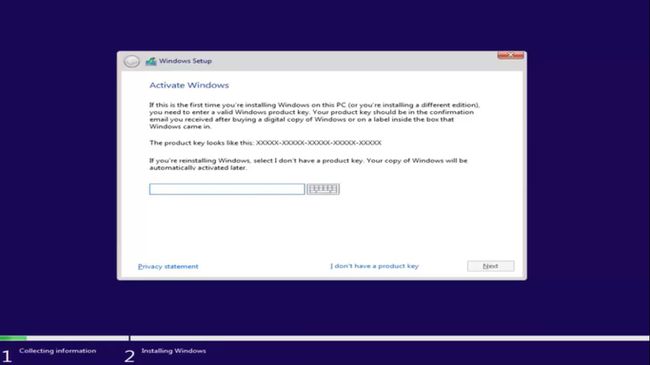
-
Odaberite verziju sustava Windows koju želite instalirati (preporuča se Windows 10 Home ili Pro), a zatim odaberite Sljedeći i prihvatiti licencni ugovor.
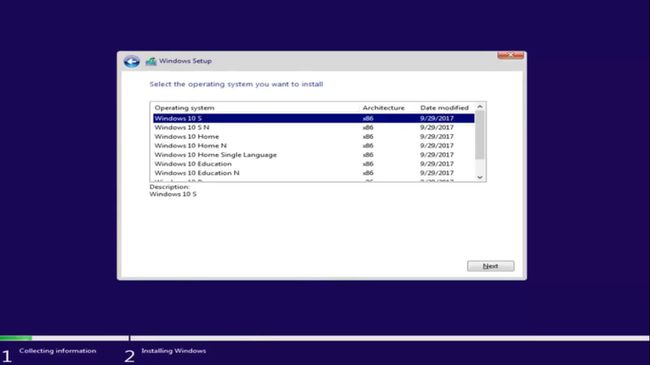
-
Odaberi Prilagođeno: instalirajte samo Windows (napredno).

-
Izbrišite sve navedene particije (zanemarite upozorenja) tako da imate samo nedodijeljeni prostor na tvrdom disku. Odaberite nedodijeljeni prostor, a zatim odaberite Sljedeći.
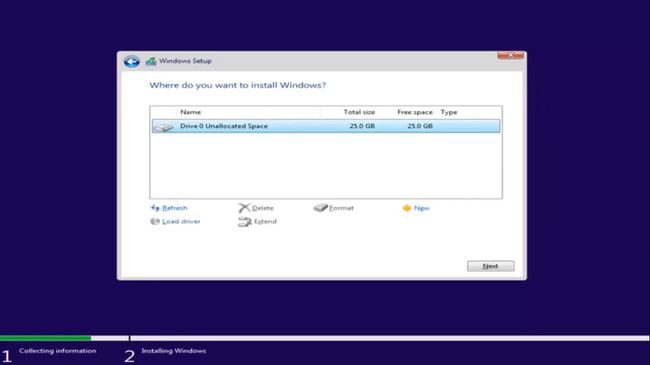
-
Pričekajte da se Windows instalira i ponovno se pokrene. Ako se od vas zatraži da uklonite USB pogon, provjerite jeste li to učinili, inače bi vaš Chromebook mogao automatski ponovno pokrenuti instalacijski program. Ako se to dogodi, dugo pritisnite tipku za napajanje da biste isključili računalo, uklonite pogon, a zatim ga ponovno uključite.

-
Sada možete postaviti Windows na uobičajeni način. Ako se od vas zatraži da se povežete s mrežom, odaberite Preskoći ovaj korak/Nemam internet.
Ako vidite opciju za Ekspresne postavke, odaberite ga da ubrzate stvari. Ako se ponovno zatraži ključ proizvoda, odaberite Preskočiti/Učinite to kasnije.
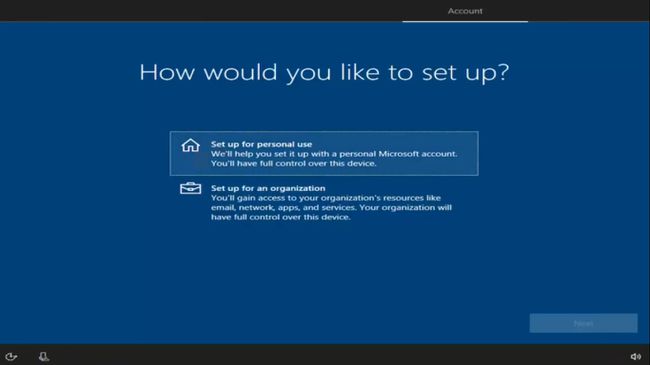
-
Kada se Windows pokrene, umetnite USB pogon s upravljačkim programima za Windows u svoj Chromebook. Upravljački programi bi se trebali automatski instalirati kada ih otvorite. Zanemarite sva upozorenja iz sustava Windows, a zatim ponovno pokrenite Chromebook kada su instalirani svi upravljački programi.
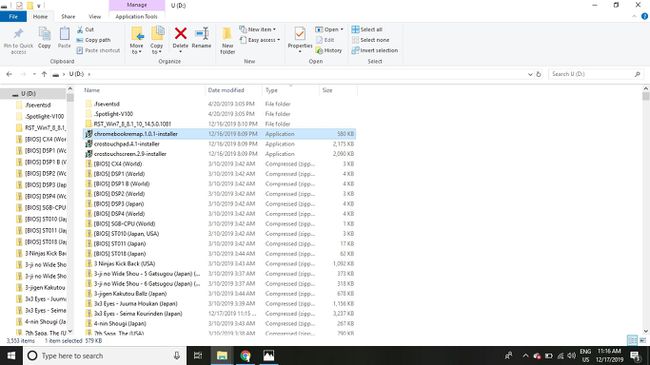
Kada se vaš Chromebook ponovo pokrene, konačno možete spojiti na mrežu. Windows će vas provesti kroz posljednje korake procesa postavljanja i imat ćete potpuno funkcionalno prijenosno računalo sa sustavom Windows 10.
Trakpad i tipkovnica Chromebooka sada bi trebali raditi, tako da možete odspojiti vanjsku tipkovnicu i miš. Neki ključevi su ponovno mapirani; na primjer, the traži ključ će služiti kao Windows ključ.
Ograničenja sustava Windows na Chromebooku
Većina Chromebooka dolazi s ograničenim prostorom za pohranu i RAM-om, tako da vjerojatno nećete moći pokretati softver koji zahtijeva velike resurse kao što su PC igre. Unatoč tome, trebali biste moći koristiti bilo koju aplikaciju Windows 10 pod uvjetom da vaš stroj zadovoljava minimalne tehničke specifikacije. Ne biste trebali imati problema s pokretanjem sustava Windows na vrhunskim Chromebookovima kao što je Google Pixelbook, ali jeftiniji modeli mogu biti ograničeniji.
Nažalost, ne postoji način da istovremeno pokrenete i OS Chrome i Windows na istom uređaju. Ako ikada želite natrag Chrome OS, morate stvoriti pogon za oporavak pomoću Uslužni program za oporavak Chromebooka.
