Kako popraviti curenje memorije u sustavu Windows
U sustavu Windows do curenja memorije dolazi kada aplikacija ili proces sustava ne otpuštaju ispravno blok radna memorija u upravitelj memorije operativnog sustava kada više ne bude potreban. U nekim slučajevima program može vratiti samo dio iskorištenog memorijskog bloka, u drugim se ništa ne oslobađa. Budući da fizički RAM je ograničen resurs, ključno je osigurati da imate dovoljno na raspolaganju za svoje radno opterećenje.
Iako postoji nekoliko vrsta curenja memorije u sustavu Windows, najčešći je problem s memorijom u stanju pripravnosti. Vraćajući se tako daleko Windows 7, problem s memorijom u stanju pripravnosti još uvijek prevladava Windows 10. Nakon što vaša memorija u stanju pripravnosti potpuno pojede vašu slobodnu memoriju, vaš sustav može početi zaostajati, pa čak i rušiti. Budući da je curenje memorije obično rezultat softverske greške ili kvara, važno je zadržati sve svoje ažurirani vozači.

Pronađite curenje memorije pomoću sustava Windows Resource Monitor
Resource Monitor izvrstan je ugrađeni alat koji će vam dati mnogo jasniju sliku o tome kako Windows upravlja resursima vašeg računala (RAM, CPU, tvrdi diskovi, itd.). Ako sumnjate da aplikacija ili proces ne oslobađa vašu memoriju u stanju pripravnosti, Resource Monitor je sjajno mjesto za početak promatranja. Koraci u nastavku pokazuju kako pregledati upotrebu memorije vašeg sustava u sustavima Windows 10, 8 i 7.
-
Pritisnite Windows tipka + R, Unesi "resmon," zatim odaberite u redu.
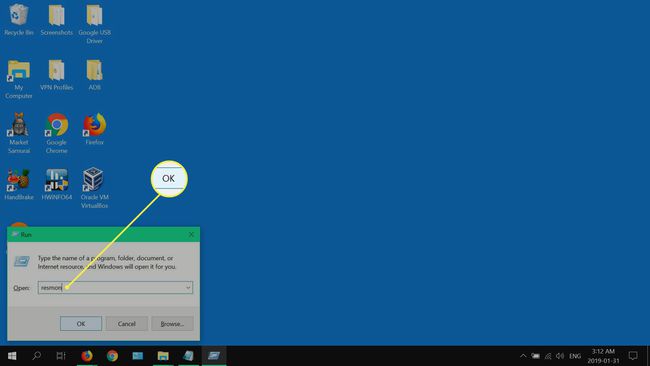
-
Odaberite Memorija karticu, a zatim odaberite Počiniti za promjenu redoslijeda popisa.
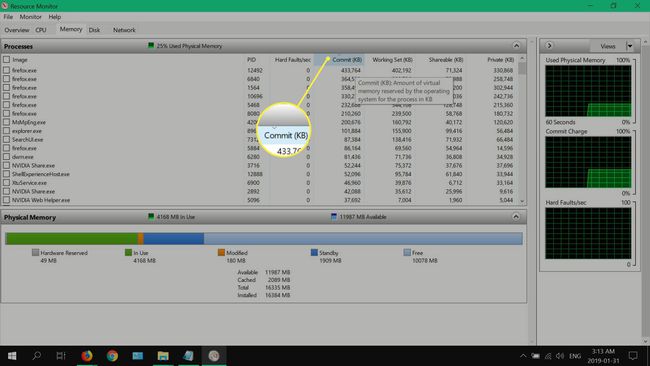
-
Pratite Pričekaj (plava traka) s aplikacijama s pokrenutim aplikacijama koje obično koristite.

Možda ćete morati ostaviti Resource Monitor da radi neko vrijeme kako biste uočili bilo kakva curenja. Napravite snimku zaslona ili zabilježite kada prvi put otvorite alat za jednostavnu usporedbu.
Dijagnosticirajte curenje memorije pomoću Windows RaMMap
RaMMap je besplatan Microsoftov alat koji će u stvarnom vremenu prikazati podatke o tome kako Windows upravlja i dodjeljuje vašu RAM memoriju. Slično monitoru resursa, RaMMap će prikazati korištenje memorije u stanju pripravnosti, a radi na Windows 10, 8 i 7. Koraci u nastavku ilustriraju kako preuzeti i pokrenuti RaMMap.
-
Ići RaMMap-ova stranica Sysinternals, zatim odaberite Preuzmite RaMMap.
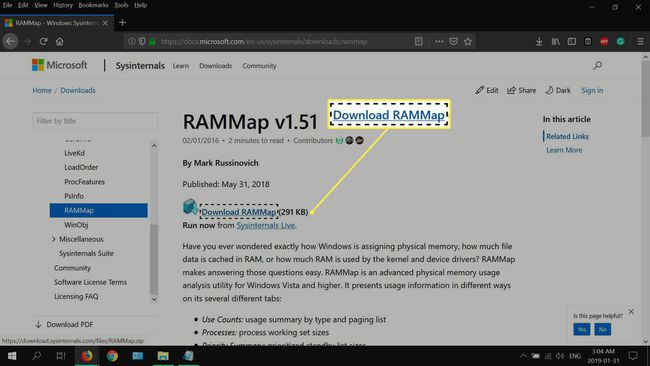
-
Idi na svoju Preuzimanja mapu, kopirajte RaMMap arhivirajte u mapu po svom izboru, a zatim je raspakirajte.
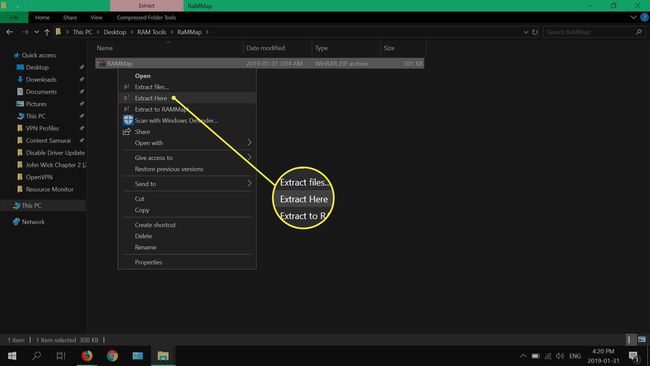
-
Desnom tipkom miša kliknite RaMMap datoteku aplikacije, a zatim odaberite Pokreni kao administrator.
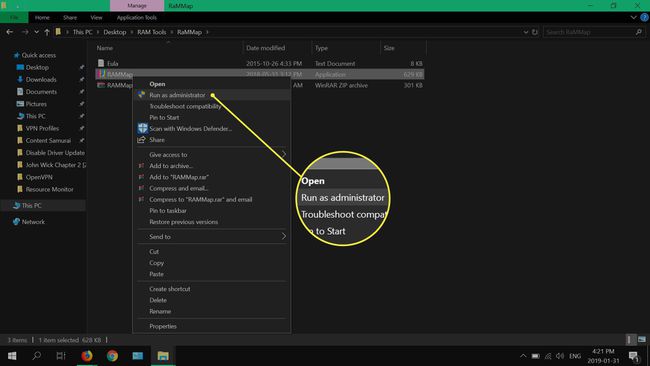
-
Odaberi Da.
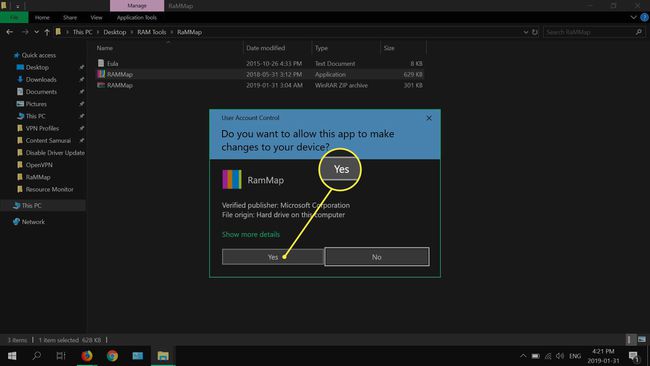
-
Pregledajte LICENCNI UVJETI SOFTVERA ZA SYSINTERNAL, zatim odaberite slažem se.
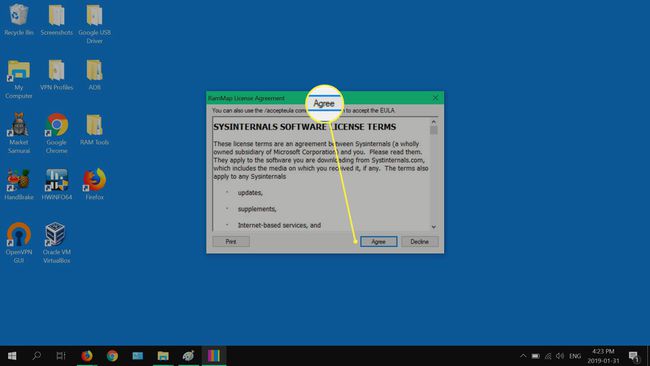
-
Odaberite Koristite Counts karticu, zatim pratite svoju memoriju u stanju pripravnosti da vidite povećava li se.

Ako vaš sustav gubi slobodnu memoriju postupnije, možda ćete morati ostaviti RaMMap da radi neko vrijeme. Zabilježite svoju memoriju u stanju pripravnosti prije i poslije da vidite curi li RAM.
-
Također možete pobliže pogledati svaki proces koji koristi vašu fizičku memoriju na Procesi tab.
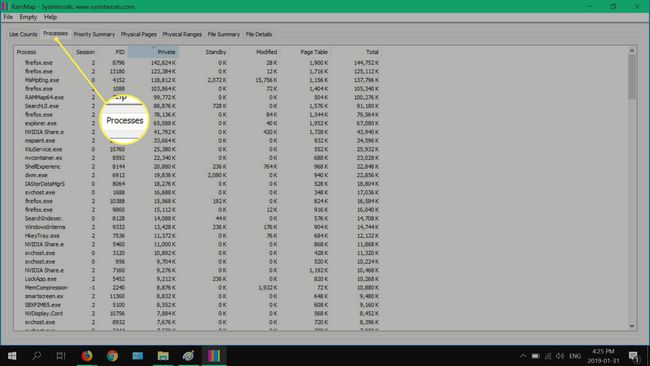
Provjerite RAM pomoću Windowsovog alata za dijagnostiku memorije
Pokretanje Dijagnostike memorije sustava Windows izvrstan je način da temeljito provjerite fizičku memoriju vašeg računala na bilo kakve pogreške.
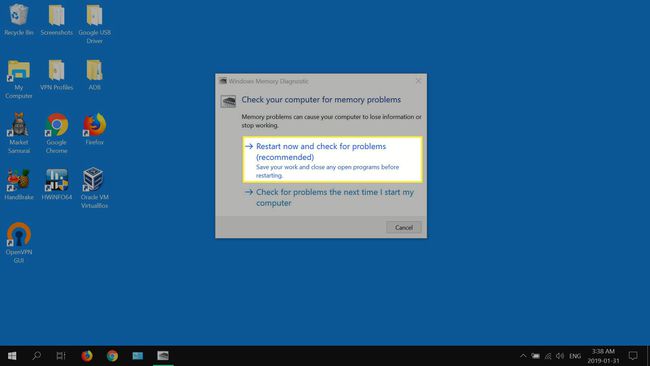
- Pritisnite Windows tipka + R, Unesi "mdsched.exe," zatim odaberite u redu.
- Odaberi Ponovo pokrenite sada i provjerite ima li problema (preporučeno).
- Test će započeti i može potrajati nekoliko sati. Nakon dovršetka testa slijedite upute na zaslonu.
Ispraznite memoriju u stanju čekanja u sustavu Windows s RaMMap-om
Osim praćenja vaše upotrebe memorije, RaMMap se također može koristiti za ručno pražnjenje popisa u stanju čekanja.
- Desnom tipkom miša kliknite RaMMap datoteku aplikacije, a zatim odaberite Pokreni kao administrator.
- Odaberi Prazan, onda Prazna lista pripravnosti.
- Vaša bi memorija u stanju pripravnosti sada trebala biti znatno niža.
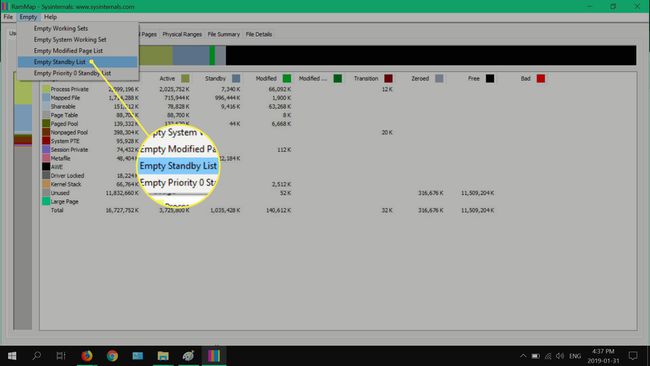
Očistite memoriju u stanju čekanja uz inteligentni čistač popisa u stanju pripravnosti
Intelligent Standby List Cleaner (ISLC) besplatni je alat koji nudi Wagnardsoft koji će automatski isprazniti memoriju vašeg računala u stanju pripravnosti, na temelju nekoliko uvjeta koji se mogu uređivati.
-
Otvorite web preglednik, idite na službena stranica foruma aplikacije, Odaberi Službeno preuzimanje ovdje, zatim odaberite Spremiti datoteku.
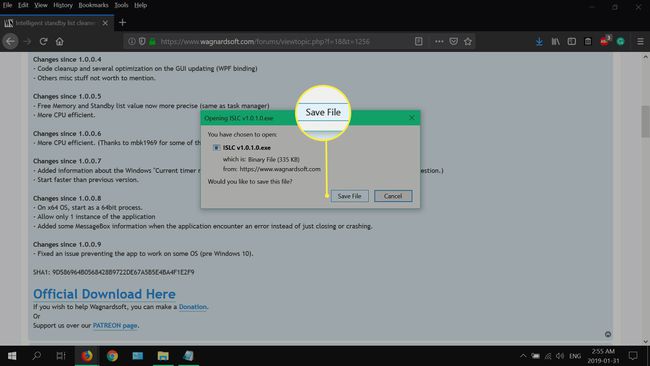
-
Učinite svom Preuzimanja mapu, desnom tipkom miša kliknite ISLC 7z arhiviraj, a zatim odaberite Pokreni kao administrator.

-
Odaberi Da kada se pojavi prozor Kontrola korisničkog računa.
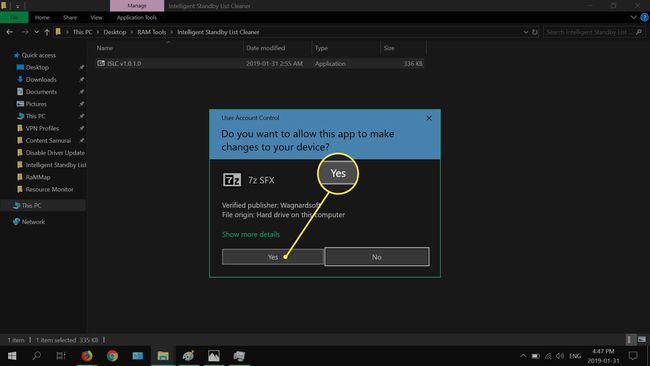
-
Potražite mapu, odaberite u redu, onda Ekstrakt.
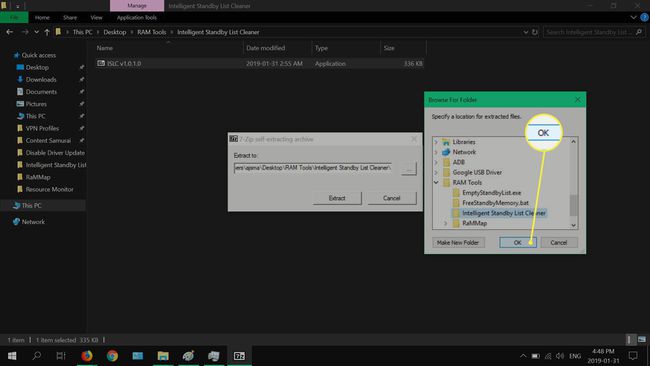
-
Nakon izvlačenja, kliknite desnom tipkom miša Inteligentni čistač popisa u stanju pripravnosti ISLC, zatim odaberite Pokreni kao administrator.
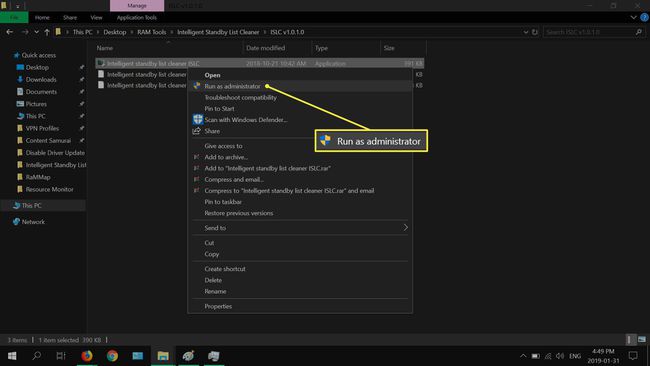
-
Odaberi Da, kada se pojavi dijaloški okvir UAC.
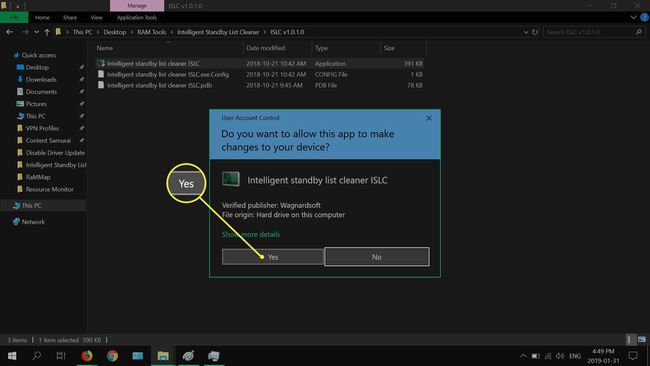
-
Odaberi Očisti popis stanja pripravnosti da ručno ispraznite memoriju u stanju pripravnosti vašeg sustava. Promijenite vrijednosti za; Veličina popisa je najmanje i Slobodna memorija je niža od, u skladu s vašim zahtjevima.
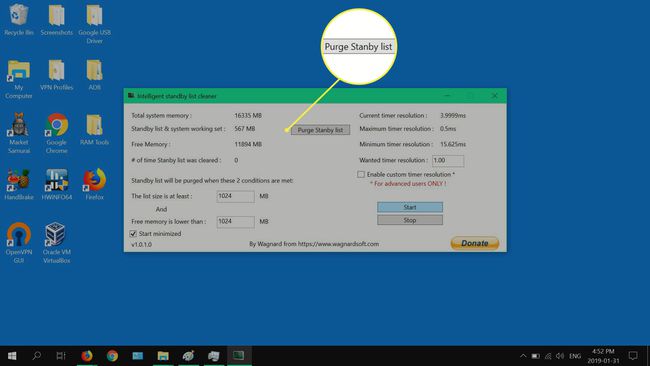
Odaberi Počnite minimizirano za pokretanje ISLC-a u pozadini svaki put kada se vaš sustav pokrene.
Popravite curenje memorije u sustavu Windows 10 pomoću FreeStandbyMemory.bat
Freestandbymemory.bat skripta je još jedan koristan alat koji pomaže u ublažavanju problema s memorijom u stanju pripravnosti sustava Windows 10. Pokreće se svake 3 minute automatski u pozadini i očistit će memoriju u stanju pripravnosti ako fizička memorija vašeg računala padne ispod 1500 MB. Skripta je besplatna za preuzimanje i dizajnirana je za Windows 10.
-
Idite na Pastebin stranica skripte, Odaberi preuzimanje datoteka, onda Spremiti datoteku.

-
Idi na svoju Preuzimanja mapu, kliknite desnom tipkom miša freestandbymemory (batch datoteka), a zatim odaberite Pokreni kao administrator.

-
Odaberi Više informacija.
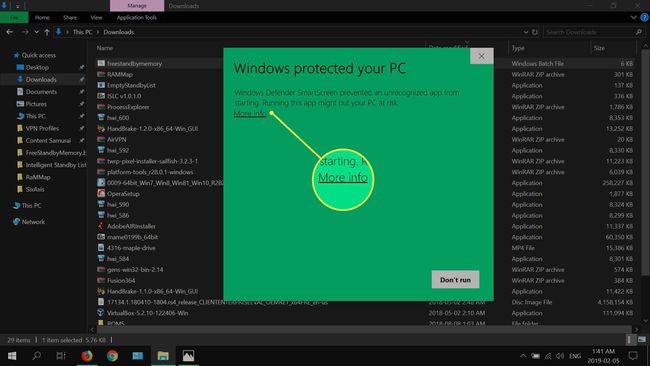
-
Odaberi Ipak trči.

-
Odaberi Da.
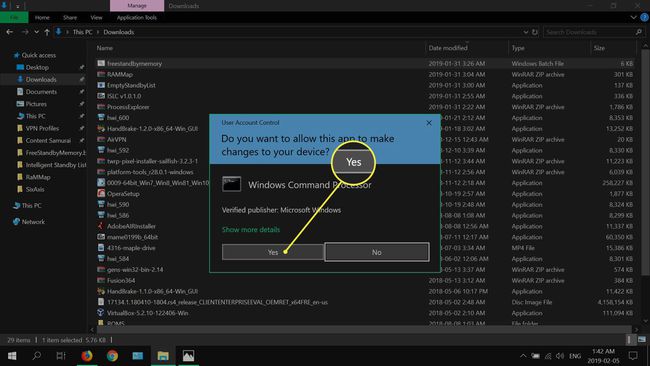
-
Nakon što je skripta dodana, odaberite bilo koju tipku za nastavak. FreeStandbyMemory će sada raditi u pozadini na vašem sustavu.

-
Da biste izbrisali skriptu, idite na Ovo računalo > Windows (C:) > Windows, desni klik FreeStandbyMemory, zatim odaberite Izbrisati.

Popravite curenje memorije ažuriranjem upravljačkih programa
Iako postoji nekoliko alata za provjeru zastarjelih upravljačkih programa, najbolje je proći kroz njih jedan po jedan, pojedinačno, kako biste bili sigurni da je sve ažurno.
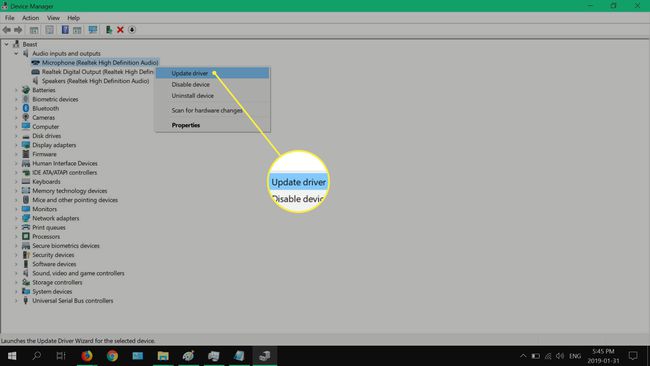
- Unesi upravitelj uređaja u Windows pretraživanje, a zatim odaberite Otvorena nakon što se rezultati popune.
- Proširite odjeljak hardvera.
- Desnom tipkom miša kliknite uređaj, a zatim odaberite Ažurirajte upravljački program.
