Chromecast nije podržan? 14 načina da to popravite
Pogreška "izvor nije podržan" za Chromecast može se prikazati u Chromeu ako preglednik ili Chromecast ne mogu identificirati izvorni sadržaj koji pokušavate emitirati.
Postoji nekoliko mogućih razloga za ovu pogrešku, pa postoji nekoliko mogućih popravaka. Na primjer, to može biti problem u pregledniku, problem sa samim Chromecastom ili vašom mrežom ili neke druge stvari, od nekompatibilnog softvera do onemogućenih postavki.
Evo što učiniti kada vidite ovu pogrešku u Chromeu. Ovi bi koraci trebali funkcionirati bez obzira na to što pokušavate emitirati, bilo da se radi o streamingu videa, lokalnoj datoteci ili cijeloj radnoj površini ili kartici preglednika. Ne zaboravite testirati da vidite je li rješenje radilo za vas prije nego što prijeđete na sljedeći korak.
Isključite Chromecast ili TV ako je ugrađen u njega na nekoliko sekundi, a zatim ga ponovno uključite.
Unatoč tome što se čini previše jednostavnim rješenjem, ponovno pokretanje najlakši je prvi korak za pokušaj i mogao bi biti sve što je potrebno za ispravljanje pogreške.
Ažurirajte Chrome ako je zastario. Najnovija verzija uključuje ispravke pogrešaka i druga poboljšanja koja bi mogla ispraviti pogrešku "izvor nije podržan". Osim toga, mnogi su ljudi pronašli olakšanje od ove pogreške jednostavnim ažuriranjem Chromea.
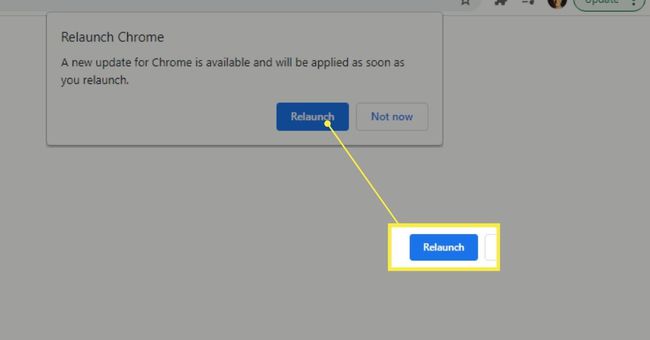
Ažurirajte Chromecast ako je dostupan. Ponovno pokretanje u koraku 1 moglo bi biti dovoljno da pokrene ažuriranje, ali ako ne, slijedite tu vezu za upute. Moglo bi biti dostupno ažuriranje za otklanjanje greške.
Ako imate Android TV, sada je pravo vrijeme da provjerite ima li ažuriranja. Google daje upute za izvođenje ažuriranja Android TV-a.
Neki televizori mogu izgledati kao da imaju ugrađen Chromecast, a u stvarnosti su kompatibilni samo s određenim web-mjestima, kao što su YouTube ili Netflix, koje postaju dostupne našem TV-u putem DIAL protokol. Pokušaj emitiranja nečeg drugog, kao što je radna površina ili kartica preglednika, prikazat će pogrešku "izvor nije podržan". Provjerite Googleovu ugrađenu stranicu za Chromecast da provjerite podržava li vaš TV zapravo Chromecast.
Ponovno pokrenite računalo i onda ponovno pokrenite usmjerivač. Ovo je jedan od posljednjih općih savjeta za rješavanje problema koji se odnose na bilo koji problem s računalom ili mrežom.
Ići chrome://zastave/ u Chromeu. Potražite ove i odaberite Omogućeno iz izbornika pored njih:
- Povežite se s Cast uređajima na svim IP adresama
- Pružatelj rute emitiranih medija
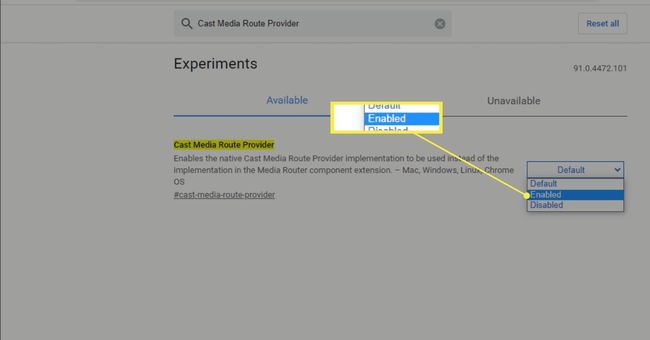
Privremeno onemogućite ove postavke, koje bi mogle ometati sposobnost vašeg računala da pravilno komunicira s Chromecastom:
- VPN
- Proširenja ili softver za blokiranje oglasa
- Vatrozid
- Antivirusni softver
Neki ljudi s ovom greškom imali su sreće tek kada su potpuno deinstalirali ove stavke. Dakle, ako gašenje VPN-a, na primjer, ne popravi pogrešku Chromecast 'izvor nije podržan', izvršite potpunu deinstalaciju.
Onemogućite sva Chromeova proširenja. Ako pogreška nestane nakon što to učinite, ponovno omogućite proširenja jedno po jedno, testirajući nakon svakog kako biste bili sigurni da ne vidite pogrešku "izvor nije podržan" za Chromecast. Možda ćete morati trajno izbrisati jedno od svojih proširenja ako je ono krivac.
Ako imate Android TV, pritisnite Dom na daljinskom, idite u postavke, odaberite aplikacije pod, ispod televizor, i pronađite Google Cast prijemnik pod, ispod Sustavne aplikacije.
Tu prvo pokušajte isključiti opciju, a zatim je ponovno uključiti. Ako to ne riješi pogrešku, vratite se na ovaj odjeljak da izbrišete predmemoriju.
Ako je funkcija Chromecasta ugrađena u vaš TV, možda postoji problem u vezi s vremenom/datumom koji treba riješiti kako bi se ispravila pogreška "izvor nije podržan".
Pronađite opciju datuma i vremena u postavkama TV-a i postavite da se određuju automatski. Zatim odaberite Koristite mrežno vrijeme opcija (mogla bi se nazvati nekako slično).
Vratite Chromecast na tvorničke postavke. To će u potpunosti izbrisati njegovu memoriju i postavke, pa ćete ga nakon toga morati postaviti kao novi uređaj.
Resetirajte usmjerivač. Ovo je slično resetiranju Chromecasta, ali se odnosi na vaš usmjerivač. Sve će biti vraćeno u zadano stanje, pa će se Wi-Fi mreža morati ponovno postaviti.
Ovo se razlikuje od prethodnog koraka ponovnog pokretanja. A resetirati briše prilagodbe i vraća usmjerivač na tvorničke postavke, dok a ponovno pokrenuti je samo jednostavno gašenje i pokretanje.
Promijenite svoju Wi-Fi mrežu iz javne u privatnu ako ste na Windowsima. Na taj način vaše računalo postaje vidljivo drugim uređajima na vašoj mreži, što bi moglo popraviti pogrešku.
Pokušajte s drugim preglednikom kao što je Edge ili Chrome Canary (namijenjen razvojnim programerima). Neki su korisnici imali sreće koristeći nešto drugo osim Chromea. U ovom trenutku, nakon što ste resetirali sav hardver i osigurali da je sve ažurirano, sljedeće najjednostavnije rješenje koje vam preostaje je da napustite Chrome i koristite drugi preglednik.
Zapravo, za neke ljude, korištenje Edgea za povezivanje s Chromecastom može, iz bilo kojeg razloga, pokrenuti ili probuditi vezu s vašeg računala na Chromecast, čime se popravlja pogreška u Chromeu. Dakle, vrijedi pokušati.
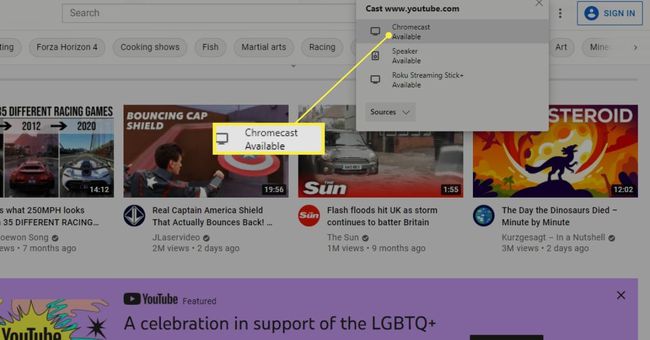
Ponovno instalirajte svoj operativni sustav. Da, ovo je veliki korak, ali mogao bi biti rješenje ako problem nije s vašim TV-om ili Chromecastom. Ako je kriv vaš operativni sustav, nova instalacija gotovo uvijek će popraviti grešku.
Ovo će izbrisati sve na vašem računalu osim ako vaša metoda resetiranja ne uključuje opciju čuvanja vaših osobnih datoteka (npr Resetirajte ovo računalo 10.11.8). Imajte na umu da će to popraviti samo pogrešku Chromecasta ako je problem u vašem računalu.
Pitanja
-
Zahtijeva li Chromecast izvor napajanja?
Da. Kada postavljanje Chromecasta, trebali biste koristiti isporučeni adapter da biste ga priključili na izvor napajanja. Međutim, neki modeli mogu raditi kada su priključeni na USB priključak TV-a radi napajanja.
-
Kako promijeniti izvor zvuka za Chromecast?
Prvo idite na postavke uređaja i odaberite Audio Zadani glazbeni zvučnik da biste odabrali izvor zvuka. Zatim odaberite TV ili zvučnik koji želite koristiti kada puštate glazbu.
-
Kako mogu promijeniti Wi-Fi izvor na Chromecastu?
Do promijenite mrežu na Chromecastu, prvo provjerite je li vaš uređaj povezan s istom Wi-Fi mrežom kao i vaš Chromecast. Zatim u aplikaciji Google Home odaberite svoj Chromecast i idite na Postavke > Wi-Fi > Zaboraviti > Zaboravite mrežu. Konačno, slijedite upute na zaslonu da biste svoj Chromecast povezali s drugom Wi-Fi mrežom.
