Kako nabaviti Google Assistant za PC
Što treba znati
- Instalirajte Neslužbeni Google asistent za Windows, a zatim ga postavite kao projekt u Google Actions Console.
- Zatim upotrijebite tipkovnički prečac Windows tipka+Shift+A za otvaranje Google asistenta dok je program pokrenut.
- Na Chromebooku idite na Postavke > Pretraživanje i pomoćnik > Google asistent.
Ne postoji službena aplikacija Google Assistant za Windows, ali postoji rješenje za pristup Google Assistantu na računalu sa sustavom Windows 10. Također možete uključiti Google asistenta Chromebookovi.
Kako nabaviti Google Assistant u sustavu Windows
Da biste počeli koristiti Google Assistant u sustavu Windows, instalirajte Google Assistant Unofficial desktop klijent, a zatim ga postavite:
-
Idite na Google Actions Console i odaberite Novi projekt. Slažete se s uvjetima i uslugama.
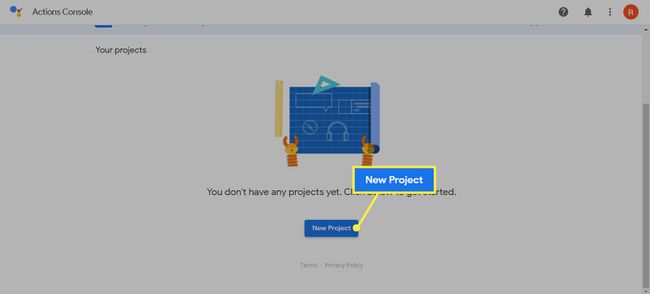
-
Unesite bilo koji naziv projekta (npr WindowsAsistent), a zatim odaberite Kreirajte projekt.

-
Pomaknite se do dna sljedeće stranice i odaberite Kliknite ovdje pored Tražite registraciju uređaja.
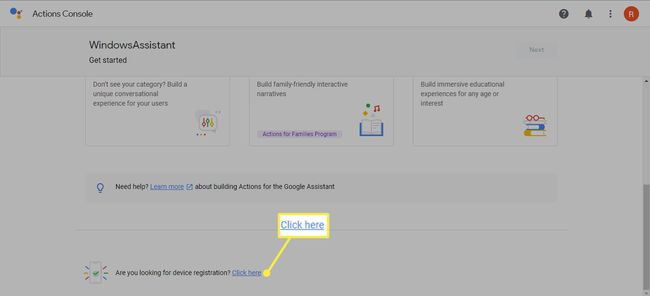
-
Odaberi Registrirajte model.
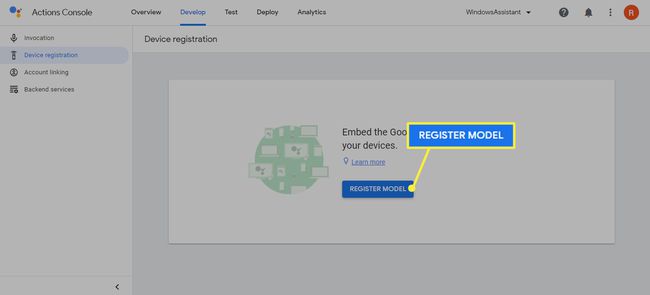
-
Unesite nazive koje želite u polja Naziv proizvoda i Naziv proizvođača, odaberite bilo koji uređaj pod Vrsta uređaja, a zatim odaberite Registrirajte model.
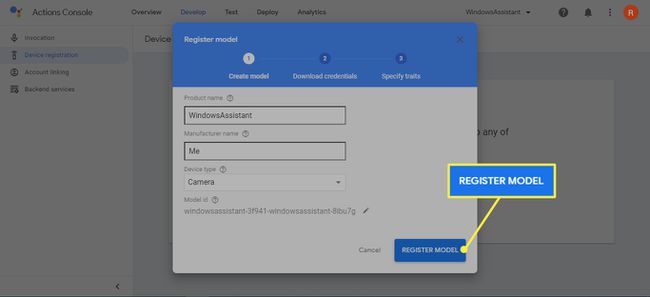
-
Odaberi Preuzmite vjerodajnice za OAuth 2.0 za preuzimanje JSON datoteke trebate postaviti pomoćnika.

-
Idite na Google Cloud Platforma i kliknite Odaberite projekt na vrhu stranice. Ako se naziv vašeg projekta pojavljuje pored Google Cloud Platform, prijeđite na 11. korak.

-
Odaberite svi karticu, odaberite svoj projekt, a zatim odaberite Otvorena.
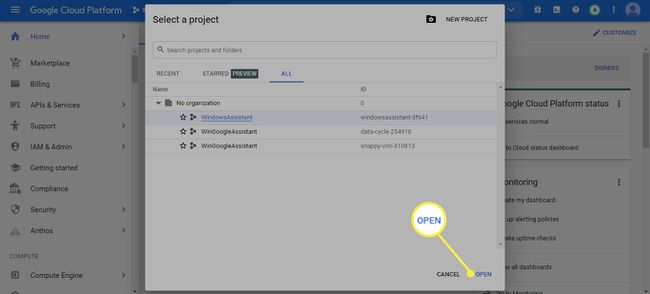
-
Odaberi API-ji i usluge na lijevom izborniku (ako ga ne vidite, odaberite Jelovnik ikona u gornjem lijevom kutu).
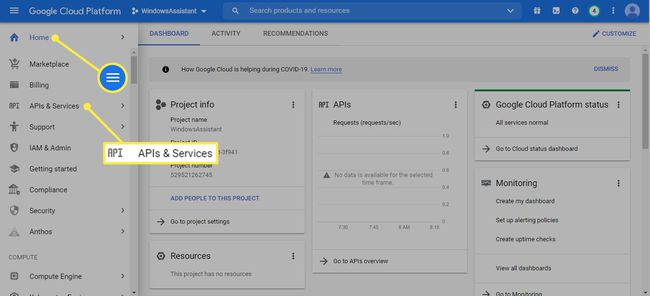
-
Odaberi Omogućite API-je i usluge.

-
Unesi Google asistent u traci za pretraživanje, a zatim odaberite API za Google pomoćnik.

-
Odaberi Omogućiti.

-
Na sljedećoj stranici odaberite vjerodajnice na lijevoj bočnoj traci, a zatim odaberite Konfigurirajte zaslon pristanka.

-
Odaberi Vanjski za vrstu korisnika, a zatim odaberite Stvoriti.

-
Odaberi E-mail za korisničku podršku i odaberite svoju adresu e-pošte.
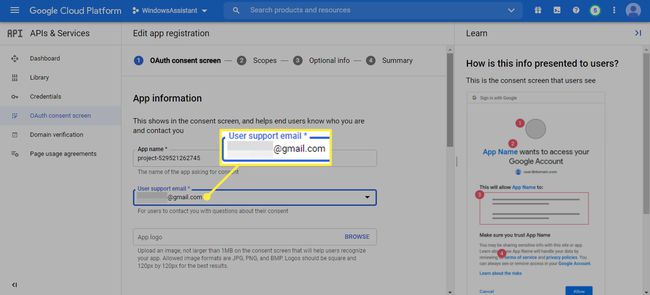
-
Pomaknite se do dna stranice, unesite svoju adresu e-pošte ispod Podaci za kontakt programera, zatim odaberite Spremi i nastavi.
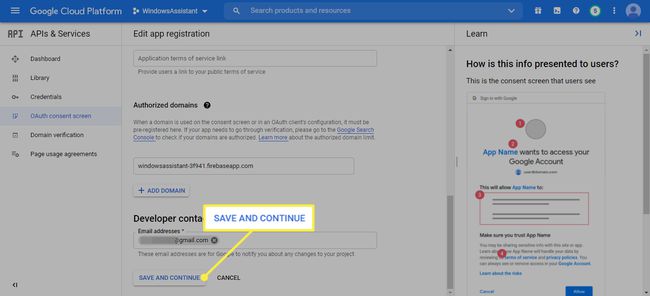
-
Preskočite sljedeće dvije stranice (opsezi i dodatne informacije) pomicanjem do dna stranice i odabirom Spremi i nastavi.
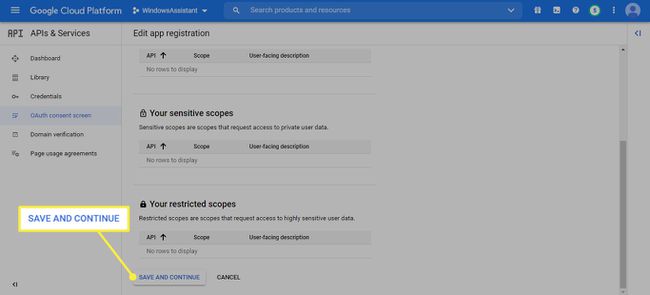
-
Odaberi Povratak na nadzornu ploču.
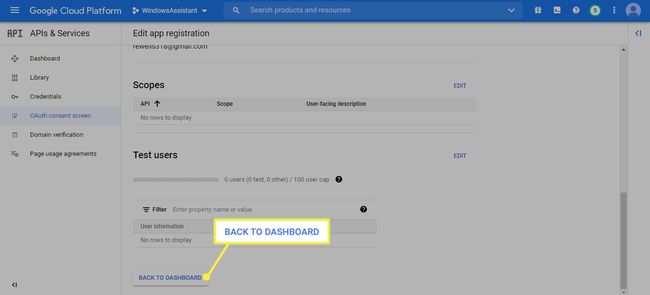
-
Pomaknite se prema dolje do odjeljka Testirajte korisnike i odaberite Dodaj korisnika.
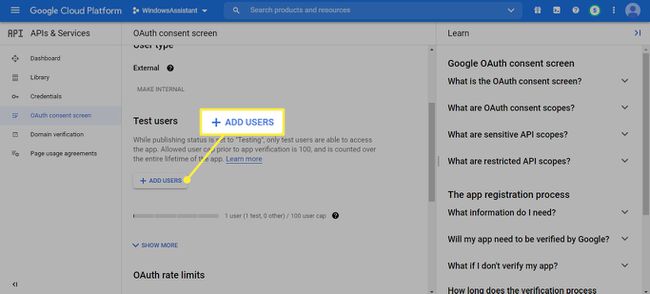
-
Unesite svoju adresu e-pošte i odaberite Uštedjeti.
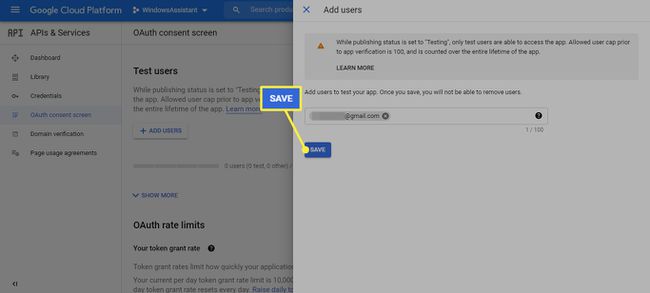
-
Idite na Stranica za preuzimanje neslužbenog klijenta za stolna računala Google Assistant i odaberite Google_Assistant-Setup-1.0.0-rc.2.exe datoteku za preuzimanje.
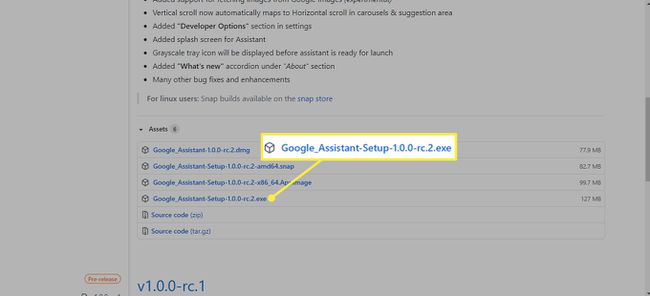
-
Otvori Google_Assistant-Setup-1.0.0-rc.2.exe datoteku koju ste preuzeli i slijedite upute za instalaciju.
Odaberite Svatko tko koristi ovo računalo (svi korisnici) omogućiti pomoćnika za svakoga tko koristi računalo, ili Samo za mene (korisnika) da biste ga omogućili za svoj osobni Windows račun.
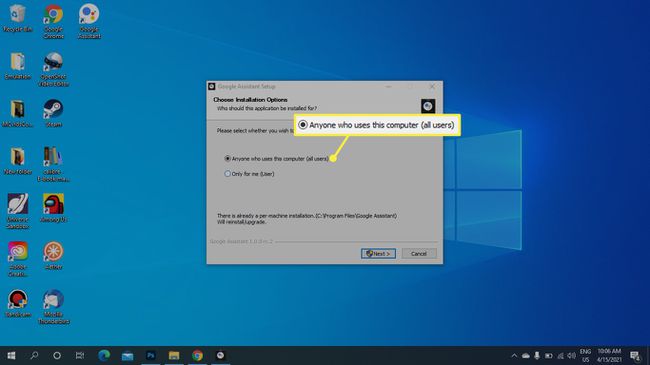
-
Ako se pomoćnik ne pojavi odmah, pritisnite Windows tipka+Shift+A da biste ga prikazali, a zatim odaberite Započnite.
Koristite tipkovnički prečac Windows tipka+Shift+A da biste otvorili Google Assistant Unofficial desktop klijent kad god je program pokrenut.

-
Odaberi Nastavi.
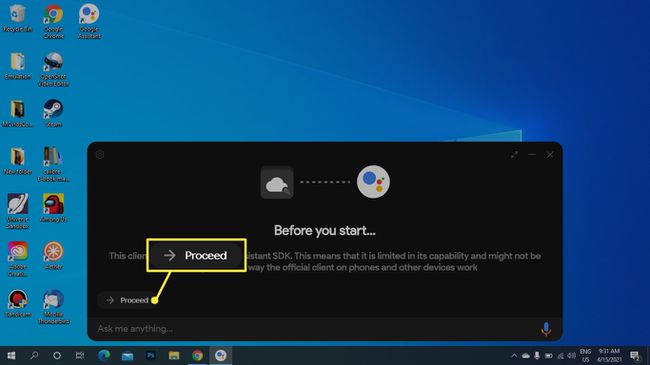
-
Odaberite Postavke zupčanika.
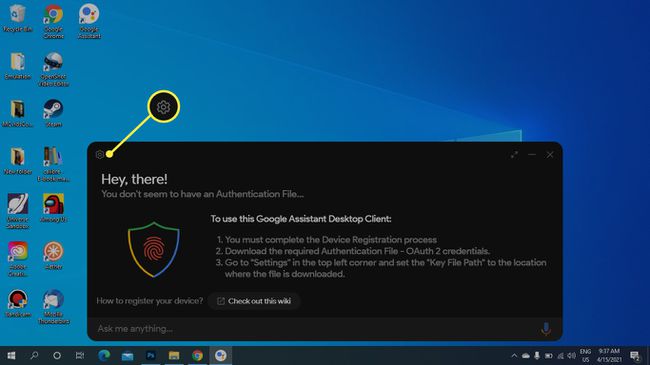
-
Pokraj Key File Path odaberite pretraživati i odaberite JSON datoteku koju ste preuzeli u koraku 6.
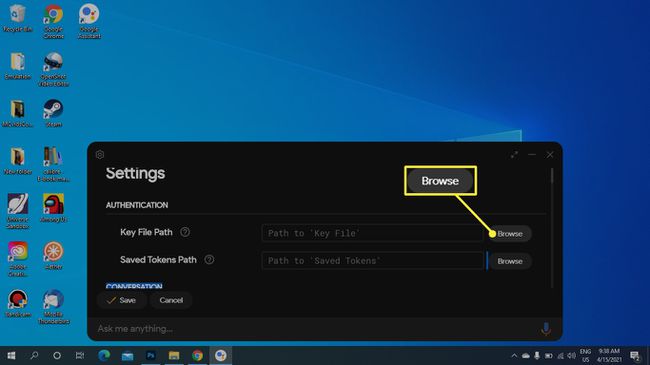
-
Odaberi Uštedjeti, zatim odaberite Automatski postavite put.
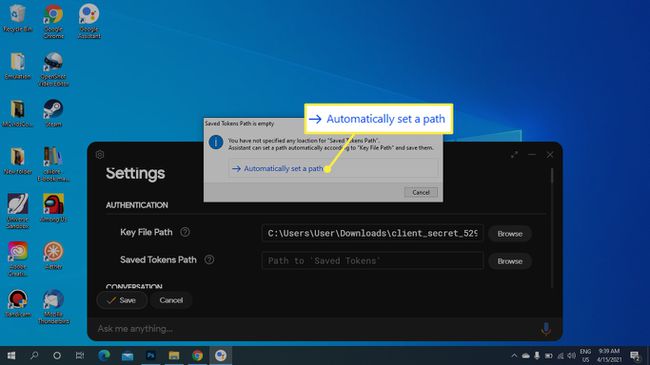
-
Odaberi Pomoćnik za ponovno pokretanje.
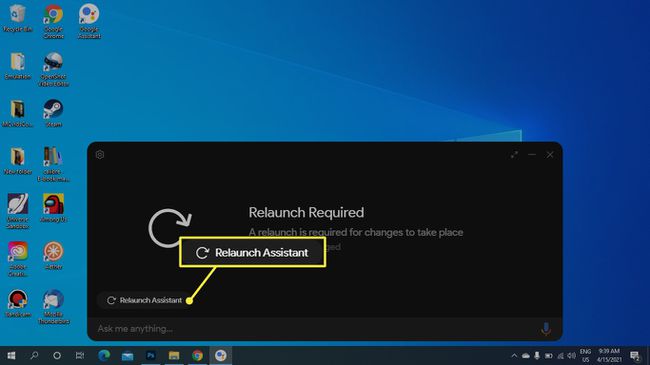
-
Otvara se nova kartica preglednika kako biste dobili potrebni sigurnosni token. Odaberite svoj Google račun, a zatim odaberite Nastaviti.
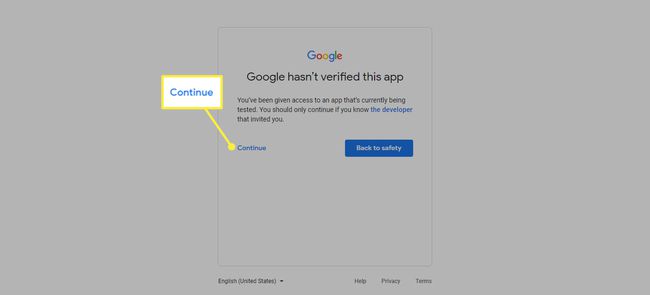
-
Odaberi Dopusti.
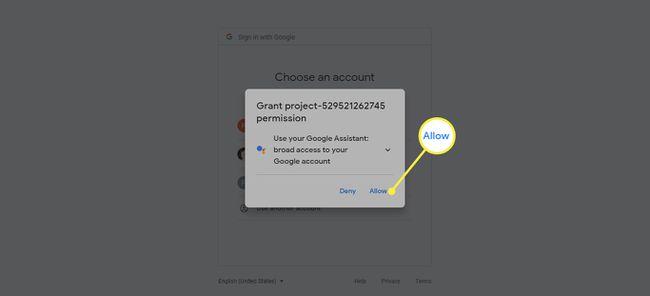
-
Odaberi Dopusti opet.
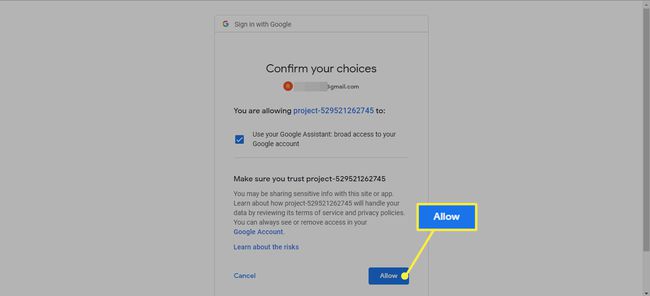
-
Odaberite Kopirati ikona za kopiranje veze tokena.
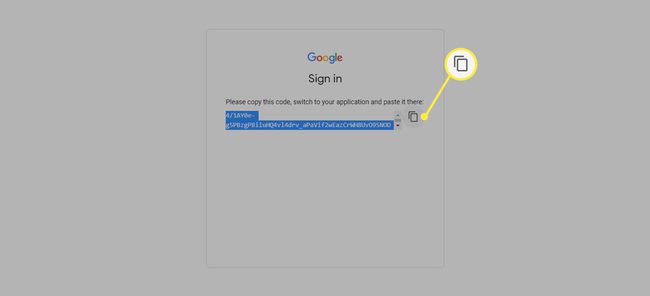
-
Zalijepite vezu u aplikaciju Google asistent i odaberite podnijeti.

-
Odaberi Pomoćnik za ponovno pokretanje opet.
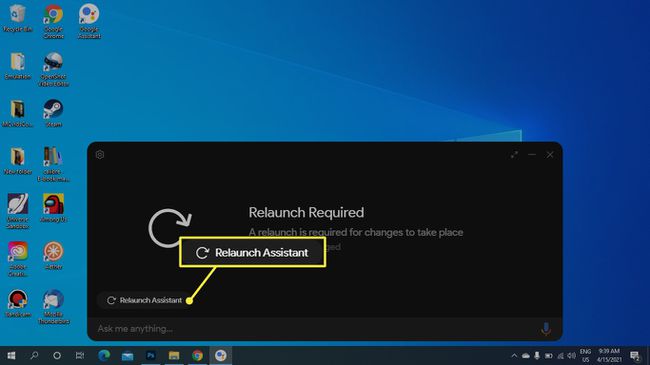
-
Neslužbena aplikacija Google Assistant spremna je za korištenje. Upišite pitanje ili odaberite mikrofon ikona za glasovnu naredbu.
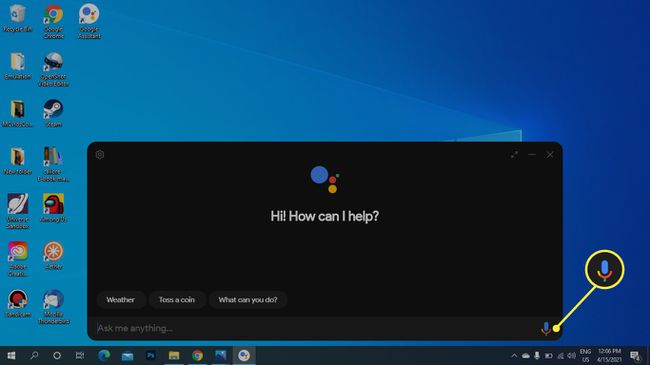
Kako nabaviti Google asistenta za Chromebook
Ako imate Chromebook ili Chrome OS uređaj, možete omogućiti Google asistenta.
-
Ići Postavke.
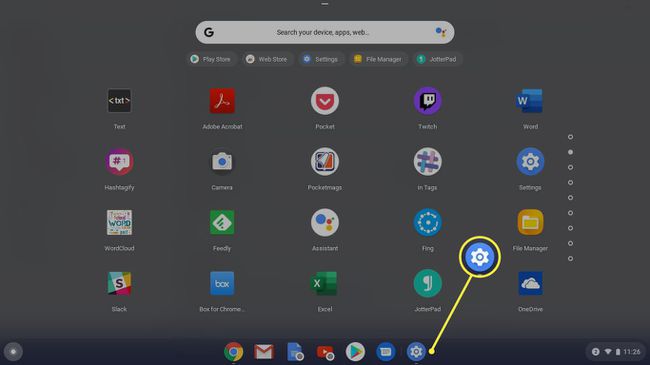
-
Pomaknite se prema dolje do Pretraživanje i pomoćnik i odaberite Google asistent.

-
Provjerite je li klizač postavljen na Na.
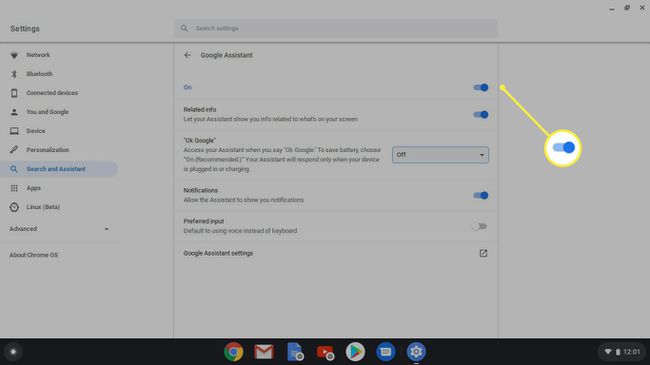
-
Omogućite OK Google postavku koja omogućuje sustavu da sluša i odgovori na tu glasovnu naredbu. (Podesite sve druge opcije po želji.)

Vaše najbolje oklade
Ako je vaš cilj lak pristup Google asistentu, najjednostavniji pristup je kupnja Google Home uređaja i postavljanje uz svoje računalo. Također možete instalirati aplikaciju Google Assistant (za Android ili iOS) na telefon ili tablet. Za više iskustva "uradi sam", kupite i izradite Google Voice Kit.
