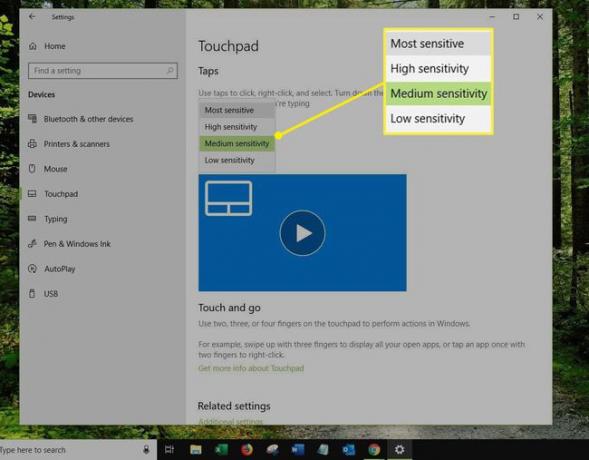Kako koristiti pokrete dodirne podloge u sustavu Windows 10
Geste dodirne podloge prikladan su način za brzo obavljanje zadataka Windows 10 prijenosna računala i računala pomoću vaših prstiju i kompatibilnog touchpada. Pokreti na dodirnoj ploči u sustavu Windows 10 svestrani su i mogu se koristiti za prebacivanje između aplikacija, navigaciju kroz povijest pregledavanja weba u Microsoft Edgeu, pomicanje sadržaja i pretražite s Cortanom.
Touchpad također može zamijeniti tradicionalni računalni miš pokretima koji mogu klikati riječi ili objekte kursorom i oponašati funkciju desnog klika.

AntonioGuillem / iStock / Getty Images Plus
Informacije u ovom članku odnose se na Windows 10.
Popularne geste dodirne podloge za Windows 10
Touchpad na prijenosnim i računalima sa sustavom Windows 10 sposoban je za iznenađujuću količinu funkcionalnosti. Ovdje su neke od korisnih gesta koje bi mogle promijeniti način na koji koristite Windows 10.
-
Pokazivač miša: Ovo je najosnovnija gesta sustava Windows 10 koja vam omogućuje korištenje dodirne podloge kao računalnog miša. Povucite jednim prstom preko touchpad-a da pomaknete pokazivač na zaslonu i dodirnite jednom da ponovite jedan klik mišem. Ovo može biti korisno kada putujete i nemate pristup mišu u zračnoj luci ili kafiću.
- Dvoklik mišem: Dodirnite dvaput brzo da ponovite dvostruki klik mišem. To se može koristiti u video igrama i za isticanje cijele riječi ili odlomka na web stranici ili u dokumentu.
Ako imate problema s izvođenjem dvostrukog klika, prilagodite postavke brzine miša i dodirne pločice.
- Pomičite se okomito i vodoravno: Stavite dva prsta na touchpad istovremeno i povucite ih u istom smjeru gore-dolje ili lijevo-desno. Ova se gesta može koristiti za pomicanje sadržaja na web stranici ili u dokumentu. Također se može koristiti za pomicanje u aplikacijama i u Windows 10 operativni sustav na popisu aplikacija, Izbornik Start, i više.
- Desni klik miša: Jednokratno dodirivanje dodirne podloge s dva prsta oponaša desni klik mišem. To radi u brojnim aplikacijama i drugdje unutar Windows 10 operativnog sustava. Ovo uglavnom koristite za dokazivanje izbornika za dodatne funkcije ili postavke.
- Prikaži otvorene aplikacije: Prevlačenjem prema gore po touchpadu s tri prsta prikazuju se sve otvorene Windows 10 aplikacije na vrhu zaslona.
- Idite na radnu površinu: Brzo povucite tri prsta prema sebi na dodirnoj ploči kako biste minimizirali sve aplikacije i vratili se na radnu površinu.
Prelazak s tri prsta prema gore nakon što prijeđete s tri prsta prema dolje i odlazak na radnu površinu preokreće posljednju gestu, napušta radnu površinu i vraća vas na posljednju aplikaciju koju ste otvorili.
- Promijenite aplikacije: Prijeđite ulijevo ili udesno s tri prsta za prebacivanje između otvorenih aplikacija.
- Otvorite Windows akcijski centar: Dodirnite jednom s četiri prsta.
- Otvorite Cortanu: Dodirnite jednom s tri prsta da biste otvorili Windows 10 digitalni asistent.
U područjima gdje Cortana nije u potpunosti optimizirana, ova gesta radi isto kao i dodir s četiri prsta, koji otvara Akcijski centar.
- Promjena virtualne radne površine: Prijeđite ulijevo ili udesno s četiri prsta za kretanje između njih različita virtualna stolna računala da imate otvorene.
Kako povećavati i smanjivati prikaz na Windows 10
Jedna zgodna gesta touchpada u sustavu Windows 10 je gesta zumiranja s dva prsta. Sve što trebate učiniti je istovremeno staviti dva prsta na trackpad, a zatim ih raširiti ili skupiti za povećanje odnosno smanjenje.
Gesta zumiranja radi u većini glavnih aplikacija i web-preglednika.
Pokreti Microsoft Edge
Edge je Microsoftov internetski preglednik koji je zamijenio Internet Explorer. To je također zadani preglednik na većini novih Windows 10 računala, prijenosnih računala i tablete. Edge podržava nekoliko pokreta osjetljive na dodir koji dodaju dodatnu funkcionalnost iskustvu pregledavanja weba.
Ovdje su neke geste touchpad-a koje vrijedi isprobati prilikom upotrebe Microsoft Edge.
- Natrag i naprijed: Nakon pregledavanja nekoliko web stranica, prijeđite dvama prstima udesno da biste se vratili na posljednju web stranicu koju ste posjetili. Za kretanje naprijed u povijesti pregledavanja i povratak na najnoviju web-stranicu koju ste čitali, prijeđite dvama prstima ulijevo.
- Zum: Približite ili razdvojite dva prsta da biste povećali sadržaj web stranice.
- Desni klik: Dodirnite jednom s dva prsta da biste otvorili izbornik desnim klikom za spremanje slika i kopiranje veza.
- Svitak: Pomaknite dva prsta gore i dolje za pomicanje web sadržaja kao što biste to učinili s kotačićem miša ili pomoću tradicionalne trake za pomicanje na desnoj strani web stranica.
Pomicanje s dva prsta ne radi?
Dva su glavna razloga zašto gesta pomicanja s dva prsta možda neće raditi ispravno.
- Prsti vam se razmiču. Kada radite ovu gestu, vaši prsti moraju ostati na istoj udaljenosti jedan od drugog tijekom cijelog klizanja s dva prsta. Ako se pomaknu dalje ili bliže, Windows 10 umjesto toga detektira pokret zumiranja.
- A ažuriranje upravljačkog programa je potrebno.
Kako prilagoditi postavke pokreta Windows 10
Evo kako prilagoditi razinu osjetljivosti pokreta touchpada u sustavu Windows 10.
-
Ići Postavke u Početak Jelovnik.
Da biste otvorili Postavke, jednom dodirnite touchpad s četiri prsta i kliknite Sve postavke iz Akcijskog centra.
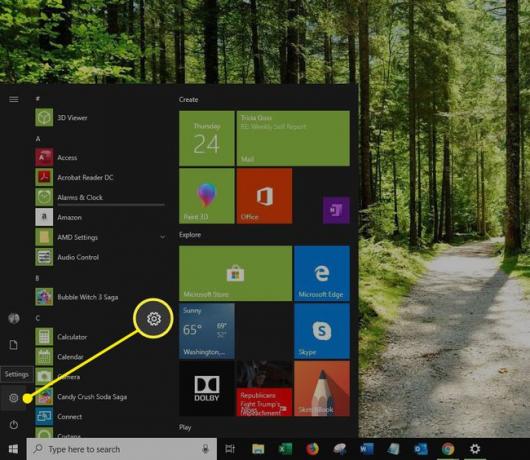
-
Odaberi Uređaji u postavkama sustava Windows.

-
Odaberi Touchpad u lijevom oknu.
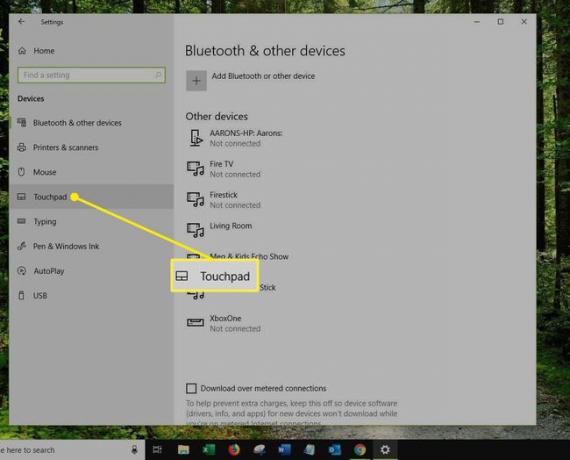
-
Odaberite razinu u Osjetljivost dodirne podloge padajući izbornik.