Kako koristiti ljepljive bilješke u sustavu Windows 10
Šarene ljepljive bilješke koristan su način za pomoć pri sjećanju važnih stavki, a Windows ima vlastitu verziju virtualnih bilješki na radnoj površini. Naučite kako staviti ljepljive bilješke Windows 10 i kako koristiti aplikaciju Sticky Notes za Windows.
Upute u ovom članku odnose se na Windows 10.
Kako dobiti ljepljive bilješke u sustavu Windows 10
Aplikacija Sticky Notes ugrađena je u Windows 10, tako da ne morate ništa učiniti da biste je preuzeli. Ali, ako je Sticky Notes nehotice izbrisan s vašeg računala, možete preuzmite ga iz trgovine Microsoft Store.
Također možete koristiti Ljepljive bilješke u sustavu Windows 7 ili Windows Vista.
-
Upišite "ljepljiv"u Windows okvir za pretraživanje u donjem lijevom kutu zaslona. Aplikacija Sticky Notes trebala bi se pojaviti lijevo od rezultata pretraživanja.

-
Odaberi Otvorena da počnete koristiti aplikaciju. Otvorit će se prozor Welcome to Sticky Notes.
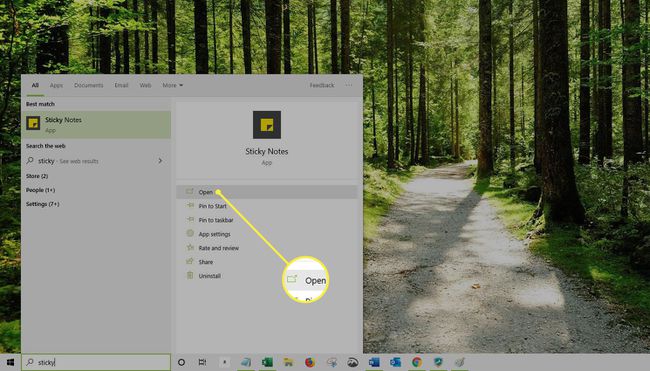
Odaberi Prikvači na početak ili Prikvači na traku zadataka kako bi aplikacija bila lako dostupna za buduću upotrebu.
-
Odaberi Započnite da biste počeli koristiti aplikaciju Sticky Notes s Microsoftov račun na koji ste prijavljeni. Alternativno, odaberite Koristite drugi račun da se prijavite s drugim Microsoftovim računom i nastavite.
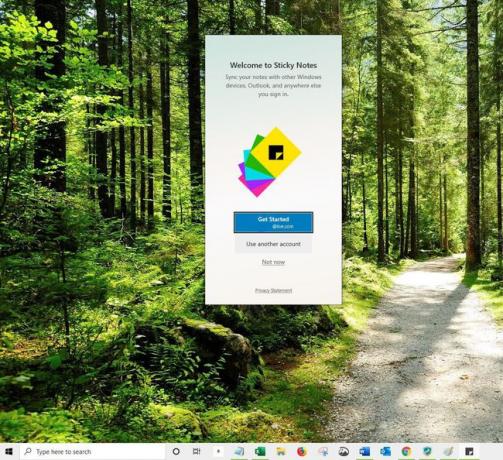
Ako se prijavite svojim Microsoftovim računom, vaše se bilješke sinkroniziraju s vašim drugim uređajima, Outlookom i bilo gdje drugdje na koje se prijavite.
Pričekajte dok ste prijavljeni. Aplikacija Sticky Note otvorit će se s novom bilješkom spremnom za korištenje.
Kako stvoriti nove ljepljive bilješke u sustavu Windows 10
Kada otvorite aplikaciju Sticky Notes, odaberite plus (+) u gornjem lijevom kutu prozora Sticky Notes da biste stvorili novu bilješku.
Kada se otvori nova bilješka, upišite željene informacije u tijelo bilješke. Automatski će se spremiti u aplikaciju, čak i ako zatvorite bilješku. Otvorite popis bilješki da biste potražili bilješku ili pretražili ključnu riječ ili frazu u okviru za pretraživanje.
Ako nemate otvorenu aplikaciju, ali imate je prikvačenu na programskoj traci, desnom tipkom miša kliknite aplikaciju na programskoj traci i odaberite Nova bilješka.
Kako formatirati ljepljive bilješke
Prilagodite tekst, promijenite izgled ljepljive bilješke ili dodajte sliku na ljepljivu bilješku, ako želite.
-
Otvorite novu ljepljivu bilješku i odaberite tri točke Jelovnik ikona u gornjem desnom kutu.
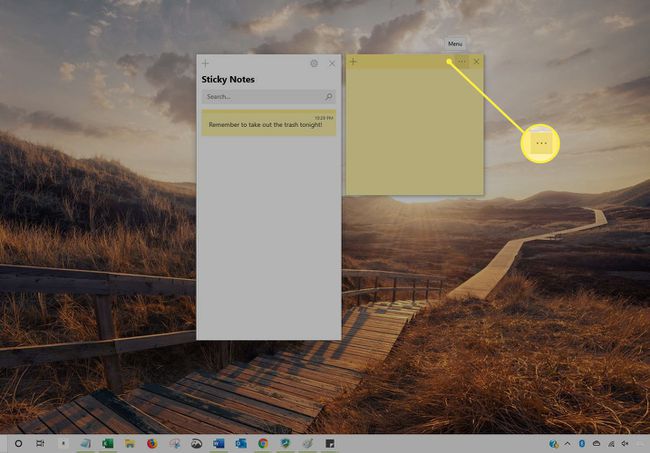
-
Odaberite boju koju želite primijeniti na trenutnu bilješku.
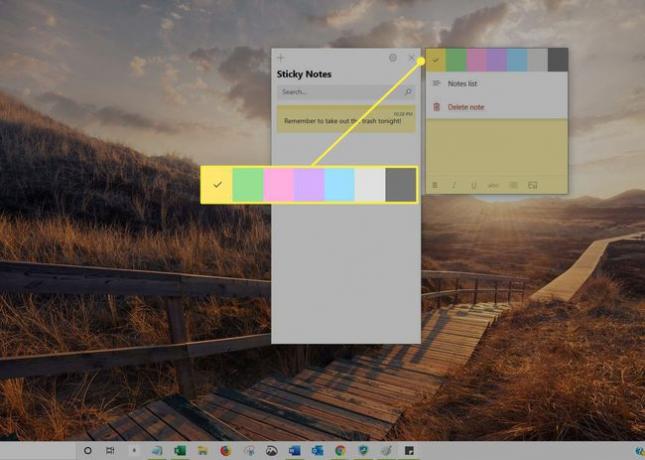
-
Odaberite bilo koji tekst koji želite oblikovati i odaberite opciju oblikovanja na dnu prozora bilješke. Opcije uključuju:
- Podebljano
- Kurziv
- Naglasiti
- Precrtano
- Meci
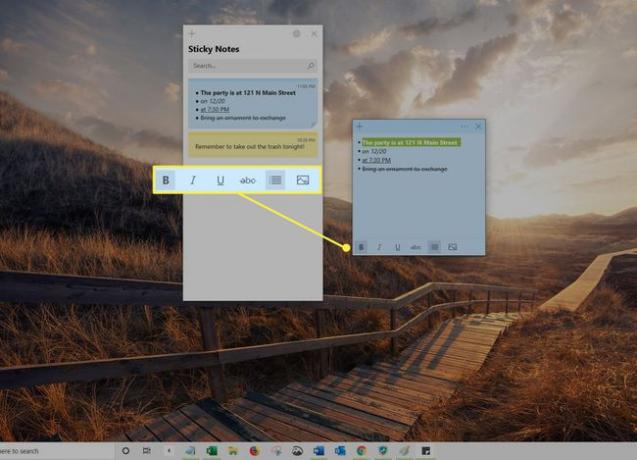
-
Da biste dodali sliku na ljepljivu bilješku, odaberite Dodaj sliku ikonu u donjem desnom dijelu bilješke, idite do slike na računalu, a zatim odaberite Otvorena.
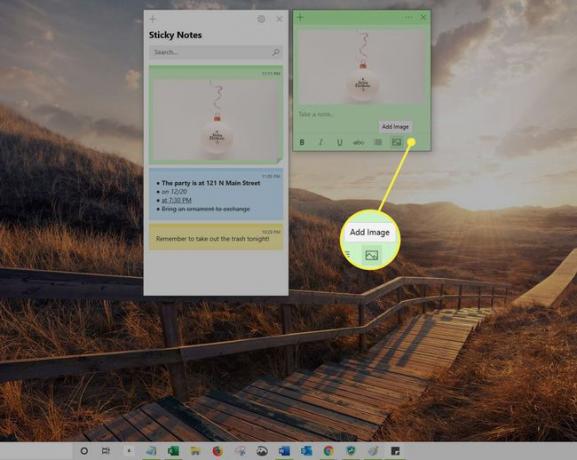
Da biste uklonili sliku iz bilješke, desnom tipkom miša kliknite sliku, odaberite Izbriši sliku, zatim potvrdite da želite izbrisati sliku.
Zatvorite bilješku i aplikaciju kada završite.
Kako koristiti ljepljive bilješke s Cortanom
Cortana je virtualni asistent dostupan u sustavu Windows 10. Omogućavanjem uvida u aplikaciji Sticky Notes, Cortana može skenirati bilješke na vašem popisu kako bi pronašla ono što vam je potrebno, tražeći bilo što, od datuma i telefonskih brojeva do adresa i web-mjesta. Cortana može koristiti ove informacije za pojednostavljenje postupanja na vašim bilješkama ili za stvaranje podsjetnika u vaše ime.
Otvorite aplikaciju Sticky Notes.
-
Odaberite Postavke ikona zupčanika u gornjem desnom dijelu prozora aplikacije. U prozoru će se otvoriti postavke Sticky Notes.
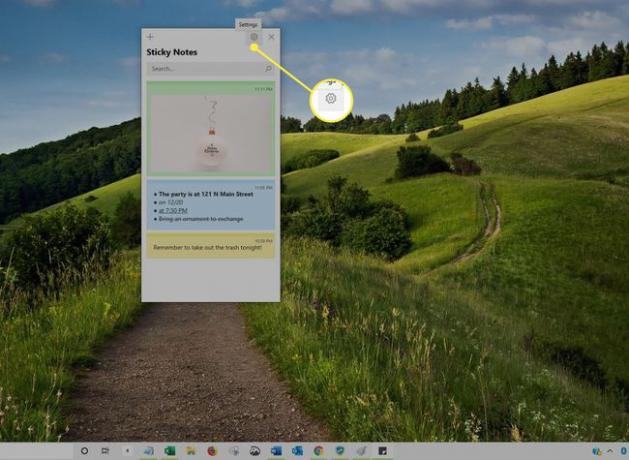
-
Pomaknite se prema dolje do odjeljka Općenito, a zatim prebacite Omogućite uvide do Na.

Vratite se na primarni prozor.
-
Otvorite postojeću bilješku ili stvorite novu bilješku koja uključuje informacije koje Cortana može preuzeti, kao što su adresa, vrijeme, datum, ili čak riječ koja se odnosi na vrijeme ili datum, kao što je "sutra". Čini se da su te riječi i izrazi sada hiperveze.
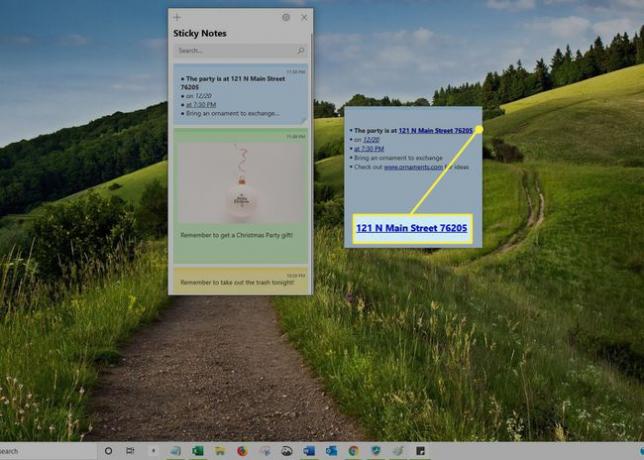
-
Odaberite riječ ili izraz s hipervezom da biste vidjeli predloženu radnju iz Cortane. Na primjer, ako odaberete vrijeme i datum, pojavit će se upit Dodaj podsjetnik.

