Kako koristiti iCloud za Windows
iCloud je Appleov usluga pohrane u oblaku za sigurnosno kopiranje podataka i sinkronizaciju između uređaja kao što je vaš Mac računalo, iPhone i iPad. Moguće je pristupiti vašem iCloudu na a Windows računala; međutim, mogu postojati neka ograničenja ovisno o tome koja verzija sustava Windows koristite.
Informacije u ovom članku odnose se na računala i tablete trčanje Windows 10, Windows 8, i Windows 7.

Kako iCloud radi na Windowsima?
Sve što trebate za pristup iCloudu na Windows uređaju je Apple ID i lozinka, što biste već trebali imati ako ste ikada posjedovali Appleov proizvod ili koristili iTunes. Postoji iCloud za Windows program dostupan isključivo za Windows 10, ali oni koji koriste Windows 7 ili Windows 8 i dalje mogu pristupiti iCloudu putem weba.
ICloud web stranici možete pristupiti s bilo kojeg uređaja na kojem je omogućen web, uključujući Chromebookovi i Android telefoni.
Kako koristiti iCloud na računalu s web-preglednikom
Za pristup iCloudu na bilo kojem računalu, prijavite se na
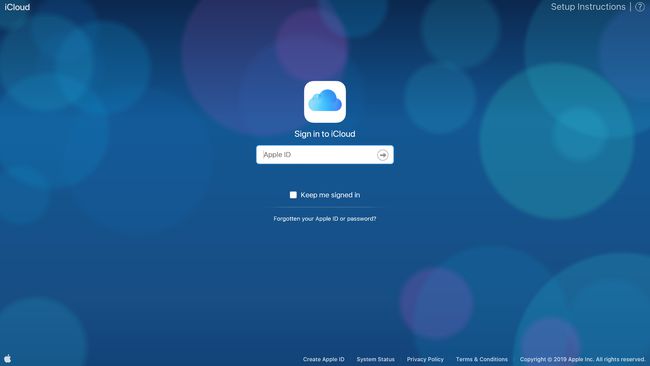
S web stranice iCloud moći ćete pristupiti sljedećem Appleu i upravljati njime aplikacije i usluge:
- Kontakti
- Kalendar
- Fotografije
- iCloud Drive
- Bilješke
- Podsjetnici
- Stranice
- Brojevi
- Keynote
- Nađi prijatelje
- Pronađite iPhone
- Postavke
Iako nisu tako glatke kao njihove samostalne aplikacije, većina web-aplikacija na web-mjestu iCloud u potpunosti je funkcionalna i omogućuju vam pristup informacijama i medijima te unošenje promjena gdje je potrebno. Možeš dodati ili ukloniti iPhone kontakte iz aplikacije Kontakti, a fotografije i videozapisi se mogu prenijeti ili preuzeti Apple fotografije.
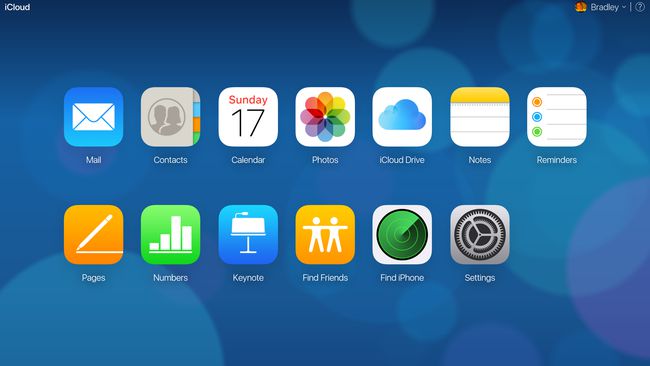
Nažalost, web-mjesto iCloud ne može izravno komunicirati s vašim Windows uređajem. Na primjer, iako možete ručno prenijeti fotografije u aplikaciju Fotografije na web-mjestu, nije moguće automatski sinkronizirati datoteke računala s iCloudom u pozadini. Za ovu značajku morat ćete instalirati aplikaciju iCloud za Windows.
Kako nabaviti iCloud za Windows
iCloud za Windows službena je Appleova aplikacija za Windows 10 koja omogućuje sinkronizaciju podataka između vašeg računala i vašeg iCloud računa. Softver iCloud za Windows može se besplatno preuzeti sa službene Apple web stranice. Također ponekad dolazi u paketu iTunes, tako da ga možda već imate instaliran na računalu. Možete provjeriti je li instaliran pomoću značajke pretraživanja na programskoj traci sustava Windows.
Nakon što instalirate iCloud za Windows, prijavite se sa svojim Apple ID-om i lozinkom. Od vas će se tražiti da potvrdite želite li sinkronizirati podatke za iCloud Drive, Fotografije i Oznake.
Vaš Apple ID mora biti povezan s iOS ili macOS uređajem da biste koristili iCloud za Windows 10.
Kako iCloudove fotografije rade na sustavu Windows 10?
Instaliranjem iClouda za Windows, na vašem Windows uređaju stvorit će se nova mapa iCloud Photos. Ovisno o opcijama odabranim tijekom postavljanja iClouda, ova se mapa može koristiti za gledanje datoteka s vaših povezanih iCloud uređaja ili za prijenos datoteka iz sustava Windows na vaš iCloud račun.
Odaberi Mogućnosti pored Fotografije tijekom postavljanja da biste odredili kako želite da ova nova mapa radi.
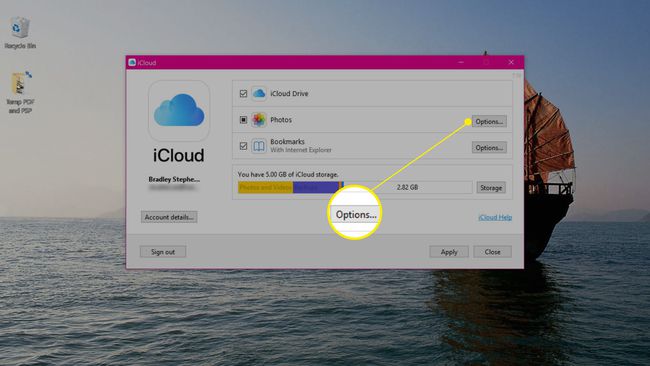
Pojavit će se novi izbornik s opcijama popisa. Evo što svaka opcija omogućuje:
- iCloud fototeka: Automatski prenesite sve medije spremljene u mapu iCloud Photos na vašem Windows 10 uređaju na svoj iCloud račun. Tada ćete moći vidjeti te datoteke na svojim Apple uređajima. Kada se omogući, pojavit će se dodatne opcije koje vam omogućuju da prilagodite način na koji se vaše datoteke učitavaju i preuzimaju.
- Moj foto tok: Foto stream preuzima vaše nedavne fotografije s vaših drugih povezanih iCloud uređaja za gledanje na vašem Windows 10 uređaju. Također će prenijeti vaše nedavne fotografije iz mape iCloud Photos u sustavu Windows na iCloud.
- Preuzmite nove fotografije i videozapise na moje računalo: Automatski preuzmite fotografije i videozapise s usluge iCloud u mapu iCloud Photos. Ova je opcija vidljiva samo kada je omogućena opcija iCloud Photo Library.
- Držite visokoučinkoviti original ako je dostupan: Preuzmite izvorne verzije datoteka koje nisu komprimirane ili su im osvjetljenje ili boje promijenjene. Ova je opcija vidljiva samo kada je omogućena opcija iCloud Photo Library.
- Prenesite nove fotografije i videozapise s mog računala: Prenesite nove datoteke sa svog računala na iCloud. Onemogućite ga ako želite gledati samo videozapise i fotografije snimljene na vašim iOS uređajima. Ova je opcija vidljiva samo kada je omogućena opcija iCloud Photo Library.
- iCloud dijeljenje fotografija: Pregledajte fotografije i video zapise koje su drugi snimili i dopustite im da dodaju datoteke u odabranu mapu koju možete vidjeti.
Odaberi Promijeniti pored svake opcije za odabir druge mape za iCloud sinkronizaciju fotografija i videa. Svakako odaberite Prijavite se da biste spremili svoje postavke.
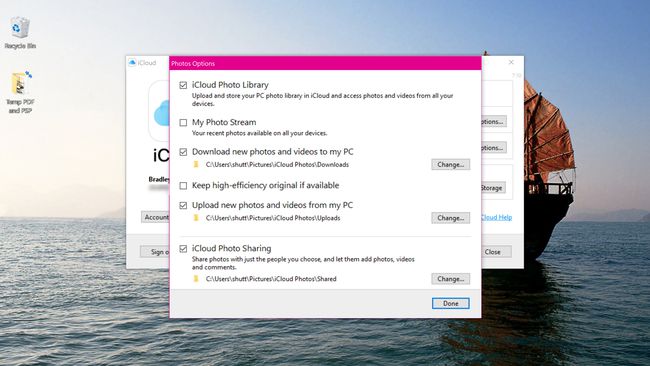
Kako pronaći nove iCloud mape
Postavljanje aplikacije iCloud za Windows stvorit će iCloud fotografije i iCloud Drive mape na vašem Windows 10 uređaju. Svaka mapa će sinkronizirati datoteke i podatke s vašim iCloud računom i povezanim uređajima ovisno o vašim odabranim preferencijama.
Obje mape će se automatski prikvačiti na Izbornik za brzi pristup u File Exploreru. Možete promijeniti način na koji te mape sinkroniziraju podatke u bilo kojem trenutku otvaranjem aplikacije iCloud za Windows i promjenom postavki kao što je gore opisano.
Nakon što postavite iCloud za Windows, trebat ćete samo koristiti aplikaciju za upravljanje svojim postavkama. Sve vaše upravljanje datotekama odvijat će se unutar novih mapa.
