Kako deinstalirati Windows 10
Što treba znati
- Prije nego što deinstalirate Windows, svakako napravite sigurnosnu kopiju svih važnih podataka koje želite prenijeti u novu instalaciju sustava Windows.
- Sa novom instalacijom sustava Windows možete se jednostavno vratiti na prethodni OS Postavke > Ažuriranje i sigurnost > Oporavak.
- Bez nove instalacije sustava Windows, pokrenite sistem iz Windows instalacijski medij poput USB pogona i ponovno instalirajte svoju kopiju sustava Windows 10 ručno.
Ako ste nadogradili svoje računalo na Windows 10, a zatim odlučite da vam se ne sviđa, možete vratiti računalo na prethodni operativni sustav. Kako ćete ukloniti Windows 10 ovisi o tome koliko je vremena prošlo otkako ste se prebacili. Ako je u roku od 10 dana, opcija Vrati se to olakšava vratite se na Windows 8.1 ili čak Windows 7. Ako je prošlo dulje od toga, ili ako je instalacija bila čista, a ne nadogradnja, malo je kompliciranije.
Od siječnja 2020. Microsoft je više ne podržava Windows 7. Preporučujemo nadogradnju na Windows 10 kako biste nastavili primati sigurnosna ažuriranja i tehničku podršku.
Poduzmite odgovarajuće mjere opreza
Prije nego što vratite na Windows 7 ili se vratite na Windows 8.1, morate sigurnosno kopirati sve osobne podatke koje imate na svom Windows 10 računalu. Zapamtite, nije važno hoće li se ti podaci vratiti tijekom procesa vraćanja ili ne. Uvijek je bolje pogriješiti na strani opreza pri obavljanju ovakvih zadataka.
Kako napraviti sigurnosnu kopiju podataka
Postoji mnogo načina za sigurnosno kopiranje podataka prije nego što deinstalirate Windows 10. Možete ručno kopirati svoje datoteke na OneDrive, na vanjski mrežni pogon ili na fizički uređaj za sigurnosnu kopiju poput USB pogona. Nakon što ponovno instalirate svoj stariji OS, možete kopirati te datoteke natrag na svoje računalo. Također možete koristiti Windows 10 alat za sigurnosnu kopiju ako želite, ali budite oprezni kada ga koristite kao jedini rezervna opcija. Možda ćete naići na probleme s kompatibilnošću sa starijim OS-om dok pokušavate vratiti.
Osim toga, možda ćete htjeti napraviti sigurnosnu kopiju instalacijskih datoteka programa za aplikacije koje želite nastaviti koristiti. Aplikacije trećih strana neće se ponovno instalirati tijekom procesa vraćanja. Ako ste ih preuzeli s interneta, izvršne datoteke može biti u vašoj mapi Preuzimanja. Ipak, uvijek možete ponovno preuzeti programske datoteke. Možda imate i starije programe na DVD-ovima, pa ih potražite prije nego što nastavite. Ako bilo koji od ovih programa zahtijeva ključ proizvoda, pronađite i njega.
Konačno, pronađite ključ proizvoda za Windows. Ovo je ključ za Windows 7 ili 8.1, a ne za Windows 10. To će biti na originalnom pakiranju ili u e-poruci. Može biti na naljepnici na stražnjoj strani vašeg računala.
Ako ga ne možete pronaći, razmislite o besplatnom pronalazač ključeva proizvoda program.
Kako se vratiti na prethodni operativni sustav u roku od 10 dana od instalacije
Windows 10 čuva vaš stari operativni sustav na tvrdom disku 10 dana nakon instalacije, tako da se možete vratiti na Windows 7 ili vratite na Windows 8.1. Ako ste unutar tog 10-dnevnog razdoblja, možete se vratiti na taj stariji OS Postavke.
Da biste pronašli opciju Vrati se na Windows i upotrijebili je:
-
Otvorena Postavke. (To je ikona zupčanika u izborniku Start.)

-
Odaberi Ažuriranje i sigurnost.
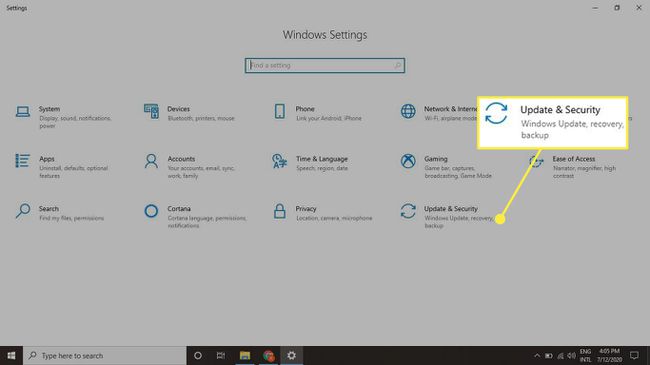
-
Odaberi Oporavak.

Odaberite bilo koje Vratite se na Windows 7 ili Vratite se na Windows 8.1, prema potrebi.
Slijedite upute za dovršetak procesa obnove.
Ako ne vidite opciju Vrati se
Ako ne vidite opciju Vrati se, to može biti zato što se nadogradnja dogodila prije više od 10 dana, starije datoteke su izbrisane tijekom Čišćenje diska sesije ili ste izvršili čistu instalaciju umjesto nadogradnje. Čista instalacija briše sve podatke na tvrdom disku, tako da se nema na što vratiti. Ako je to slučaj, slijedite korake u sljedećem odjeljku.
Kako ukloniti Windows 10 i ponovno instalirati drugi OS
Ako opcija Vrati se nije dostupna, morate se malo više potruditi da vratite stari operativni sustav. Kao što je ranije navedeno, prvo biste trebali sigurnosno kopirati svoje datoteke i osobne mape. Ovdje budite oprezni; kada izvršite ove korake, ili ćete svoje računalo vratiti na tvorničke postavke ili ćete instalirati čistu kopiju prethodnog operativnog sustava. Nakon što završite, na računalu neće biti osobnih podataka (ili programa trećih strana). Morat ćete sami vratiti te podatke.
Uz sigurnosnu kopiju podataka odlučite kako ćete izvesti instalaciju prethodnog operacijski sustav. Ako znate da na vašem računalu postoji particija s tvorničkom slikom, možete je koristiti. Nažalost, možda ne postoji način da to saznate dok ne slijedite ovdje navedene korake. U suprotnom (ili ako niste sigurni), prije nego što počnete, trebate pronaći svoj instalacijski DVD ili DVD za oporavak ili stvoriti USB pogon koji sadrži instalacijske datoteke.
Za izradu vlastitog instalacijskog medija preuzmite slika diska za Windows 7 ili Windows 8.1 i spremite to na svoje Windows 10 računalo. Zatim upotrijebite Windows USB/DVD alat za preuzimanje za stvaranje medija. Ovo je čarobnjak i vodi vas kroz proces.
Uz sigurnosno kopirane podatke i instalacijske datoteke pri ruci:
-
Otvorena Postavke.

-
Ići Ažuriranje i sigurnost.
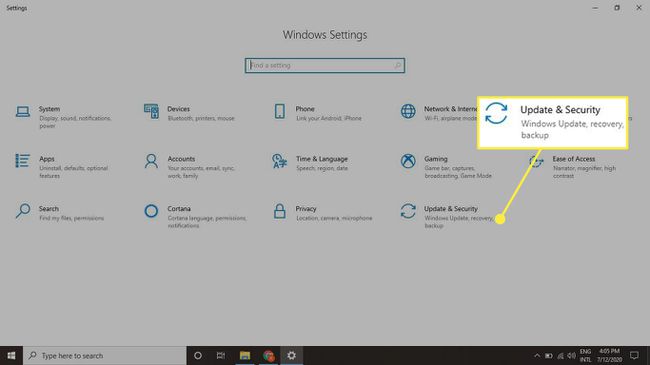
-
Klik Oporavak.

-
Ispod Napredno pokretanje odjeljak, odaberite Ponovno pokreni sada dugme. Vaše računalo će se ponovno pokrenuti i pokrenuti s diska ili uređaja (kao što je USB pogon).
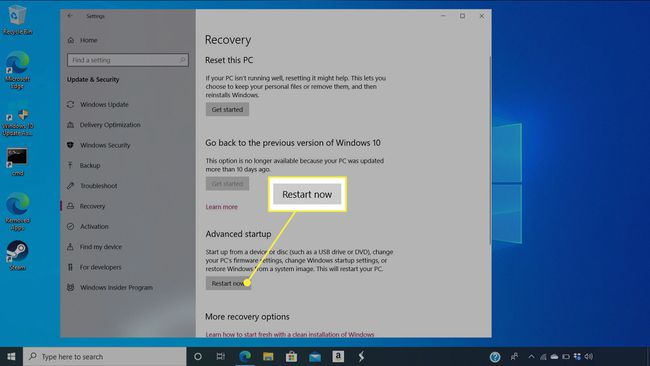
Odaberi Koristite uređaj.
Idite na tvorničku particiju, USB pogon ili DVD pogon prema potrebi.
Slijedite upute na zaslonu da biste dovršili instalaciju.
