Kako koristiti više računala u sustavu Windows 10
Uz Windows 10, Microsoft je konačno donio značajku koja je standardna drugi desktop operativni sustavi na Windows: više desktopa, koje tvrtka poziva virtualna stolna računala. Ovo je doduše moćna korisnička značajka, ali može biti od pomoći svima koji žele dodatnu organizaciju.
Upute u ovom članku odnose se na Windows 10.
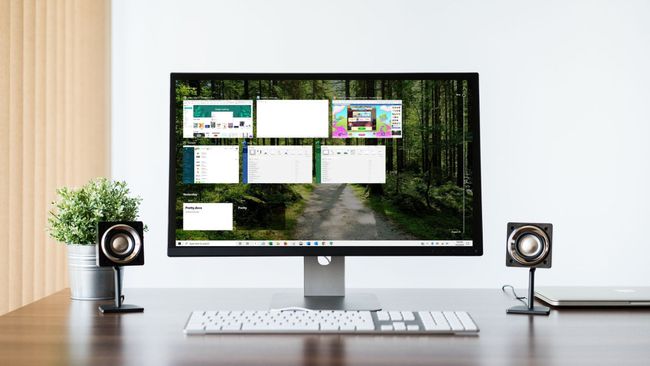
Počinje s prikazom zadataka
Ključna početna točka za više stolnih računala je prikaz zadataka u sustavu Windows 10. Najlakši način za pristup je ikona desno od Cortane na programskoj traci — izgleda kao veliki pravokutnik s manjim pravokutnikom na svakoj strani. Alternativno, možete dodirnuti Windows tipka+Tab.
Prikaz zadataka je bolja verzija Alt+Tab. Na prvi pogled prikazuje sve otvorene prozore programa i omogućuje vam da birate između njih.
Najveća razlika između Task View i Alt+Tab je da Task View ostaje otvoren dok ga ne odbacite - za razliku od prečaca na tipkovnici.
Kada ste u prikazu zadataka, ako pogledate u desni kut, vidjet ćete gumb koji kaže
Odaberi Desktop 2, i dolazite na čistu radnu površinu bez pokrenutih programa. Vaši otvoreni programi su još uvijek dostupni na prvoj radnoj površini, ali sada imate još jedan otvoren za druge svrhe.
Zašto više stolnih računala?
Ako se još uvijek češete zašto biste željeli više od jednog stolnog računala, razmislite o tome kako svakodnevno koristite svoje računalo. Ako koristite prijenosno računalo, prebacivanje između Microsoft Worda, preglednika i glazbene aplikacije može biti muka. Stavljanje svakog programa na drugu radnu površinu čini kretanje između njih mnogo lakšim i uklanja potrebu za maksimiziranjem i minimiziranjem svakog programa prema potrebi.
Drugi način korištenja više stolnih računala je da sve svoje programe za produktivnost imate na jednoj radnoj površini i svoje stavke za zabavu ili igre na drugom, ili možete staviti e-poštu i pregledavanje weba na jedno desktop i Microsoft Office na drugom. Mogućnosti su beskrajne i ovise o tome kako organizirate svoje programe.
Otvorene prozore možete premještati s jedne radne površine na drugu tako da otvorite Task View, a zatim pomoću miša povučete i ispustite s jedne radne površine na drugu.
Nakon što ste postavili sva svoja radna površina, možete se prebacivati između njih pomoću prikaza zadataka ili pomoću tipkovničkog prečaca Windowsključ+Ctrl+pravo ili lijeva strelica ključ. Korištenje tipki sa strelicama je nezgodno jer morate biti svjesni na kojoj se radnoj površini nalazite. Više stolnih računala organizirano je na virtualnoj ravnoj liniji s dvije krajnje točke. Kada dođete do kraja te linije, morate se vratiti putem kojim ste došli.
U praksi, prelazite s radne površine 1 na radnu površinu 2, 3 i tako dalje pomoću tipke sa strelicom udesno. Kada dođete do posljednje radne površine, možete se vratiti pomoću strelice lijevo. Ako ustanovite da skačete između brojnih stolnih računala izvan reda, bolje je koristiti Task View gdje su sva otvorena radna površina objedinjena na jednom mjestu.
Više opcija radne površine
Značajka više stolnih računala ima dvije ključne opcije koje možete prilagoditi svojim željama.
Odaberi Početak.
-
Odaberite Postavke iz izbornika Start.

-
Odaberi Sustav.
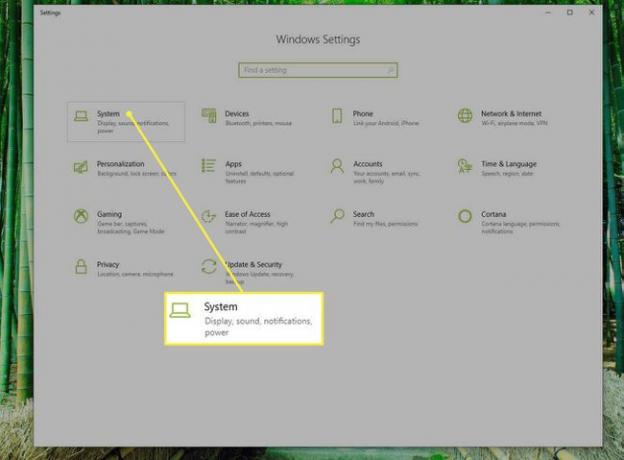
-
Odaberi Multitasking i pomičite se prema dolje dok ne vidite naslov Virtualna stolna računala.
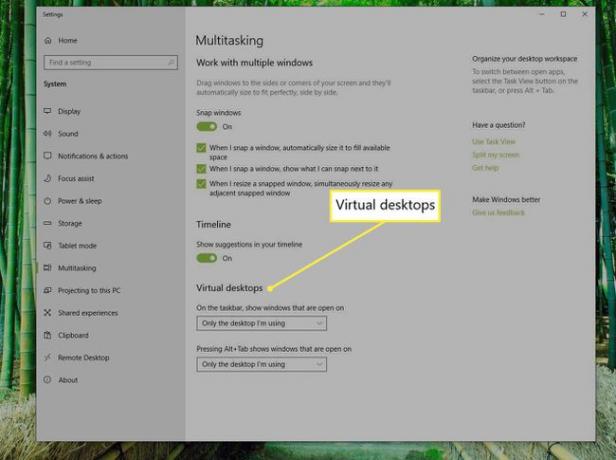
Evo dvije opcije koje je lako razumjeti:
- Gornja opcija vam omogućuje da odlučite želite li vidjeti ikone za svaki otvoreni program na programskoj traci svake radne površine ili samo na radnoj površini na kojoj je program otvoren.
- Druga opcija je slična postavka za prethodno spomenutu Alt+Tab tipkovni prečac.
Više stolnih računala nije za svakoga, ali ako imate problema s organiziranjem programa u jednom radnom prostoru, pokušajte stvoriti dva, tri ili četiri u Windows 10.
