Kako izbrisati particiju za oporavak sustava Windows
Što treba znati
- U PowerShell-u ili naredbenom retku: diskpart > disk s popisom > odaberite disk # > particija liste > odaberite particiju # > brisanje particije nadjačavanje.
- Za formatiranje particije: kliknite desnom tipkom miša Početak > Upravljanje diskovima > desnom tipkom miša Nedodijeljeno > Novi jednostavni volumen > slijedi čarobnjak.
Ovaj članak objašnjava kako izbrisati particiju za oporavak u sustavima Windows 10, Windows 8 i Windows 7. Također objašnjava kako formatirati i proširiti particiju za korištenje nedodijeljenog prostora.

Kako izbrisati particiju za oporavak u sustavu Windows
Budući da su particije za oporavak zaštićene, koraci za njihovo uklanjanje razlikuju se od brisanja normalne particije.
Kada ti stvoriti particiju za oporavak za Windows, najbolje ga je pohraniti na vanjski pogon u slučaju da se nešto dogodi vašem računalu. Nakon što je spremite negdje drugdje, možete izbrisati particiju za oporavak s računala kako biste oslobodili prostor.
-
Desnom tipkom miša kliknite izbornik Start i odaberite Windows PowerShell (administrator) ili Naredbeni redak (administrator).
Ako koristite Windows 7 ili stariji, morat ćete otvorite naredbeni redak na drugi način, poput izbornika Start ili dijaloškog okvira Pokreni.
Tip diskpart i pritisnite Unesi, a zatim upišite disk s popisom i pritisnite Unesi.
-
Prikazuje se popis diskova. Tip odaberite disk #(gdje # je broj diska s particijom za oporavak) i pritisnite Unesi.
Ako niste sigurni na kojem se nalazi, saznajte otvaranjem Alat za upravljanje diskovima.
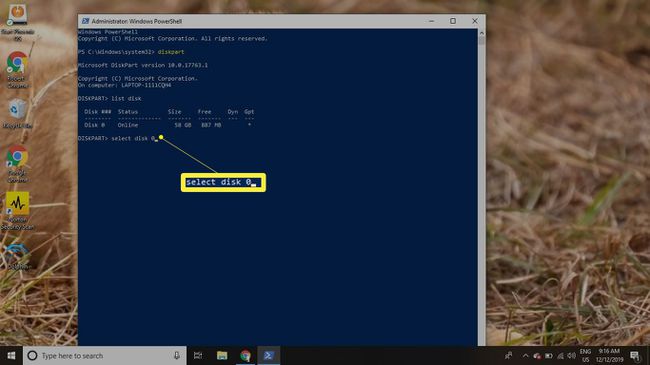
-
Tip particija liste i pritisnite Unesi. Prikazuje se popis particija. Tip odaberite particiju # (gdje # je broj particije za oporavak) i pritisnite Unesi.

Tip brisanje particije nadjačavanje i pritisnite Unesi.
Nakon što vidite poruku potvrde, možete zatvoriti PowerShell/Command Prompt.

Kako formatirati particiju
Brisanjem particije za oporavak stvorit će se dio nedodijeljenog prostora na vašem disku. Da biste koristili nedodijeljeni prostor, morate formatirati particiju:
-
Desnom tipkom miša kliknite Početak izbornik i odaberite Upravljanje diskovima.
Ako koristite Windows 7 ili stariji, kliknite na Početak izbornik i tip diskmgmt.msc u okviru za pretraživanje da biste pronašli Alat za upravljanje diskovima.
-
Pored broja diska za vaš tvrdi disk, vidjet ćete nekoliko particija, uključujući jednu s imenom Nedodijeljeno. Desnom tipkom miša kliknite Nedodijeljeno razdijelite i odaberite Novi jednostavni volumen.
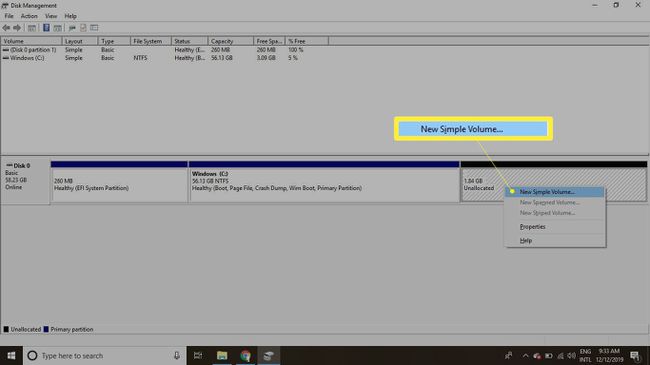
Odaberi Sljedeći za nastavak čarobnjaka.
-
Unesite koliko podataka nova particija treba koristiti iz nedodijeljenog prostora, a zatim odaberite Sljedeći.
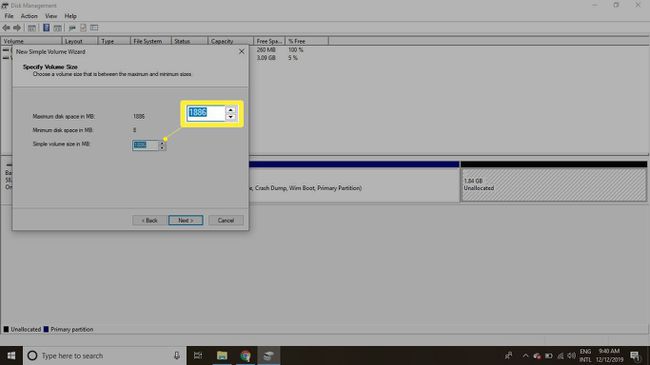
-
Odaberite slovo s padajućeg izbornika koje želite dodijeliti particiji, a zatim odaberite Sljedeći.
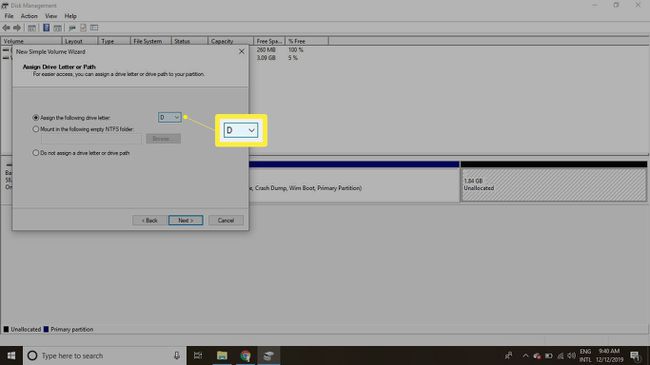
-
Unesite naziv za particiju u Oznaka volumena polju, a zatim odaberite Sljedeći.
Zadani datotečni sustav je NTFS, ali ga možete promijeniti u FAT32 ili neki drugi datotečni sustav ako želite.

Odaberi Završi za zatvaranje čarobnjaka.
Kako proširiti particiju za korištenje nedodijeljenog prostora
Ako želite proširiti drugu particiju kako biste koristili dodatni prostor, tada se nedodijeljeni prostor mora pojaviti odmah desno od te particije u alatu za upravljanje diskovima. Za proširenje particije:
-
Desnom tipkom miša kliknite particiju koju želite proširiti i odaberite Proširi glasnoću.
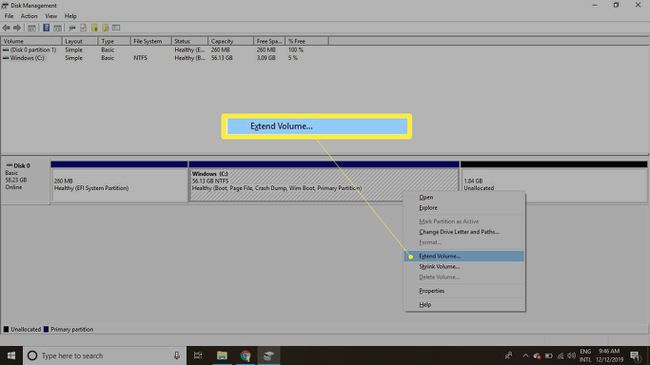
Odaberi Sljedeći za nastavak čarobnjaka.
-
Unesite koliko nedodijeljenog prostora želite koristiti, a zatim odaberite Sljedeći.

Odaberi Završi za prekid čarobnjaka. Windows particija će se promijeniti kako bi uključila dodatni prostor.
