Kako povećati i smanjiti na Chromebooku
Chromebookovi su jeftine i lagane, ali njihove male ekrane ponekad je teško čitati. Ako imate problema da vidite nešto na Chromebooku, možete zumirati u jednom prozoru, na primjer Krom, ili povećajte cijelu radnu površinu kako biste lakše vidjeli sučelje i ikone. Chromebookovi također dolaze s ugrađenim alatom za pristupačnost koji vam omogućuje povećanje malih dijelova zaslon kako bi ih lakše vidjeli.
Ako je vaš Chromebook zapeo sa zumiranjem ili ste ga nekome posudili i ponovno povećali, možete koristiti i ove tehnike za smanjivanje ili vraćanje razine zumiranja na normalnu.
Kako zumirati na Chromebooku
Zumiranje jednog prozora, kao što je Chrome, iznimno je jednostavno na Chromebooku. To postižete pritiskom na određenu kombinaciju tipki. Pritiskate istu kombinaciju više puta za dodatno povećanje.
Prvi korak povećava prozor za 10 posto, a svaki sljedeći korak vas zumira za dodatnih 25, 50, a zatim 100 posto dok ne zumirate što je više moguće.
Za zumiranje jednog prozora na Chromebooku:
Pritisnite Ctrl + Plus (+)istovremeno.
Za dodatno zumiranje pritisnite Ctrl + Plus (+) opet.
Nastavite pritiskati Ctrl + Plus (+) dok ne postignete maksimalno zumiranje od 500 posto.
Ako slučajno previše zumirate ili odlučite vratiti zaslon u normalu, smanjivanje je jednako jednostavno.
Kako smanjiti prikaz na Chromebooku
Smanjenje na Chromebooku također se postiže pritiskom na kombinaciju tipki, a razinu zumiranja možete podešavati korak po korak baš kao što ste to učinili kada ste zumirali. Svaki korak slijedi isti obrazac kao i zumiranje.
Da biste smanjili Chromebook:
Pritisnite Ctrl + Minus (-)istovremeno.
Ako želite dodatno smanjiti, pritisnite Ctrl + Minus (-) opet.
Kako resetirati razinu zumiranja na Chromebooku
Budući da Chromebook možete zumirati i smanjivati s nekoliko pritisaka na tipke, lako je slučajno povećati ili umanjiti, a da to ne primijetite. Ako ustanovite da sve izgleda preveliko ili premalo na vašem Chromebooku, riješite problem poništavanjem razine zumiranja.
Za poništavanje razine zumiranja na Chromebooku:
Pritisnite Ctrl + 0.
Ako se razina zumiranja ne poništi, pritisnite Ctrl + Shift + 0.
Ova naredba poništava razinu zumiranja na samom Chromebooku, a ne samo u jednom prozoru kao što je vaš preglednik Chrome.
Korištenje ugrađenih kontrola zumiranja u Chromeu
Ako ne želite koristiti kombinacije tipki za zumiranje i smanjivanje vašeg Chromebooka, a želite samo prilagoditi razinu u Chromeu, to možete učiniti iz preglednika Chrome.
Da biste koristili ugrađene Chromeove kontrole zumiranja na Chromebooku:
Pokreni Krom.
-
Odaberite ⋮ (tri okomite točke).
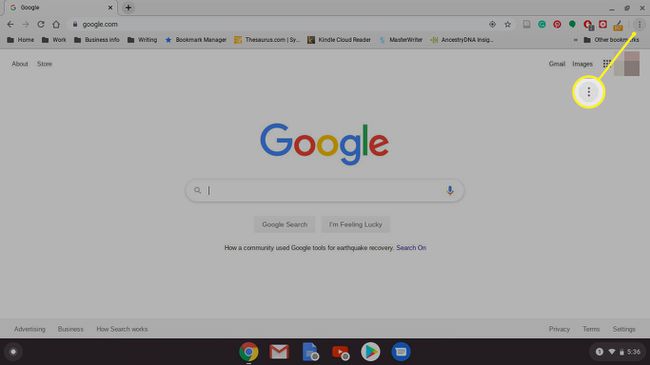
-
Pronaći Zum u izborniku.
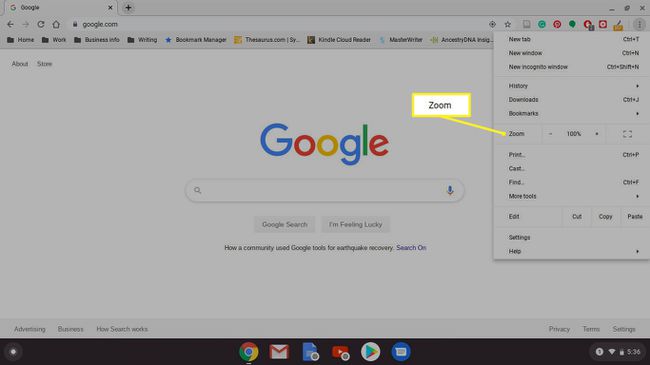
-
Koristiti Plus (+)i Minus (-) pored Zoom da biste prilagodili razinu zumiranja po svojoj želji.
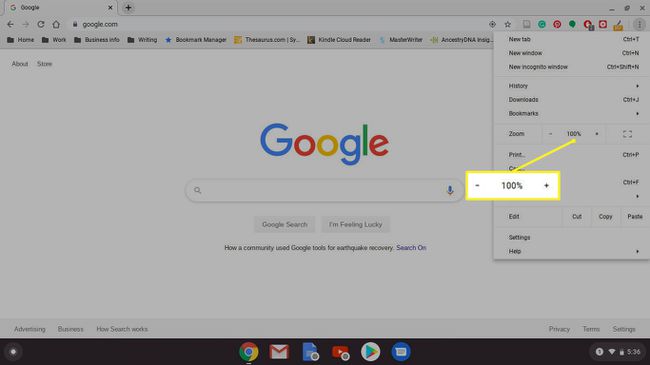
Zadana razina zumiranja je 100 posto.
Kako povećati zaslon na Chromebooku
Osim zumiranja na jednom prozoru, Chromebookovi također mogu povećati cijelu radnu površinu. To se postiže podešavanjem razlučivosti zaslona, što efektivno čini sve većim; možete to učiniti pritiskom na kombinaciju tipki na tipkovnici.
Za podešavanje razine zumiranja cijele radne površine:
pritisnite i držite Ctrl + Shift. Držite ove tipke pritisnute cijelo vrijeme dok podešavate razinu zumiranja.
Pritisnite Plus (+).
Pritisnite Plus (+) ponovno za dodatno povećanje.
Pritisnite Minus (-) za smanjenje razine zumiranja.
Pritisnite 0 za resetiranje razine zumiranja.
Kada je razina zumiranja na željenoj razini, otpustite Ctrl + Shift.
Ako vaš Chromebook ima ekran na dodir, možete ga koristiti za povećanje i smanjenje. Ovo radi baš kao i na većini pametnih telefona. Dodirnite ekran palcem i kažiprstom i napravite a pokret štipanja za smanjenje, i razdvojite palac i kažiprst za povećanje.
Kako koristiti Chromebookov alat za povećanje zaslona
Chromebookovi također dolaze s ugrađenim alatom za povećanje zaslona. Ovo je korisno za korisnike koji imaju problema s prikazom malog teksta na zaslonu Chromebooka, jer omogućuje da se određeni dijelovi zaslona u velikoj mjeri povećaju.
Evo kako koristiti alat za povećanje zaslona na Chromebooku:
Pritisnite Alt + Shift + S na tipkovnici.
-
Odaberite ☰ (izbornik hamburgera) ili zupčanik ikona.

-
Odaberi Napredna na bočnoj traci Postavke.
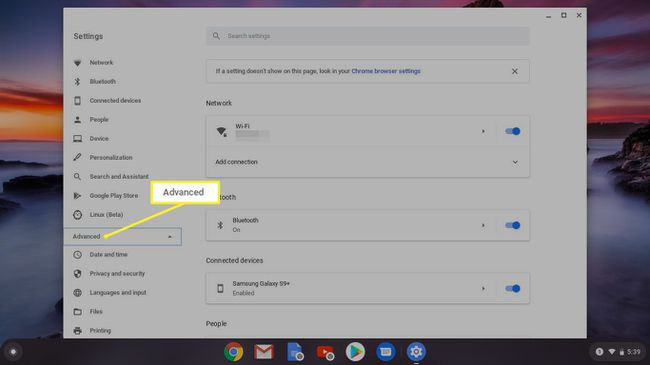
-
Odaberi Pristupačnost.
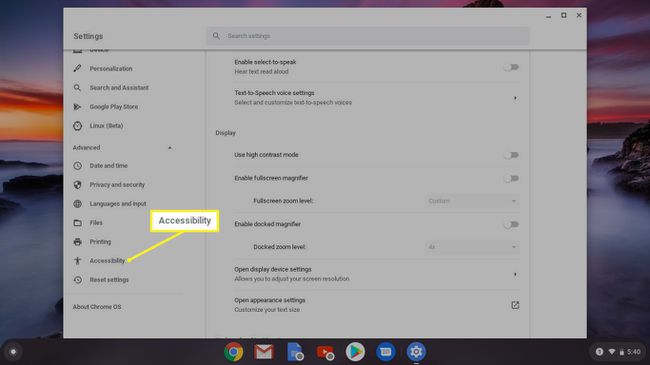
-
Odaberi Upravljajte značajkama pristupačnosti.
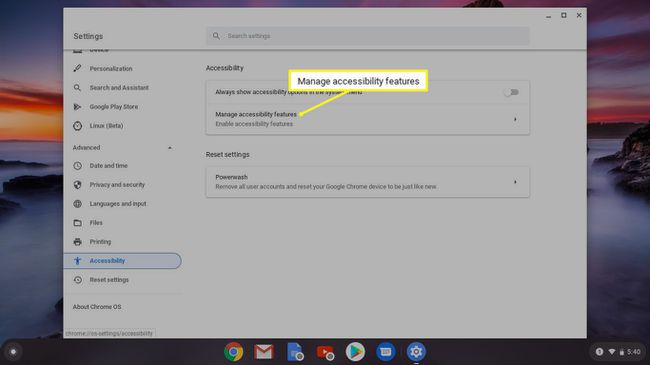
-
Odaberi Omogući usidreno povećalo.
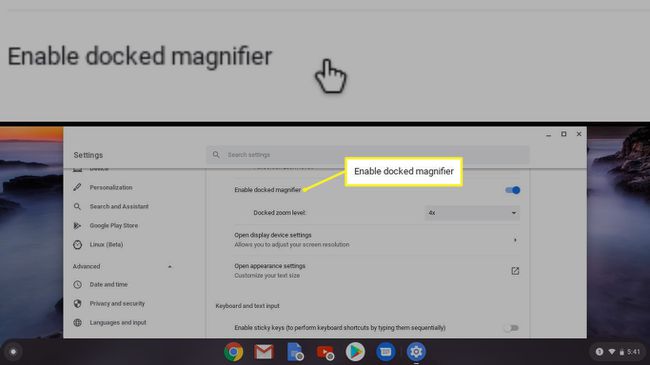
-
Tražiti Usidrena razina zumiranja i odaberite razinu zumiranja da biste je prilagodili.

Klik Omogući povećalo za priključivanje ponovno da biste isključili alat za povećanje.
