Kako rotirati zaslon na Chromebooku
Što treba znati
- U hodu: Pritisnite i držite CTRL+Shift i Osvježiti tipka (krug sa strelicom) za rotiranje zaslona za 90 stupnjeva u smjeru kazaljke na satu. Ponovite po potrebi.
- Promjena zadane orijentacije: Odaberite sat > Postavke. Odaberi Uređaj > Zasloni. Pod, ispod Orijentacija, odaberite željenu orijentaciju.
- Obje ove metode rade i na sekundarnim zaslonima.
Ovaj članak objašnjava kako rotirati zaslon na Chromebooku na dva načina: jedan u hodu prema potrebi i jedan u aplikaciji Postavke. Također uključuje informacije o rotiranju zaslona na sekundarnom uređaju, ako ga koristite.
Brzi način za rotiranje zaslona Chromebooka pomoću tipkovnice
Najbrži i najjednostavniji način za rotiranje zaslona je da pritisnete i držite CTRL+Shift i Osvježiti tipku na tipkovnici. The Osvježiti tipka izgleda poput kruga sa strelicom na njoj, smještenom neposredno iznad brojeva 3 i 4 na vašoj tipkovnici. Svaki put kada to učinite, zaslon će se rotirati za 90 stupnjeva u smjeru kazaljke na satu. Kada prvi put pritisnete tu kombinaciju tipki, dobit ćete skočni prozor s pitanjem želite li rotirati zaslon. Klik
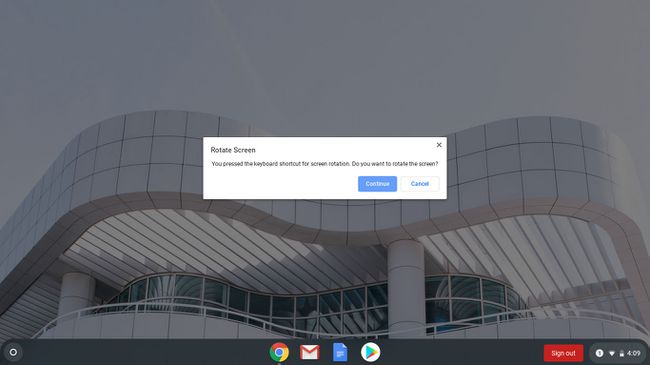
Kako rotirati zaslon u postavkama
Ako želite postaviti jednu rotaciju koja će se koristiti cijelo vrijeme, možete promijeniti rotaciju zaslona u postavkama.
-
Kliknite na sat i odaberite Postavke.

-
Klik Uređaj > Zasloni.

-
Pod, ispod Orijentacija, kliknite padajući okvir. Odaberite željenu orijentaciju i spremni ste.
Ako je vaš Chromebook 2-u-1, a zaslon vam je skroz u položaju tableta, Orijentacija padajući okvir bit će zatamnjen.
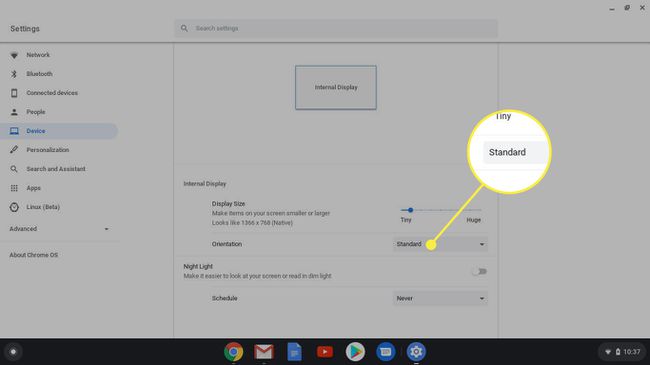
Da biste odabrali orijentaciju, vratite zaslon u način rada prijenosnog računala. Chromebookovi u načinu rada tableta nadjačavaju orijentaciju u Prikaz postavke.
Kako okrenuti drugi zaslon na Chromebooku
Obje ove metode rade i na sekundarnim zaslonima. Ako imate priključen drugi zaslon, naredba tipkovnice i dalje radi. Orijentaciju rotacije kontrolira mjesto pokazivača, tako da ćete morati pomaknuti pokazivač na zaslon koji želite rotirati.
U postavkama, svaki zaslon će imati svoju karticu unutar Postavke > Uređaji > Zasloni. Možete kliknuti na bilo koju karticu da biste postavili orijentaciju jednog zaslona.
Orijentacije ne moraju biti iste na oba zaslona.
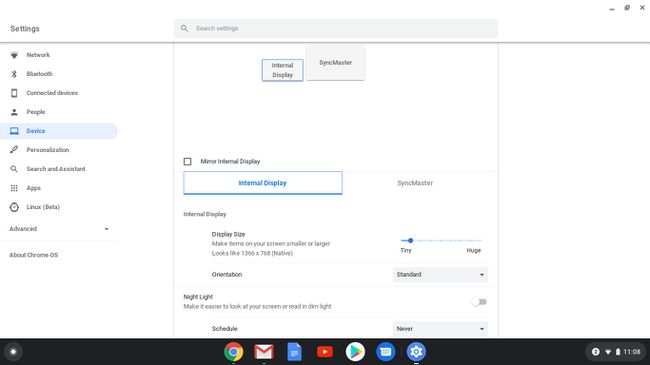
Ostale bilješke za rotiranje zaslona Chromebooka
Kada promijenite orijentaciju zaslona, ta se postavka pamti čak i nakon ponovnog pokretanja. Jedini način da nadjačate postavku orijentacije je prebacivanje Chromebooka u način rada tableta ako je 2-u-1.
Također je važno napomenuti da se smjerovi na tračnoj ploči mijenjaju kao i orijentacija. Na primjer, nakon što zakrenete zaslon za 90 stupnjeva, kada pomaknete prst prema gore po trackpadu, kursor će ići prema vrhu zaslona što znači da će se pomicati s lijeva na desno. Nepotrebno je reći da ovo može biti zbunjujuće, stoga budite spremni na to. Ako imate Chromebook sa zaslonom osjetljivim na dodir, to je lakše ispraviti.
