Kako aktivirati GodMode u Windowsima 11, 10, 8 i 7
GodMode je posebna mapa u sustavu Windows koja vam omogućuje brzi pristup preko 200 alata i postavki koje su inače skrivene u Upravljačka ploča i drugi prozori i izbornici.
Nakon što je omogućen, GodMode vam omogućuje da radite sve vrste stvari, kao što je brzo otvaranje ugrađenog defragmentatora diska, pregled zapisnika događaja, pristup Upravitelj uređaja, dodajte Bluetooth uređaje, format disk pregrade, promijeniti postavke zaslona, ažurirati upravljačke programe, otvorena Upravitelj zadataka, prilagodite postavke miša, prikažite ili sakrijte ekstenzije datoteka, promijeniti postavke fonta, preimenovati računalo i a mnogo više.
Način na koji GodMode radi je zapravo vrlo jednostavan: samo imenujte praznu mapu na vašem računalu kako je opisano ispod, a zatim će se odmah mapa pretvoriti u super praktično mjesto za promjenu svih vrsta Windowsa postavke.
Koraci za uključivanje GodModea potpuno su isti za Windows 11, Windows 10, Windows 8, i Windows 7. Želite koristiti GodMode u Windows Vista
Kako aktivirati GodMode u sustavu Windows
-
Napravite novu mapu gdje god želite.
Da biste to učinili, desnom tipkom miša kliknite ili dodirnite i držite bilo koji prazan prostor u bilo kojoj mapi u sustavu Windows i odaberite Novi > Mapa.
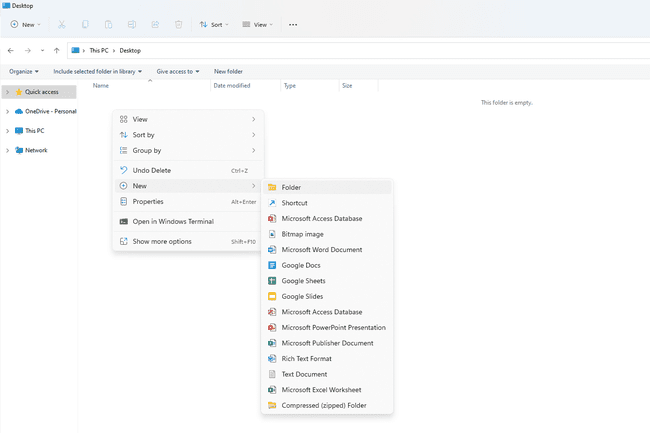
Morate napraviti a novi mapu upravo sada, a ne samo koristiti postojeću mapu koja već ima datoteke i mape u sebi. Ako prijeđete na 2. korak koristeći mapu koja već sadrži podatke, sve će te datoteke odmah postati skrivene, a dok će GodMode raditi, vaše datoteke neće biti dostupne.
-
Kada se od vas zatraži da imenujete mapu, kopirajte je i zalijepite u taj tekstni okvir, a zatim kliknite daleko ili pritisnite Unesi:
Božji način.{ED7BA470-8E54-465E-825C-99712043E01C}Ikona mape promijenit će se u ikonu upravljačke ploče.
Iako smo upravo upozorili u prethodnom koraku da koristite an prazan mapu da biste došli do GodModea, postoji način da otkrijete svoje datoteke i vratite GodMode ako ste to slučajno učinili s postojećom mapom. Za pomoć pogledajte savjet pri dnu ove stranice.
Otvorite novu mapu da vidite GodMode u akciji.
Što GodMode jest, a što nije
GodMode je mapa za brzi pristup puna prečaca do administrativnih alata i postavki. Također olakšava postavljanje prečaca do tih postavki bilo gdje drugdje, kao na radnoj površini.
Na primjer, u sustavu Windows 11, za uređivanje varijable okoline, mogli biste krenuti dugim putem i otvorite Control Panel a zatim idite na Sistem i sigurnost > Sustav > Napredne postavke sistema, ili možete koristiti GodMode za pristup Uredite varijable okruženja sustava doći do istog mjesta u manje koraka.
Što je GodMode ne je skup novih podešavanja ili hakova za Windows koji vam daje posebne funkcije ili značajke. Ništa u GodModeu nije jedinstveno. Zapravo, slično kao u primjeru varijable okruženja, svaki pojedini zadatak pronađen u GodModeu dostupan je drugdje u sustavu Windows.
To znači da nemate potreba GodMode je omogućio sve ove stvari. Upravitelj zadataka, na primjer, može se sigurno brzo otvoriti u GodModeu, ali radi jednako brzo, ako ne čak i brže, s Ctrl+Shift+Esc ili Ctrl+Alt+Del tipkovni prečac.
Slično, možete otvorite Upravitelj uređaja na više načina uz mapu GodMode, kao u Naredbeni redak ili putem dijaloškog okvira Pokreni. Isto vrijedi i za svaki drugi zadatak koji se nalazi u ovoj posebnoj mapi.
Što možete učiniti s GodModeom
Ono što vam ova mapa nudi malo je drugačije za svaku verziju sustava Windows. Nakon što uključite mapu GodMode, pronaći ćete sve ove naslove odjeljaka, svaki sa svojim skupom zadataka:
| Dostupnost zadataka GodMode | ||||
|---|---|---|---|---|
| Kategorija alata | Windows 11 | Windows 10 | Windows 8 | Windows 7 |
| Akcijski centar | • | • | ||
| Dodajte značajke u Windows 8.1 | • | |||
| Administrativni alati | • | • | • | |
| Auto Play | • | • | • | • |
| Sigurnosno kopiranje i vraćanje | • | • | • | |
| BitLocker šifriranje pogona | • | • | • | |
| Upravljanje bojama | • | • | • | • |
| Voditelj vjerodajnica | • | • | • | • |
| Datum i vrijeme | • | • | • | • |
| Zadane programe | • | • | ||
| Radni gadgeti | • | |||
| Upravitelj uređaja | • | |||
| Uređaji i pisači | • | • | • | • |
| Prikaz | • | • | ||
| Centar za jednostavnost pristupa | • | • | • | • |
| Obiteljska sigurnost | • | |||
| Opcije File Explorera | • | • | ||
| Povijest datoteka | • | • | • | |
| Opcije mape | • | • | ||
| Fontovi | • | • | • | • |
| Početak rada | • | |||
| Domaća grupa | • | • | ||
| Opcije indeksiranja | • | • | • | • |
| Infracrveni | • | |||
| Internet opcije | • | • | • | |
| Tipkovnica | • | • | • | • |
| Jezik | • | • | ||
| Postavke lokacije | • | |||
| Lokacija i drugi senzor | • | |||
| Miš | • | • | • | • |
| Centar za mrežu i dijeljenje | • | • | • | • |
| Ikone područja obavijesti | • | • | ||
| Roditeljski nadzor | • | |||
| Informacije o izvedbi i alati | • | |||
| Personalizacija | • | • | ||
| Telefon i modem | • | • | • | • |
| Mogućnosti napajanja | • | • | • | • |
| Programi i značajke | • | • | • | • |
| Oporavak | • | |||
| Regija | • | • | • | |
| Regija i jezik | • | |||
| RemoteApp i veze radne površine | • | • | • | • |
| Sigurnost i održavanje | • | • | ||
| Zvuk | • | • | • | • |
| Prepoznavanje govora | • | • | • | • |
| Skladišni prostori | • | • | • | |
| Centar za sinkronizaciju | • | • | • | • |
| Sustav | • | • | • | • |
| Traka zadataka i navigacija | • | • | • | |
| Traka zadataka i izbornik Start | • | |||
| Rješavanje problema | • | • | • | • |
| Korisnički računi | • | • | • | • |
| Windows CardSpace | • | |||
| Windows Defender | • | • | ||
| Vatrozid za Windows | • | • | • | • |
| Windows Mobility Center | • | • | ||
| Windows alati | • | |||
| Windows Update | • | • | ||
| Radne mape | • | • | • |
GodMode možete koristiti i u sustavu Windows Vista, ali samo ako ste na a 32-bitni izdanje budući da je poznato da ruši 64-bitne verzije i jedini izlaz iz toga bi mogao biti pokrenuti u Safe Mode i uklonite mapu.
Kako poništiti GodMode
Ako trebate ukloniti GodMode, možete jednostavno izbrisati mapu da biste je se riješili. Međutim, ako trebate izbrisati GodMode u mapi koja je već imala podatke, nemojte ga brisati.
Gore smo spomenuli da biste trebali napraviti GodMode samo s mapom koja je prazna, inače nećete imati pristup tim datotekama nakon što se mapa preimenuje. Iako ovo može zvučati kao zgodan način sakrivanja vaših osjetljivih datoteka, može biti pomalo zastrašujuće ako niste sigurni kako vratiti svoje podatke.
Nažalost, ne možete koristiti Windows Explorer za preimenovanje mape GodMode u njezin izvorni naziv, ali postoji drugi način...
Otvorite naredbeni redak na mjestu vaše mape GodMode i upotrijebite ren zapovijed preimenovati ga u nešto drugo kao stara mapa:
ren stara mapa "God Mode.{ED7BA470-8E54-465E-825C-99712043E01C}"Nakon što to učinite, mapa će se vratiti u normalu i vaše će se datoteke prikazati kako biste očekivali.
