6 koraka za zaštitu vašeg novog računala ili prijenosnog računala sa sustavom Windows 11
Kibernetički kriminal postaje sve unosniji pothvat koji mami script kiddies koji neće oklijevati zaraziti pojedinačna računala u nadi da će ukrasti podatke o kreditnoj kartici ili bankovnoj prijavi. Microsoft naporno radi pokušavajući popraviti svoje sigurnosne propuste pomoću umjetne inteligencije i novih sigurnosnih pravila. Također, s Microsoftovim poslovnim rješenjima, klade se na veliko Sigurnosni kopilot za pomoć analitičarima kibernetičke sigurnosti u obrani od kibernetičkih napada.
Međutim, za potrošačka računala nema tako velikog fokusa i definitivno je manji naglasak i podrška za sigurnost "uradi sam" od strane Microsofta. Ipak, ne brinite, ovih 6 koraka su relativno jednostavne, vrijedne promjene koje možete odmah implementirati na svom Windows 11 PC kako biste bili sigurni da je vaše računalo što sigurnije.
Omogućite 256-bitni BitLocker u sustavu Windows 11
Kako omogućiti 256-bitni BitLocker u sustavu Windows 11
Možda već imate omogućen BitLocker na računalu ako ste osoba koja brine o sigurnosti, međutim, većina ljudi ne zna da BitLocker prema zadanim postavkama ima 128-bitnu enkripciju. Možete provjeriti je li vaša enkripcija 128-bitna ili 256-bitna pokretanjem naredbe
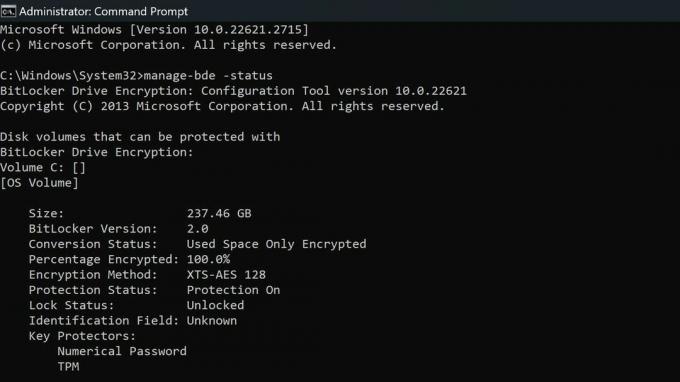
Preporučujemo da navedete metodu šifriranja. BitLocker prema zadanim postavkama koristi XTS-AES-128. Možete odabrati XTS-AES-256 za jaču sigurnost.
Microsoft
Ako ste već omogućili BitLocker na svom računalu, morat ćete dekriptirati svoje diskove, omogućiti 256-bitnu enkripciju u grupnim pravilima sustava Windows, a zatim ponovo omogućiti BitLocker. Ako još niste omogućili BitLocker na računalu, slijedite korake u nastavku kako biste omogućili 256-bitnu enkripciju, a zatim upotrijebite naš vodič za kako konfigurirati BitLocker enkripciju na Windows 11.
- Pritisnite tipku Windows + R za otvaranje dijaloškog okvira Pokreni
- Upišite gpedit.msc i pritisnite Enter
- Idite na Konfiguracija računala\Administrativni predlošci\Komponente sustava Windows\Šifriranje pogona BitLocker. Potražite opciju "Odaberi metodu šifriranja pogona i snagu šifre" za najnoviju operativnu verziju. Za mene je to bio Windows 10 (1511) i dvaput kliknite na njega.
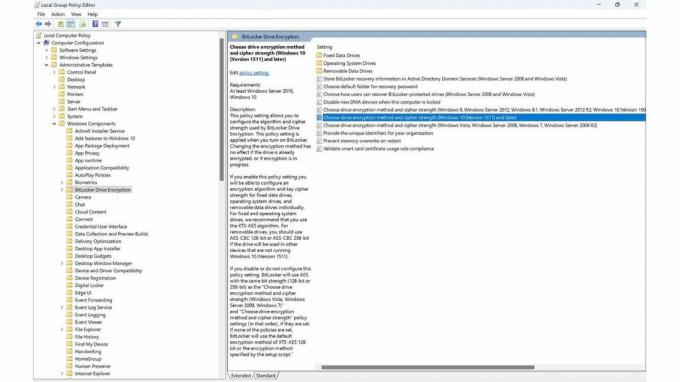
Provjerite jeste li odabrali ispravne opcije:
Najbolje je koristiti XTS-AES-256 za pogone operativnog sustava i fiksne pogone. Koristite 256-bitni AES-CBC za prijenosne pogone kako bi bio kompatibilniji s drugim uređajima.
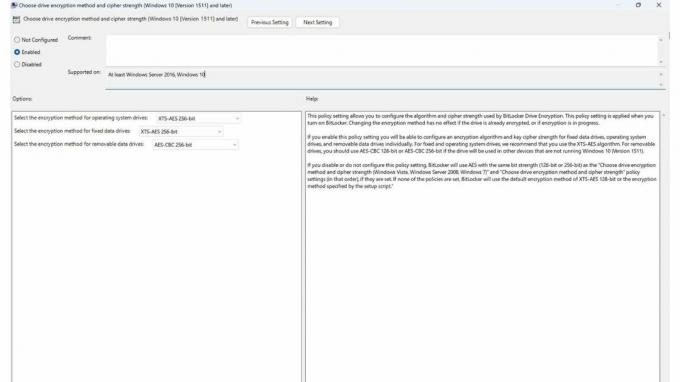
Microsoft daje neke smjernice za odabir pravog izbora u GUI-ju pravila grupe, ali vrijedi ih ponoviti ovdje kako bi naši čitatelji bili potpuno svjesni.
"Ova postavka pravila omogućuje vam da konfigurirate algoritam i snagu šifre koju koristi BitLocker Drive Encryption. Ova postavka pravila primjenjuje se kada uključite BitLocker. Promjena metode enkripcije nema učinka ako je pogon već šifriran ili ako je enkripcija u tijeku."
"Ako omogućite ovu postavku pravila, moći ćete pojedinačno konfigurirati algoritam šifriranja i snagu šifre ključa za pogone fiksnih podataka, pogone operativnog sustava i prijenosne pogone podataka. Za pogone fiksnog i operativnog sustava preporučujemo da koristite algoritam XTS-AES. Za prijenosne diskove trebali biste koristiti AES-CBC 128-bitni ili AES-CBC 256-bitni ako će se pogon koristiti u drugim uređajima koji nemaju Windows 10 (verzija 1511)."
Nakon što ste odabrali ispravne opcije, pritisnite Primijeni i zatvorite pravila grupe. Sada možete pratiti naš vodič dalje Kako konfigurirati BitLocker enkripciju na Windows 11.
Kako omogućiti sve značajke u Sigurnosti sustava Windows
Većina sigurnosnih značajki sustava Windows trebala bi biti omogućena prema zadanim postavkama kada prvi put dobijete svoje računalo, međutim, prema mom iskustvu, čini se da su onemogućene iz raznih razloga. Vrijedno je još jednom provjeriti i provjeriti jesu li svi uključeni i rade.
Omogućite sve značajke u Sigurnosti sustava Windows
Da biste omogućili sve značajke u Sigurnosti sustava Windows za Windows 11, koristite ove korake:
- U sustavu Windows Traka za pretraživanje upisati Sigurnost sustava Windows i pritisnite enter.
- Provjerite jesu li sve ikone zelena i omogućeno
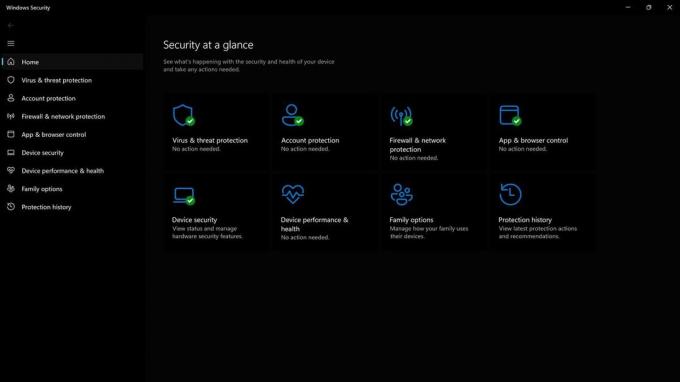
3. Ako je bilo koja od značajki zasivljena, kliknite na prekidač i slijedite bilo koji od koraka potrebnih da ih omogućite. Neke značajke mogu zahtijevati ponovno pokretanje računala da bi bile potpuno omogućene.
Postoji 5 glavnih odjeljaka u aplikaciji Sigurnost sustava Windows, a svi su važni i nude vlastiti paket zaštite za vaše računalo. Dobro je znati zašto je svaki od njih važan.
Što je zaštita od virusa i prijetnji u Sigurnosti sustava Windows?
Zaštita od virusa i prijetnji u Sigurnosti sustava Windows nudi nekoliko značajki, a više o tome možete saznati na Windows stranica za pomoć. Preporučujem da provjerite je li uključena zaštita od ransomwarea.
- Zaštita od virusa i prijetnji pomaže vam u traženju prijetnji na vašem uređaju.
- Pokrenite različite vrste skenira.
- Vidite rezultate vaših prethodnih skeniranja virusa i prijetnji.
- Dobijte najnoviju zaštitu koju nudi Antivirus Microsoft Defender.
Što je zaštita računa u Sigurnosti sustava Windows?
Zaštita računa u Sigurnosti sustava Windows ima značajke koje osiguravaju veću sigurnost vašeg računa i računala štiteći prijave i računalo ako ga slučajno ostavite otključano.
- S Zaštita računa, prijavite se na svoj Microsoftov račun za dodatnu zaštitu
- Koristiti Windows Pozdrav za sigurnije opcije prijave kao što je prepoznavanje lica ili otisak prsta.
- Koristiti Dinamičko zaključavanje za uparivanje računala s telefonom i svaki put kada vaš telefon prepozna da ste otišli, zaključat će vaše računalo.
Zaštita vatrozidom i mrežom ključna je za zaštitu vašeg računala od izravnog pristupa zlonamjernih vanjskih uređaja. Microsoft uvijek ažurira svoje postavke vatrozida radi zaštite od novih prijetnji.
- Vatrozid i mrežna zaštita u Sigurnosti sustava Windows omogućuje vam pregled status vatrozida Microsoft Defender.
- Vidjeti što mreže vaš je uređaj povezan s.
- Dopusti aplikaciju kroz vatrozid.
- Podesite postavke obavijesti vatrozida znati kada vatrozid nešto blokira.
Što je kontrola aplikacije i preglednika u Sigurnosti sustava Windows?
Kontrola aplikacije i preglednika u Sigurnosti sustava Windows osigurava da ste sigurni dok pregledavate web ili kada instalirate aplikacije koje bi mogle biti zlonamjerne. Također možete upravljati postavkama za Microsoft Defender SmartScreen, koji pomaže u zaštiti vašeg uređaja od potencijalno opasnih aplikacija, datoteka, web stranica i preuzimanja.
- Zaštita temeljena na ugledu - Zaštita temeljena na reputaciji koristi ono što Microsoft zna o raznim stranicama, uslugama i izdavačima, kao kao i prijetnje koje smo vidjeli na djelu kako bismo vas zaštitili od zlonamjernih ili potencijalno neželjenih aplikacija, datoteka ili web stranice.
- Izolirano pregledavanje - Microsoft Defender Application Guard za Edge može vam pomoći u zaštiti od nepouzdanih i potencijalno opasna mjesta otvaranjem u virtualiziranom spremniku, izoliranom od vaših važnih datoteka i mape.
- Zaštita od iskorištavanja - Zaštita od iskorištavanja automatski primjenjuje mnoge tehnike za ublažavanje iskorištavanja na procese i aplikacije operativnog sustava.
Što je zaštita uređaja u Sigurnosti sustava Windows?
Zaštita uređaja u sustavu Windows Security jedna je od najvažnijih i posljednjih linija obrane za vaše Windows računalo. Odvaja vaše najvažnije i najmoćnije funkcije koje mogu preoteti upravljački programi niske razine.
- Izolacija jezgre štiti važne temeljne procese sustava Windows od zlonamjernog softvera izoliranjem u memoriji. To čini pokretanjem tih osnovnih procesa u virtualiziranom okruženju.
- Integritet pamćenja može spriječiti pristup zlonamjernog koda visokosigurnosnim procesima u slučaju napada.
- Sigurnosni procesor - Vaš sigurnosni procesor pruža dodatnu enkripciju za vaš uređaj.
- Sigurno pokretanje - sprječava sofisticiranu i opasnu vrstu zlonamjernog softvera—rootkit—da se učita kada pokrenete svoj uređaj. Rootkitovi koriste iste dozvole kao operativni sustav i pokreću se prije njega, što znači da se mogu potpuno sakriti.
Koristite sigurnosnu kopiju sustava Windows za očuvanje datoteka i postavki
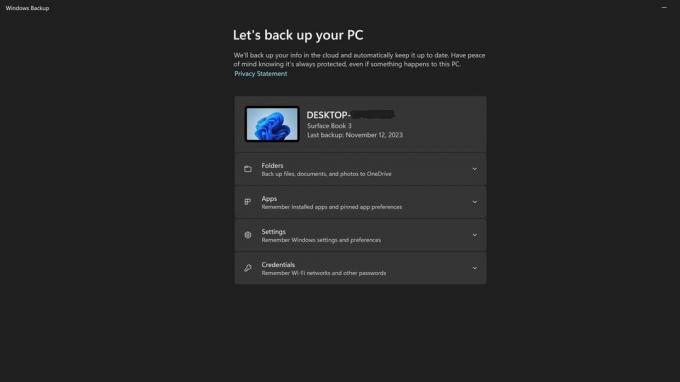
Što je Windows Backup?
Windows Backup je ugrađena značajka u sustavu Windows 11 koja sigurnosno kopira kopiju vaših datoteka, a ako omogućite to, vaše postavke tako da ako se vaše računalo zarazi, izgubi ili pokvari, nećete izgubiti sve svoje podaci.
Sigurnosno kopiranje sustava Windows trebalo bi biti omogućeno prema zadanim postavkama, ali vrijedi provjeriti stvaraju li se sigurnosne kopije vaših postavki i niste dosegnuli ograničenje od 5 GB koje dolazi s besplatnim Microsoftovim računom.
Također imamo a vodič o tome kako napraviti punu sigurnosnu kopiju vašeg računala u sustavu Windows 11, ali ako samo želite koristiti Windows Backup, evo kako to učiniti.
- U sustavu Windows Traka za pretraživanje upisati Sigurnosna kopija sustava Windows i pritisnite enter.
- Provjerite svaki od padajućih izbornika kako biste bili sigurni da su sve ikone zelena i omogućeno
- Ako neke stavke nisu sigurnosno kopirane, omogućite ih, a zatim pritisnite gumb za sigurnosno kopiranje
- Ako vam je ponestalo prostora i ne želite nadograditi svoj račun kako biste dobili više prostora, upotrijebite vodič za ručno sigurnosno kopiranje vašeg računala.
Izbrišite datoteku stranice sustava Windows 11 pri svakom gašenju
Što je stranica stranica?
Stranična datoteka virtualne memorije koja se naziva i stranica stranica pohranjuje važne informacije iz memorije za računalo radi poboljšanja performansi. Neke od stvari koje su tamo pohranjene su povijest vašeg preglednika, datoteke i slike kao i informacije o sustavu.
Datoteka stranice velika je meta hakera i nema razloga da vaše računalo pohranjuje te informacije nakon gašenja, ono može jednostavno napraviti novu datoteku stranice kada sljedeći put uključite računalo. Dakle, kako možemo osigurati brisanje datoteke stranice pri svakom gašenju? Pogledajmo.
Napomena: Uvođenje ove promjene zahtijeva promjenu nekih unosa registra, imajte na umu da petljanje s registrom može pokvariti Windows i zahtijevati potpunu ponovnu instalaciju ako promijenite pogrešne unose registra. Uvijek je najbolja praksa napraviti sigurnosnu kopiju registra prije unošenja promjena.
- U sustavu Windows Traka za pretraživanje, upisati Regedit i pritisnite enter.
- Idite na: Computer\HKEY_LOCAL_MACHINE\SYSTEM\CurrentControlSet\Control\Session Manager\Memory Management
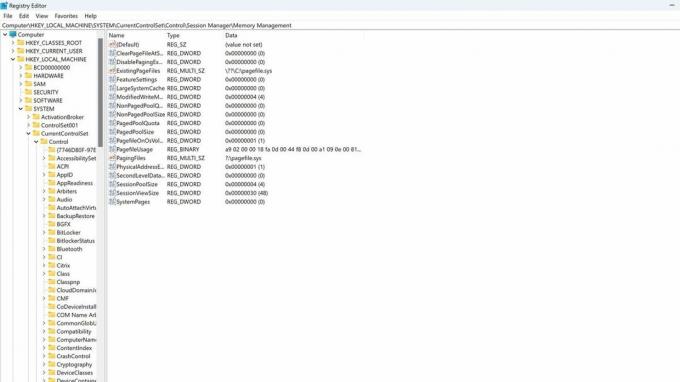
- Dvaput kliknite na Upravljanje memorijom
- Dvaput kliknite na ClearPageFileAtShutdown da otvorite postavke za njega.
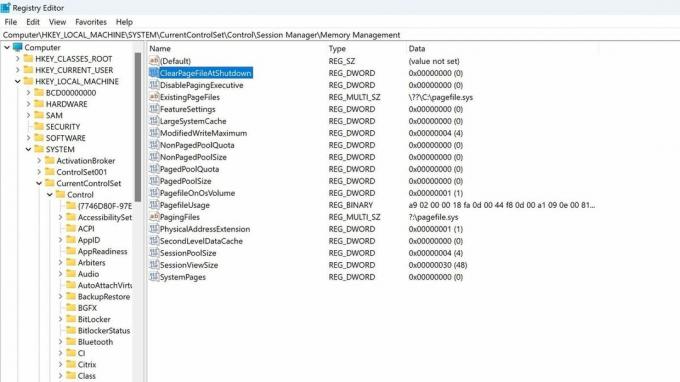
- Promijenite 0 u 1, omogućavajući ovu postavku u uređivaču registra, koja će izbrisati datoteku stranice pri gašenju.
- Pritisnite OK i zatvorite uređivač registra. To uvijek možete vratiti kasnije mijenjanjem ove postavke na 0 u budućnosti ako bude potrebno.
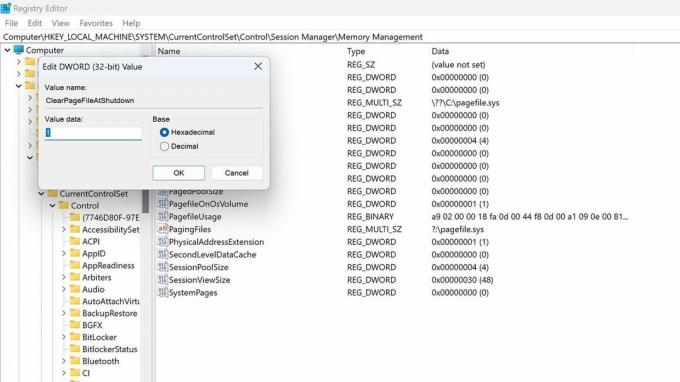
Preuzmite sigurnosnu osnovu sustava Windows 11
Što je Windows sigurnosna osnova?
Microsoft nudi besplatnu sigurnosnu osnovu za svoje različite verzije operativnog sustava. Možete ih preuzeti na Web mjesto Microsoft Security Compliance Toolkit. Ovo su standardi koje Microsoft stvara uglavnom usmjereni na poslovne korisnike, ali ih mogu koristiti i potrošači. Microsoftove sigurnosne osnove su "konfiguracija industrijskog standarda koja je široko poznata i dobro testirana"
Microsoft će kreirati prilagođena pravila i mjere zaštite od novih prijetnji i vektora napada koji se nisu koristili kada je operativni sustav prvi put izašao. Ovo je sveobuhvatnije od jednostavnog sigurnosnog ažuriranja.
Ovo je naprednija opcija za sigurnost za one koji uživaju petljati sa svim aspektima svoje sigurnosti i dopuštenja na svom računalu.
- Preuzmite odgovarajuću verziju sigurnosne osnove za svoje računalo s Web mjesto Microsoft Security Compliance Toolkit.
- Dođite do lokacije za preuzimanje i izdvojite datoteku.
- Idite u mapu skripti
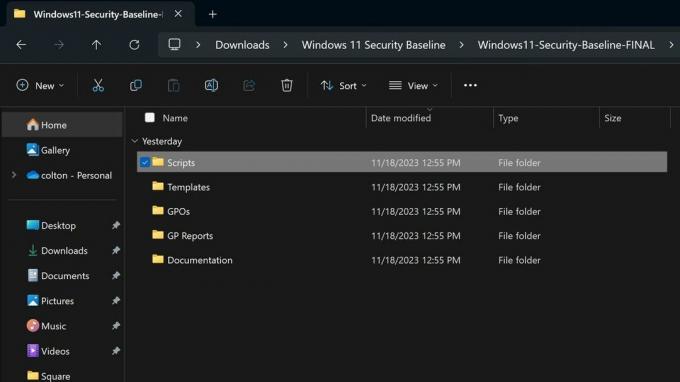
- Pokreni Baseline-LocalInstall.ps1 PowerShell skripta za instaliranje osnovne linije.
- Nakon toga zatvorite sve prozore i gotovi ste.
Ovo je sveobuhvatna promjena sigurnosnih postavki i pravila. Moglo bi zahtijevati ručno onemogućavanje nekoliko opcija ako one ometaju bilo koji od vaših uobičajenih radnih procesa, stoga ovu opciju trebate poduzeti samo ako planirate upoznavanje vašeg računala s dodatno rizičnim scenarijima, kao što je nekoliko ljudi koji koriste vaše računalo bez vašeg nadzora ili aktivnost koja bi mogla dovesti do velike sklonosti infekcija.
Poboljšajte razinu sigurnosti kontrole korisničkog pristupa (UAC).
Što je kontrola korisničkog pristupa (UAC) u sustavu Windows 11?
Kontrola korisničkog pristupa je sigurnosna značajka koja vas obavještava kada se naprave promjene na vašem računalu i traži potvrdu. Ako želite više informacija o rukovanju korisničkim računima, pogledajte naše opsežan vodič o korisničkim računima u sustavu Windows 11.
Prema zadanim postavkama, Windows se pokreće s ovom značajkom postavljenom na "Obavijesti me samo kada programi pokušaju napraviti promjene na mom računalu." Međutim, radi najveće sigurnosti, preporuča se promijeniti ovu opciju u "Uvijek obavijesti", što će učiniti sljedeće stvari.
- Obavijesti vas kada programi pokušaju instalirati softver ili napraviti promjene na vašem računalu.
- Obavijestiti vas kada promijenite postavke sustava Windows.
- Zamrznite ostale zadatke dok ne odgovorite.
- Bilješka: Ova se opcija preporučuje ako redovito instalirate novi softver ili posjećujete nepoznata web-mjesta.
Evo koraka za jačanje ove sigurnosne značajke. To je jedna od najjednostavnijih promjena na popisu i osim neugodnosti češćeg klikanja skočnog prozora za odobravanje promjena, ovo je prilično jednostavan način da značajno osigurate svoje računalo.
- U sustavu Windows Traka za pretraživanje upisati Sigurnost i održavanje i pritisnite enter.
- Klikni na Sigurnost mogućnost otvaranja padajućeg izbornika.
- U odjeljku Kontrole korisničkog računa kliknite na Promijeniti postavke.
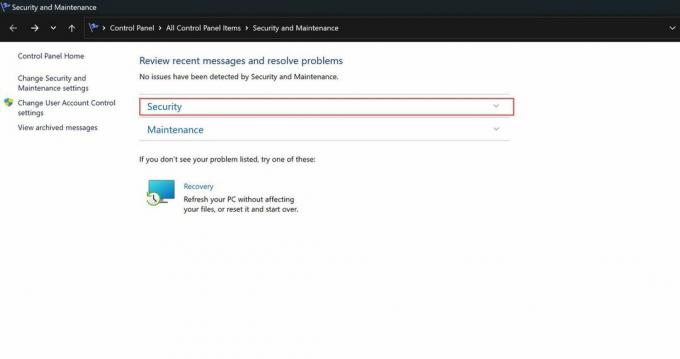
- U odjeljku Kontrole korisničkog računa kliknite na Promijeniti postavke.
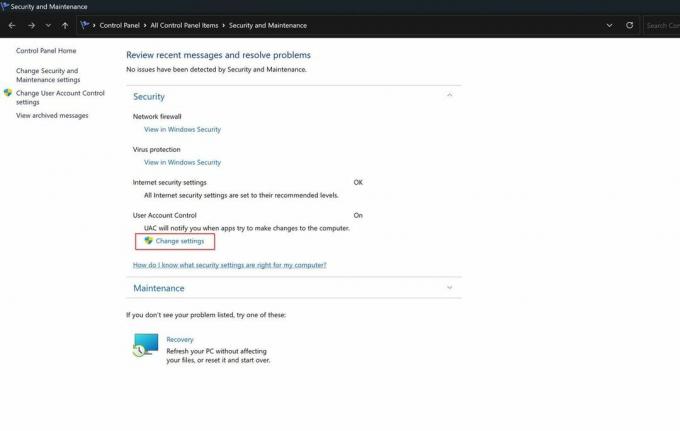
- Povucite klizač na gornju opciju za "Uvijek obavijesti."
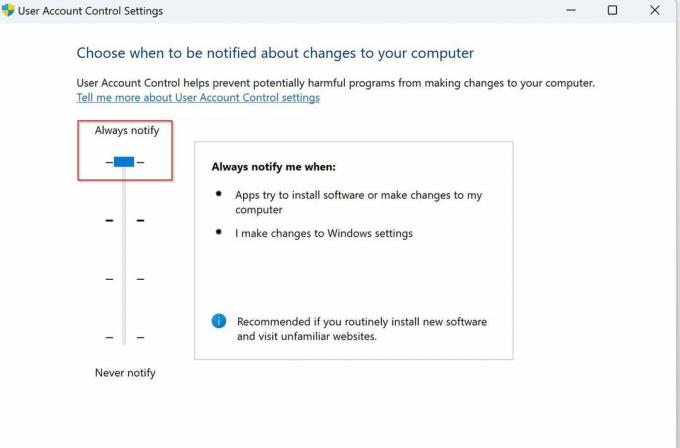
Eto ga. 6 koraka koje možete poduzeti već danas kako biste poboljšali sigurnost svog računala sa sustavom Windows 11. Kako kibernetički napadi postaju sve rašireniji dio našeg online, digitalnog svijeta, na svakome od nas je da zaštitimo vlastite podatke. Ne zaboravite uvijek održavati svoje računalo ažuriranim i odabrati jedinstvene i sigurne lozinke čuvajući ih u jednoj od top 10 najboljih upravitelja lozinkama.
Ako znate za neke druge jednostavne i značajne načine za očvršćavanje računala sa sustavom Windows 11 koji sam propustio, podijelite to u komentarima.
Više resursa
Za više korisnih članaka, pokrivenosti i odgovora na česta pitanja o sustavu Windows 11 posjetite sljedeće resurse:
- Windows 11 na Windows Centralu — Sve što trebate znati
- Kako omogućiti sigurno pokretanje u sustavu Windows 11
- Kako omogućiti značajku integriteta memorije Core Isolation u sustavu Windows 11
