Kako se riješiti zaslonske tipkovnice na Chromebooku
Što treba znati
- Ići Postavke > Napredna > Pristupačnost > Upravljajte značajkama pristupačnosti i isključite Omogućite zaslonsku tipkovnicu.
- Da biste dodali tipkovnicu na programsku traku, idite na Pristupačnost postavke i omogućite Uvijek prikaži opcije pristupačnosti u izborniku sustava.
- Da biste prikazali tipkovnicu, odaberite vrijeme > Pristupačnost > Na-zaslonska tipkovnica, zatim odaberite Tipkovnica ikona na programskoj traci.
Ovaj članak objašnjava kako se riješiti zaslonske tipkovnice na Chromebooku. Ako ga želite koristiti u budućnosti, možete dodati opcije pristupačnosti na programsku traku.
Zašto se tipkovnica stalno pojavljuje na mom Chromebooku?
Značajke pristupačnosti Chromebooka uključi Omogući zaslonsku tipkovnicu, koja prikazuje zaslonsku tipkovnicu kad god odaberete tekstualno polje. Ako se to nastavi događati, morate onemogućiti tu značajku.
Ako se tipkovnica na zaslonu neočekivano pojavi, to može biti uzrokovano greškom, koja se obično može popraviti ponovnim pokretanjem Chromebooka ili ažuriranje OS-a Chrome.
U načinu rada tableta, tipkovnica na zaslonu će se pojaviti kada dodirnete tekstualno polje, pa ako se nastavi nasumično iskakati, pokušajte rješavanje problema s dodirnim zaslonom Chromebooka.
Možeš prilagodite postavke tipkovnice Chromebooka za ponovno dodjeljivanje tipki, promjenu zadanog jezika i još mnogo toga.
Kako se riješiti zaslona tipkovnice na Chromebooku?
Slijedite ove korake da biste onemogućili zaslonsku tipkovnicu na svom Chromebooku:
-
Odaberite vrijeme u donjem desnom kutu, a zatim odaberite Postavke zupčanika.
Ako ne vidite programsku traku Chromebooka, kliknite ili dodirnite dno zaslona da bi se prikazala.

-
Pod, ispod Napredna na lijevoj bočnoj traci odaberite Pristupačnost.

-
Odaberi Upravljajte značajkama pristupačnosti.
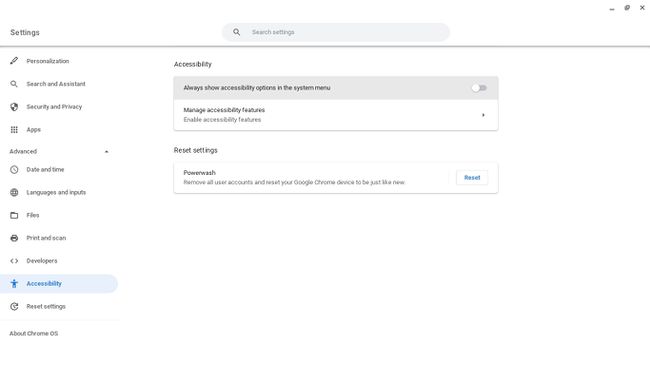
-
Pod, ispod Tipkovnica i unos teksta, Odaberi Omogućite zaslonsku tipkovnicu da ga onemogućite. Prekidač bi trebao biti zasivljen.
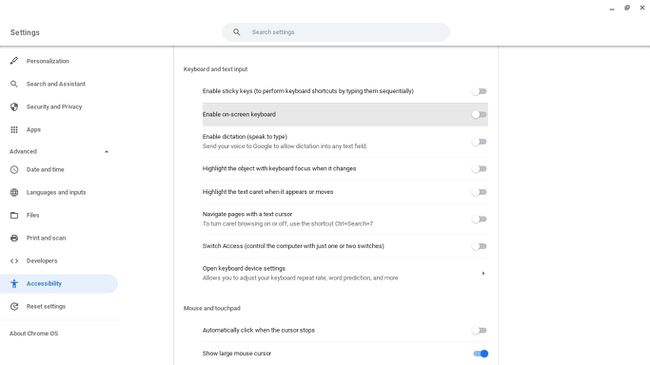
Zaslonska tipkovnica se više neće pojavljivati kada pokušate tipkati.
Kako dodati zaslonsku tipkovnicu na traku zadataka
Ako i dalje želite imati pristup zaslonskoj tipkovnici, trebali biste je dodati na programsku traku Chromebooka:
-
Odaberite vrijeme u donjem desnom kutu, a zatim odaberite Postavke zupčanika.

-
Pod, ispod Napredna na lijevoj bočnoj traci odaberite Pristupačnost.

-
Omogućiti Uvijek prikaži opcije pristupačnosti u izborniku sustava. Prekidač bi trebao biti plavi.

-
Odaberite vrijeme u donjem desnom kutu, a zatim odaberite Pristupačnost.
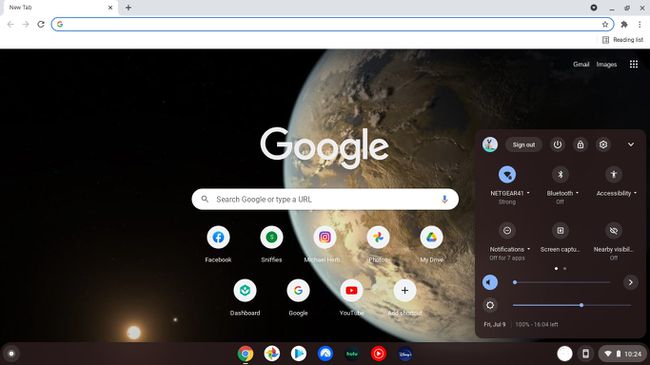
-
Pomaknite se prema dolje i odaberite Na-zaslonska tipkovnica.
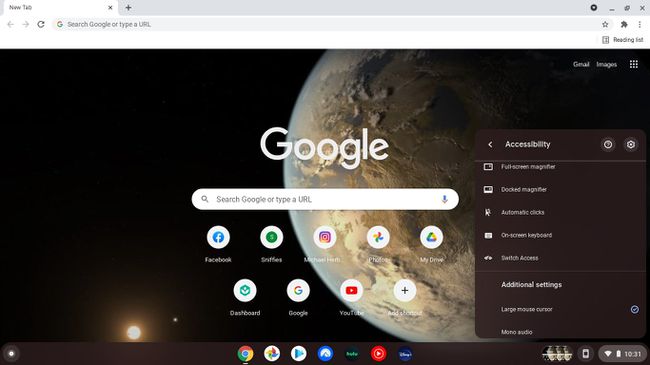
-
Odaberite Tipkovnica na donjoj programskoj traci da biste u bilo kojem trenutku prikazali zaslonsku tipkovnicu.
Ako želiš koristite emoji na Chromebooku, možete dodati i emoji tipkovnicu OS Chrome na svoju programsku traku.

