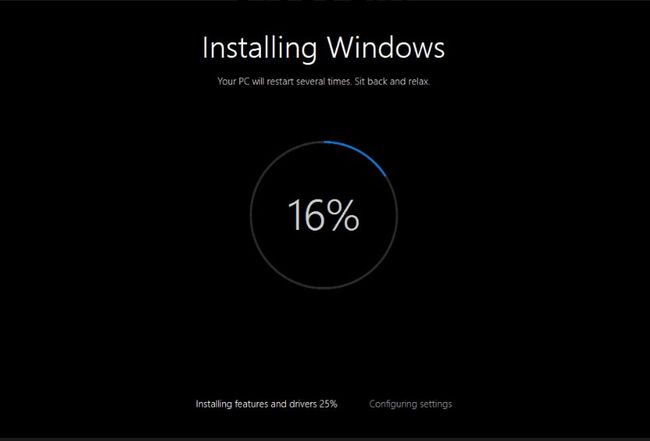Kako popraviti kod pogreške 29
Pogreška koda 29 jedna je od nekoliko Kodovi pogrešaka Upravitelja uređaja. Gotovo uvijek će se prikazati na sljedeći način:
- Ovaj uređaj je onemogućen jer mu firmver uređaja nije dao potrebne resurse. (šifra 29)
Upute u ovom članku odnose se na sve Microsoftove operativni sustavi uključujući Windows 10, Windows 8, Windows 7, Windows Vista, i Windows XP.
Uzroci pogrešaka koda 29
Ako dobijete poruku s šifrom pogreške 29 dok pokušavate upotrijebiti a hardver uređaja, to znači da je hardver je onemogućeno. Drugim riječima, Windows vidi da uređaj postoji, ali je sam hardver u biti isključen. Pogreška koda 29 mogla bi se primijeniti na bilo koji hardverski uređaj; međutim, većina pogrešaka koda 29 pojavljuje se na video kartice, zvučne kartice, i druge uređaje koji su integrirani u matična ploča. Detalji na Upravitelj uređaja kodovi grešaka dostupni su u Status uređaja područje u svojstvima uređaja.
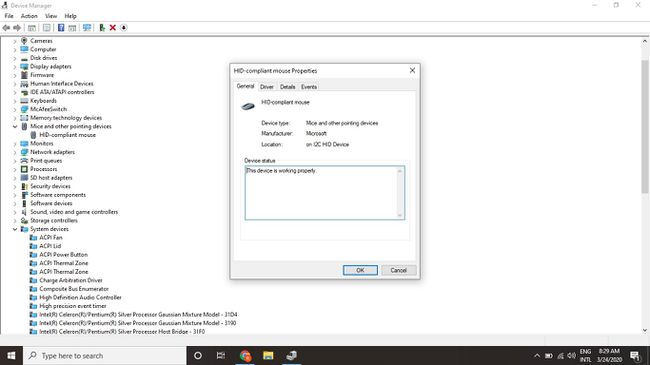
Kodovi pogrešaka Upravitelja uređaja ekskluzivni su za Upravitelj uređaja. Ako vidite pogrešku koda 29 drugdje u sustavu Windows, velika je vjerojatnost da je to a
Kako popraviti pogrešku koda 29
Pokušajte ove korake redom dok se pogreška koda 29 ne riješi.
-
Ponovno pokrenite računalo. Kod pogreške može biti uzrokovan privremenim problemom s hardverom. Ako je tako, a ponovno podizanje sustava mogao riješiti problem.
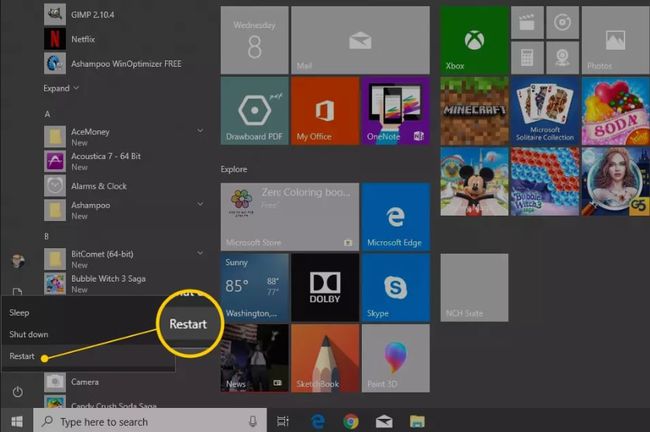
-
Koristite Vraćanje sustava za poništavanje nedavnih promjena sustava. Koristiti Vraćanje sustava Windows do vratite svoje Windows računalo i poništite sve nedavne promjene Upravitelja uređaja.
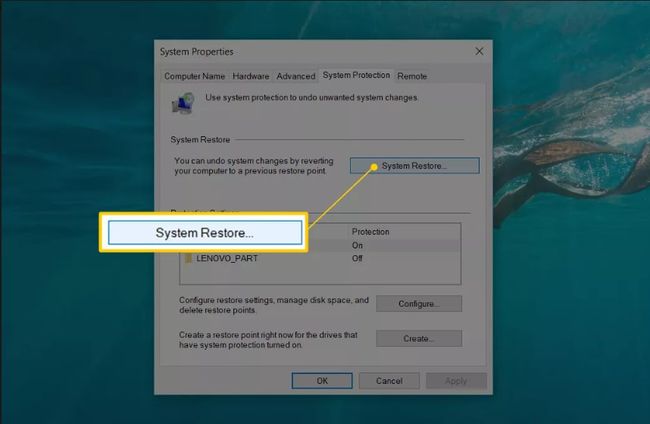
-
Ažurirajte upravljačke programe za hardver. Ažurirajte upravljačke programe za hardverske uređaje to bi moglo biti povezano s greškom koda 29. Na primjer, ako vidite pogrešku kada igrate 3D video igricu, pokušajte ažurirati vozači za tvoj video kartica.
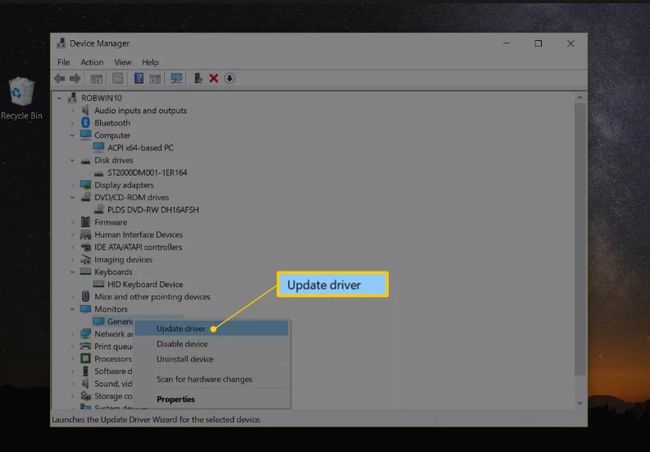
-
Vratite svoje upravljačke programe. Ako se pogreška koda 29 počela pojavljivati nakon što ste ažurirali određeni hardverski uređaj, vratite upravljačke programe uređaja na stariju verziju.
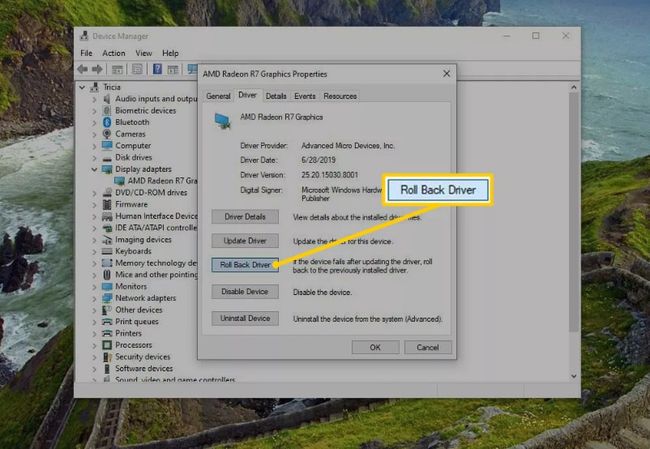
Ponovno instalirajte upravljačke programe uređaja. Ispravno ponovno instaliranje upravljačkog programa nije isto što i ažuriranje upravljačkog programa. Potpuna ponovna instalacija upravljačkog programa uključuje potpuno uklanjanje trenutno instaliranog upravljačkog programa, a zatim dopuštanje sustavu Windows da ga ponovno instalira od nule.
-
Omogućite hardverski uređaj u BIOS-u vašeg sustava. Na primjer, ako se na zvučnom ili audio uređaju pojavi pogreška koda 29, unesite BIOS i omogućite integriranu značajku zvuka na matičnoj ploči.
Neke kartice ili značajke matične ploče mogu imati fizičke skakači ili DIP prekidači koji mora biti omogućen da radi ispravno.
Očistite CMOS. Pogrešna konfiguracija BIOS-a može biti razlog zašto je dio hardvera onemogućen ili ne može opskrbiti resurse. Brisanje CMOS-a na vašoj matičnoj ploči vratit će BIOS na zadane tvorničke postavke. Ako to ne uspije, razmislite o zamjeni CMOS baterija.
Ponovno instalirajte hardver. Uklonite sve povezane upravljačke programe i softver, a zatim ponovno instalirajte ili ponovno konfigurirajte uređaj.
Resetirajte karticu za proširenje. Za uređaje koji nisu integrirani u matičnu ploču, pokušajte resetiranje kartice za proširenje. Ako hardverski uređaj nije pravilno smješten u svom utor za proširenje, Windows bi i dalje mogao prepoznati uređaj, ali neće raditi ispravno.
Zamijenite svoj hardver. Ako hardverski uređaj i dalje ne reagira, zamijenite ga sami ili odnesite svoje računalo profesionalcu servis za popravak računala.
-
Popravite Windows. Izvršite a Popravak pokretanja sustava Windows za vraćanje svih Windows datoteka na njihove radne verzije.

-
Izvršite čistu instalaciju sustava Windows.Performa čista instalacija Windowsa kao posljednje sredstvo za početak sa svježom kopijom operativnog sustava.