Kako ponovno instalirati softver u sustavima Windows 11, 10, 8, 7, Vista i XP
Ponovno instaliranje softverskog programa jedan je od osnovnih koraka za rješavanje problema koji su dostupni svakom korisniku računala nakon pokušaja automatski popravlja probleme sa sustavom Windows, ali to je često zanemaren korak kada pokušavate riješiti softverski problem.
Ponovnom instalacijom softverskog naslova, bilo da se radi o alatu za produktivnost, igrici ili bilo čemu između toga, zamjenjujete sve programske datoteke, unosi u registar, prečaci i druge datoteke potrebne za pokretanje programa.
Ako je bilo koji problem koji imate s programom uzrokovan oštećenim ili nedostajućim datotekama (najčešći uzrok problema sa softverom), ponovna instalacija je vrlo vjerojatno rješenje.
Ispravan način za ponovnu instalaciju softverskog programa je da ga potpuno deinstalirate, a zatim ga ponovno instalirate iz najažurnijeg izvora instalacije koji možete pronaći.
Deinstaliranje i zatim ponovno instaliranje programa na ovaj način stvarno je prilično jednostavno, ali točna metoda se malo razlikuje ovisno o operacijskom sustavu Windows koji koristite. U nastavku su upute specifične za svaku verziju sustava Windows.
Važno je znati koju verziju Windowsa imate. Ako niste sigurni, možda nećete moći ponovno učitati ispravnu verziju softvera.

Kako ispravno ponovno instalirati program u sustavu Windows
-
Otvorite upravljačku ploču. Koristite traku za pretraživanje za pronalaženje Upravljačka ploča u sustavu Windows 11 i drugim novijim verzijama sustava Windows.
Još jedan brz način da dođete do toga u nekim verzijama sustava Windows 10 i Windows 8 je s Izbornik naprednog korisnika, ali samo ako koristite tipkovnicu ili miš. Odaberite Upravljačka ploča iz izbornika koji se pojavi nakon pritiska POBIJEDITI+x ili desnim klikom na Gumb Start.
-
Klikni na Deinstalirajte program link koji se nalazi ispod Programi naslov, ili Dodavanje ili uklanjanje programa ako koristite Windows XP.

Ako ne vidite nekoliko kategorija s vezama ispod njih, već samo vidite nekoliko ikona, odaberite onu koja kaže Programi i značajke.
Ako program koji planirate ponovno instalirati zahtijeva a serijski broj, sada ćete morati locirati taj serijski broj.
-
Pronađite i kliknite na program koji želite deinstalirati pomicanjem kroz popis trenutno instaliranih programa koji vidite na zaslonu.
Ako trebate ponovno instalirati a Windows Update ili instalirano ažuriranje drugog programa, odaberite Pogledajte instalirana ažuriranja na lijevoj strani Programi i značajke prozor ili uključite Prikaži ažuriranja okvir ako koristite Windows XP. Neće svi programi ovdje prikazati svoja instalirana ažuriranja, ali neki hoće.
-
Odaberite Deinstaliraj, Deinstaliraj/Promijeni, ili Ukloniti da deinstalirate program.
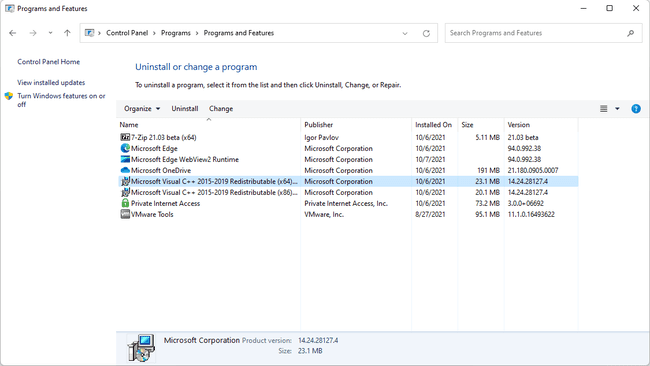
Ovaj se gumb pojavljuje ili na alatnoj traci iznad popisa programa kada je program odabran ili sa strane, ovisno o verziji sustava Windows koju koristite.
Specifičnosti onoga što se sada događa ovise o programu koji deinstalirate. Neki procesi deinstalacije zahtijevaju niz potvrda (slično onome što ste možda vidjeli kada ste prvi put instalirali program), dok drugi mogu deinstalirati bez potrebe za vašim unosom.
Odgovorite na sve upite najbolje što možete – samo zapamtite da to želite potpuno uklonite program sa svog računala.
Ako deinstalacija iz nekog razloga ne uspije, pokušajte a namjenski program za deinstalaciju softvera za uklanjanje programa. Zapravo, ako već imate instaliran jedan od njih, možda ste čak vidjeli i namjensku deinstalaciju gumb na upravljačkoj ploči koji koristi taj program treće strane, kao što je gumb "Moćno deinstaliraj". kada IObit Uninstaller je instaliran - slobodno ga upotrijebite ako ga vidite.
-
Ponovno pokrenite računalo, čak i ako to nije potrebno.
Nemojte ovo smatrati izbornim korakom. Koliko god to ponekad moglo biti neugodno, odvajanje vremena za ponovno pokretanje računala pomoći će osigurati da je program ispravno potpuno deinstaliran.
-
Provjerite je li program koji ste deinstalirali u potpunosti deinstaliran. Provjerite je li više naveden u vašem izborniku Start i provjerite je li unos programa Programi i značajke ili Dodavanje ili uklanjanje programa uklonjeno je.
Ako ste kreirali vlastite prečace za ovaj program, ti prečaci će vjerojatno i dalje postojati, ali, naravno, neće raditi. Slobodno ih sami izbrišite.
-
Instalirajte najnoviju dostupnu verziju softvera. Najbolje je preuzeti najnoviju verziju programa s web-mjesta programera softvera, ali druga opcija je samo preuzeti datoteku s izvornog instalacijskog diska ili prethodnog preuzimanja.
Osim ako nije drugačije navedeno u dokumentaciji softvera, bilo koji zakrpe i servisni paketi koji bi mogao biti dostupan treba instalirati u program nakon ponovno pokretanje nakon instalacije (korak 8).
Ponovno pokrenite računalo.
Testirajte ponovno instalirani program.
