5 najboljih načina za promjenu korisnika u sustavu Windows 10
Postoji više načina za prebacivanje korisnika Windows 10. Opcija koju odaberete ovisi samo o tome što je za vas brže i želite li se prebaciti dok je vaše računalo na zaslonu za prijavu ili dok ga koristite.
Zašto prebaciti korisnike na Windows 10?
U kućanstvu u kojem više ljudi koristi isto računalo, važna je mogućnost promjene korisnika bez odjave. Može vam pomoći da izbjegnete gubitak posla dok druga osoba koristi isto računalo.
01
od 05
Promijenite korisnike na zaslonu za prijavu u sustav Windows 10
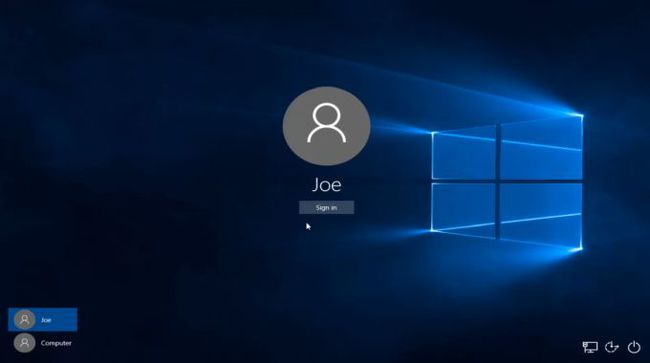
Zaslon za prijavu u sustav Windows 10 prvo je mjesto na koje se možete prijaviti Windows koristeći više korisnika.
Na zaslonu za prijavu vidjet ćete popis dostupnih korisnika koji su se prijavili na Windows 10 PC u donjem lijevom kutu zaslona. Sljedeći korisnik može samo odabrati svoj korisnički račun i unijeti svoje podatke za prijavu kako bi se prijavio na računalo. Ovo će promijeniti korisničke račune bez odjave prethodno prijavljenog korisnika.
Metoda za promjenu korisnika na zaslonu za prijavu je isti pristup koji ćete koristiti za prebacivanje korisnika sa zaključanog zaslona sustava Windows 10. Jednostavno odaberete korisnika s popisa u lijevom izborniku ikona i odaberete korisnika na kojeg se želite prebaciti. Za pristup zaključanom zaslonu pritisnite
02
od 05
Promijenite korisnike u sustavu Windows 10 iz izbornika Start
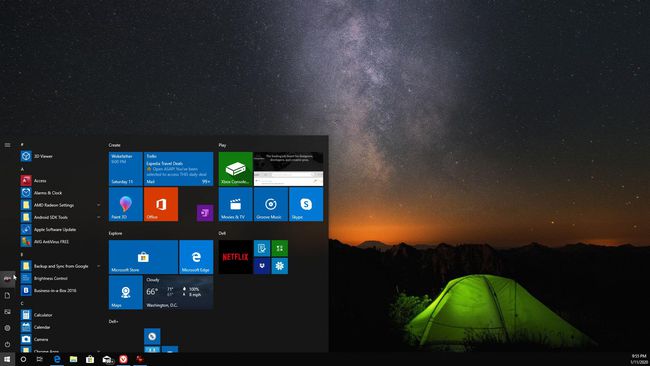
Jedan od najjednostavnijih načina za prebacivanje korisnika na Windows 10 je izravno iz izbornik Start.
Dok ste prijavljeni na računalo sa sustavom Windows 10, možete jednostavno odabrati Početak Jelovnik. Vidjet ćete popis korisnika prijavljenih na računalo u redu ikona na lijevoj strani zaslona. Samo odaberite korisnika na kojeg se želite prebaciti.
Ovo će otvoriti zaslon za prijavu tog korisnika. Nakon što sljedeći korisnik unese svoje podatke za prijavu, otvorit će Windows pomoću korisničkog računa i uključiti sve njegove prilagođene Windows postavke računa.
03
od 05
Promijenite korisnike u sustavu Windows 10 pomoću Ctrl+Alt+Delete
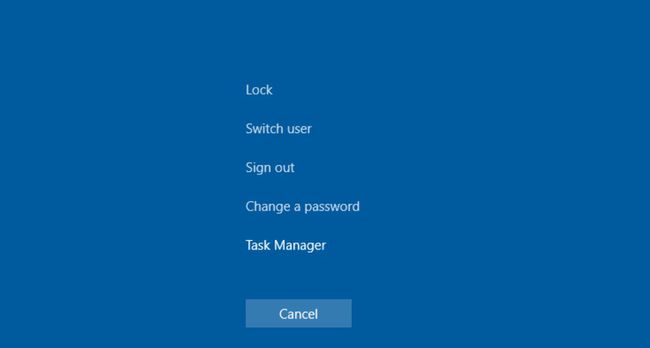
U sustavu Windows 10 pritisnite Ctrl+Alt+Del, zatim odaberite Promijeni korisnika za prebacivanje na zaključani zaslon.
Ovaj zaključani zaslon ima isti popis dostupnih korisnika koji su se prijavili na računalo. Odaberite korisnika, a zatim unesite podatke za prijavu kako biste pristupili računu bez odjave prethodnog korisnika ili gubitka posla.
04
od 05
Promijenite korisnike u sustavu Windows 10 pomoću Alt+F4
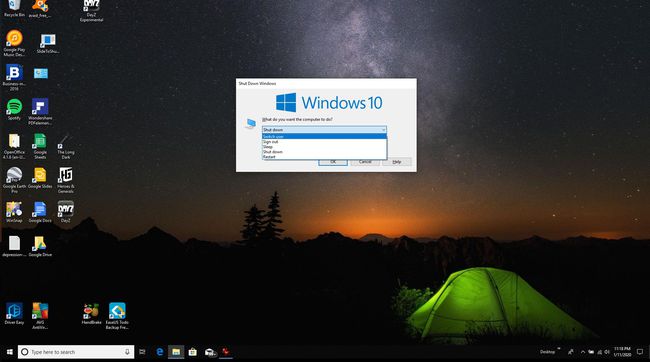
Jedan od najbržih načina za promjenu korisnika je tipkovnički prečac Alt+F4. Kada pritisnete Alt+F4 u sustavu Windows 10, zatvorit će vašu trenutno otvorenu aplikaciju. Uzastopno pritiskanje Alt+F4 zatvorit će svaku aplikaciju jednu po jednu. Nakon što su sve aplikacije zatvorene, ako pritisnete Alt+F4 opet će pokrenuti Isključite Windowse dijalog.
Ako odaberete padajući popis u ovom prozoru, vidjet ćete opciju za Promijeni korisnika. Ovo će otvoriti isti zaslon za prijavu/zaključavanje koji ste vidjeli u prethodnim koracima. Drugi korisnik samo treba unijeti svoje podatke za prijavu kako bi pristupio vlastitom računu.
Ova je opcija korisna samo ako prethodni korisnik ne mora držati otvorenu nijednu aplikaciju ili je barem već spremio svoj rad.
05
od 05
Promijenite korisnike u sustavu Windows 10 pomoću naredbenog retka
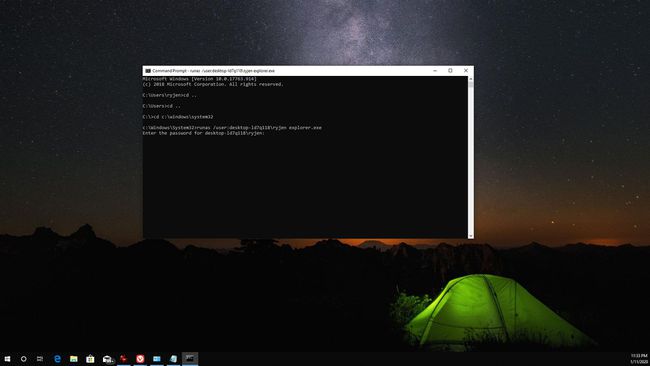
Druga metoda koju možete koristiti za promjenu korisnika ne zahtijeva nikakav uslužni program ili tipkovnički prečac. Sve što trebate učiniti je otvoriti Naredbeni redak, zatim unesite:
runas /korisnik:\ explorer.exe
Vidjet ćete zahtjev za korisničku lozinku. Unesite lozinku za prebacivanje na račun drugog korisnika.
Ovo je brza i jednostavna metoda za brzu zamjenu računa u sustavu Windows 10 sa samo nekoliko jednostavnih pritisaka na tipku. Međutim, morate znati naziv računala i korisničko ime.
