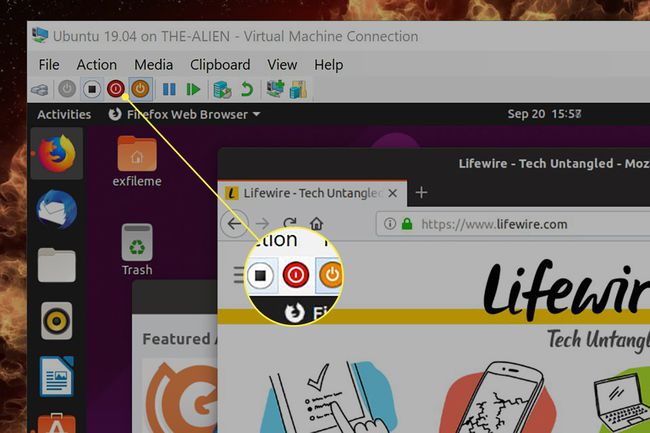Kako stvoriti virtualni stroj u sustavu Windows 10
Trčanje a virtualni stroj je dobar način za korištenje operativnog sustava bez instaliranja na vaše računalo. Na primjer, možete testirati najnovije Windows 10 Insider Preview ili novi Ubuntu (Linux) distribucija bez ikakvog rizika. Evo kako stvoriti virtualni stroj u sustavu Windows 10 bez instaliranja softvera treće strane.
Upoznajte Hyper-V u sustavu Windows 10
Microsoft nudi ugrađeni alat pod nazivom Hyper-V za stvaranje virtualnog stroja Windows 10. Dostupan je samo na ovim platformama:
- Windows 10 Enterprise (64-bitni)
- Windows 10 Pro (64-bitni)
- Windows 10 Education (64-bit)
Ako vaše računalo radi sa sustavom Windows 10 Home, morate instalirati klijent virtualnog stroja treće strane. Hyper-V nije dostupan na ovoj platformi.
Iako je Hyper-V koristan alat, možda nije idealno rješenje za razvoj softvera. Kao Microsoft upozorava, programi i aplikacije koji zahtijevaju specifičan hardver — poput diskretnog grafičkog procesora — možda neće ispravno raditi u virtualnom stroju.
Štoviše, jednostavno omogućavanje Hyper-V može uzrokovati probleme s performansama za "aplikacije visoke preciznosti osjetljive na kašnjenje".
Međutim, ne može bilo koje računalo pokrenuti virtualni stroj. Prije nego što krenete naprijed, morat ćete vidjeti može li procesor vašeg računala upravljati virtualnim strojem.
Kako provjeriti hardversku kompatibilnost virtualnog stroja
Evo hardverskih zahtjeva Microsofta:
- 64-bitni procesor s prijevodom adrese druge razine (SLAT)
- CPU podrška za proširenje VM Monitor Mode (VT-c na Intelovim procesorima)
- Minimalno 4 GB sistemske memorije
Evo BIOS postavki potrebnih za pokretanje virtualnog stroja:
- Prevencija hardverskog prisilnog izvršenja podataka
- Tehnologija virtualizacije (ili slična oznaka, ovisno o proizvođaču matične ploče)
Još uvijek niste sigurni da vaše računalo sa sustavom Windows 10 može pokrenuti virtualni stroj koristeći Hyper-V? Microsoft pruža sredstva za otkrivanje. Prati ove korake:
-
Desnom tipkom miša kliknite Početak gumb i odaberite Windows PowerShell (administrator).
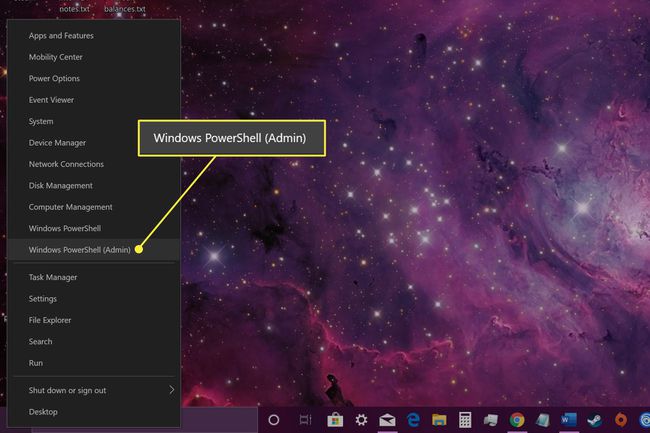
-
Upišite "Informacije o sustavu" u prozoru PowerShell i pritisnite Unesi tipku na tipkovnici.
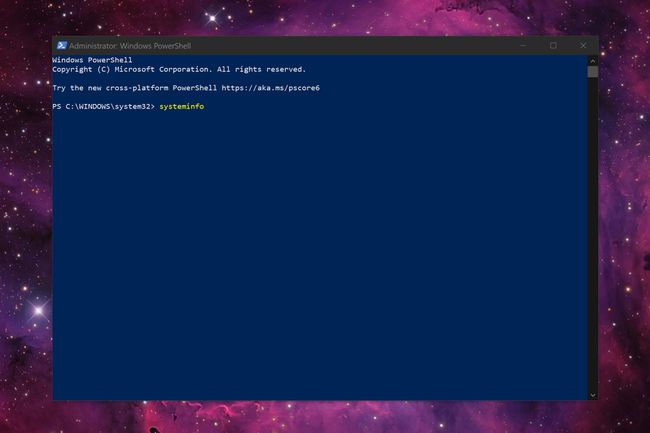
-
Pomaknite se do dna rezultata da biste pronašli odjeljak Zahtjevi za Hyper-V. Evo kako protumačiti te rezultate:
- Ako vidite "Da" pored četiri Hyper-V zahtjeva: Vaše računalo može pokretati virtualni stroj.
- Ako vidite "Ne" pored četiri Hyper-V zahtjeva: Vaš CPU ne podržava virtualne strojeve i/ili trebate prilagoditi postavke u BIOS-u.
- Ako vidite "Ne" pored "Virtualizacija omogućena u firmveru" u rezultatima: Morat ćete ponovno pokrenuti firmware računala i omogućiti ovu značajku. Oznaka postavke ovisi o matičnoj ploči vašeg računala i verziji BIOS-a.
- Ako vidite "Otkriven je hipervizor. Značajke potrebne za Hyper-V neće biti prikazane" u rezultatima: Već koristite Hyper-V u sustavu Windows 10.
Kako omogućiti Hyper-V u sustavima Windows 10 Pro, Enterprise i Education
Vjerojatno vaše računalo sa sustavom Windows 10 nema Hyper-V značajke uključene prema zadanim postavkama. Ako je to slučaj, nećete pronaći Hyper-V unose na izborniku Start. Slijedite ove korake da biste pokrenuli i pokrenuli podršku za vaš virtualni stroj.
Upišite "Hyper-V" u polju za pretraživanje programske trake i pritisnite Unesi tipku na tipkovnici.
-
Odaberi Uključite ili isključite značajke sustava Windows u rezultatima, a zatim odaberite Otvorena.
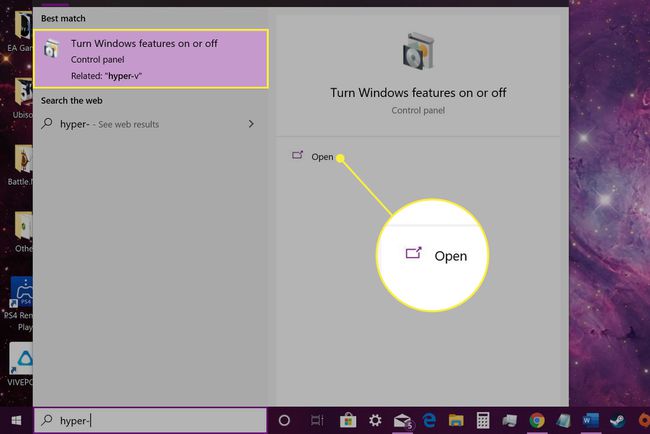
-
Na sljedećem zaslonu potvrdite okvir pored Hyper-V opciju, a zatim odaberite u redu.
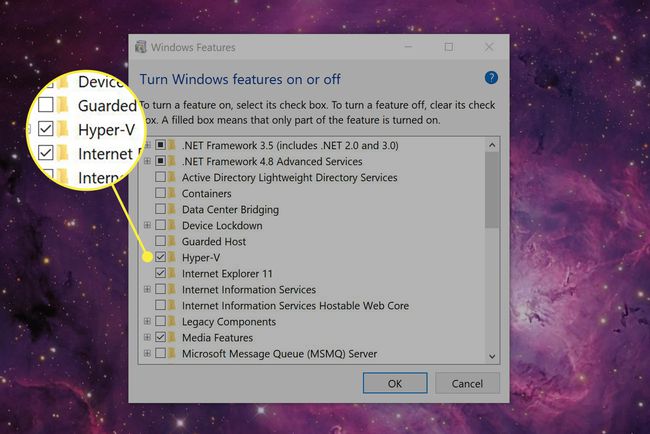
-
Odaberi Ponovno pokreni sada. Vaše računalo će se ponovno pokrenuti.
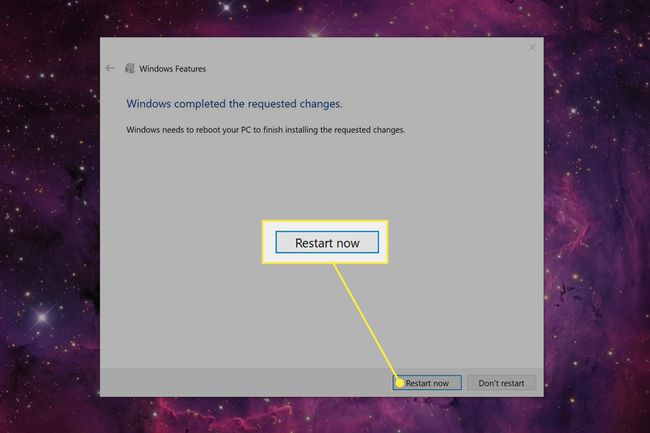
Kako stvoriti virtualni stroj u sustavu Windows 10 pomoću Hyper-V Quick Create
Ovo je jedna od dvije metode za stvaranje virtualnog stroja pomoću ugrađenog alata u sustavu Windows 10. To je najbrži i vizualno lakši od ta dva. Ovdje ćete pronaći opcije za instaliranje dvije verzije Linuxa, MSIX Packaging Tool Environment i Windows 10 Development Environment.
Ako želite pokrenuti pretpreglednu verziju sustava Windows 10, morat ćete ručno preuzeti ISO.
-
Odaberite Početak dugme, pomaknite se prema dolje na Izbornik Start, zatim odaberite Administrativni alati sustava Windows da ga proširi.

-
Odaberi Hyper-V Quick Create.
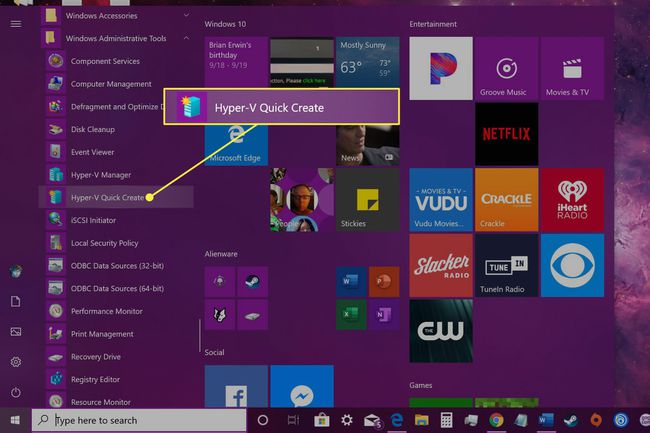
-
U sljedećem Create Virtual Mašina prozoru, odaberite jedan od četiri navedena instalatera, a zatim odaberite Napravite virtualni stroj.Nemojte prelaziti na 4. korak.
Međutim, ako želite koristiti drugi OS, nastavite s korakom 4.
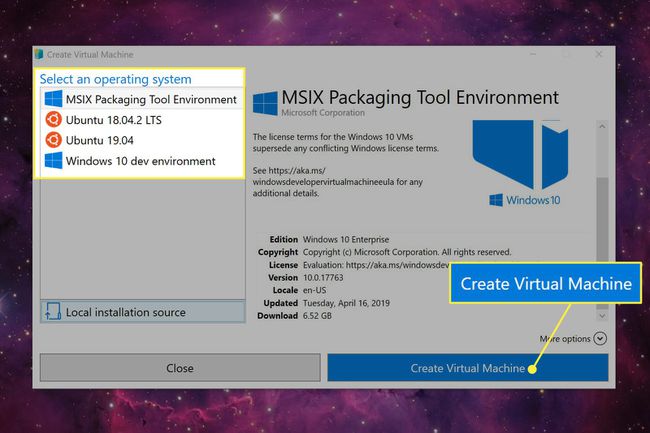
-
Odaberi Lokalni izvor instalacije za učitavanje ISO datoteke koju ste već preuzeli na svoje računalo.
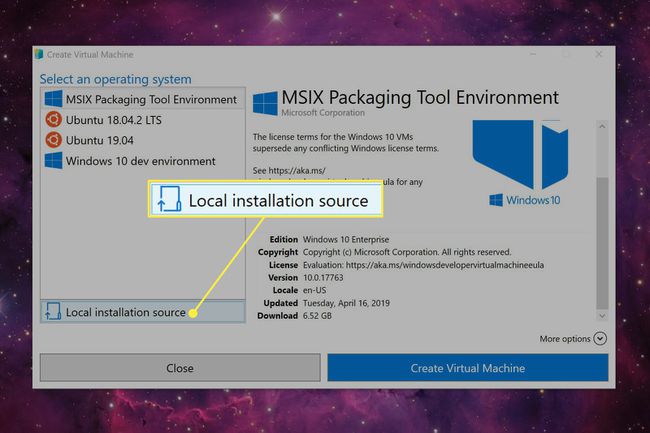
-
Odaberi Promijenite izvor instalacije.
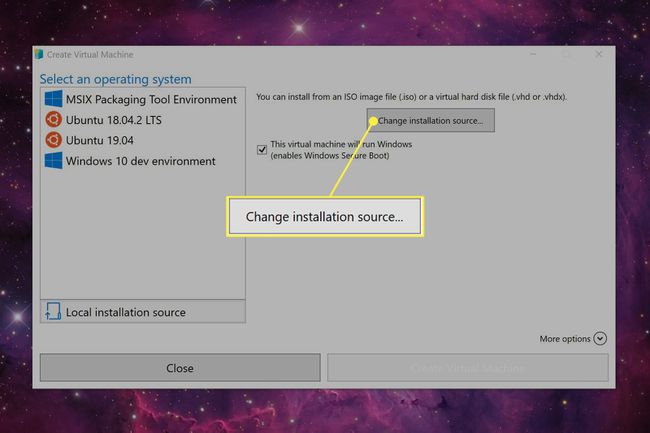
-
Pronađite i odaberite ISO sliku na računalu, a zatim odaberite Otvorena.
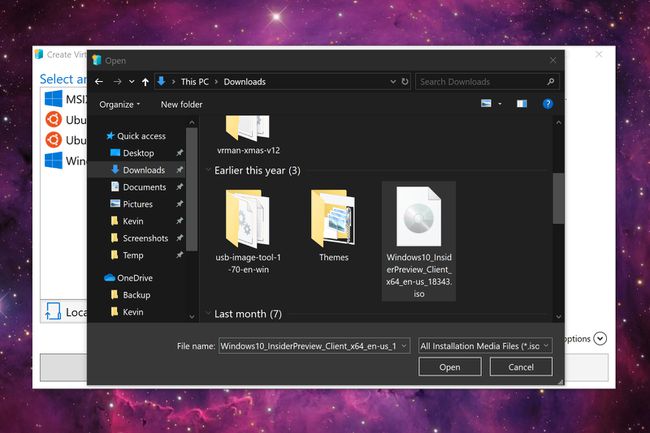
-
Na kraju, odaberite Napravite virtualni stroj.
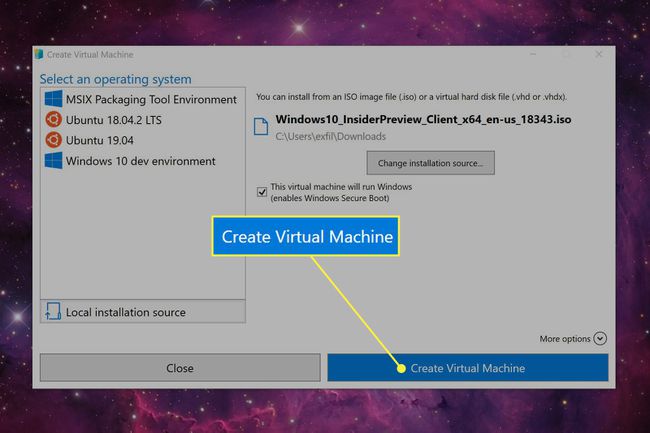
Kako stvoriti virtualni stroj u sustavu Windows 10 pomoću Hyper-V Managera
Na prvi pogled ova verzija izgleda staromodno u usporedbi s verzijom Quick Create. Međutim, ovo sučelje je meso vašeg virtualnog stroja učitavanja i istovara. Ovdje imate napredne alate za uvoz virtualnog stroja, stvaranje virtualnog stroja od nule pomoću postupka korak po korak i još mnogo toga.
S ovog sučelja možete pristupiti i jednostavnijem alatu Quick Create.
-
Odaberi Početak, pomaknite se prema dolje na Izbornik Start, zatim odaberite Administrativni alati sustava Windows da ga proširi.

-
Odaberi Hyper-V upravitelj.
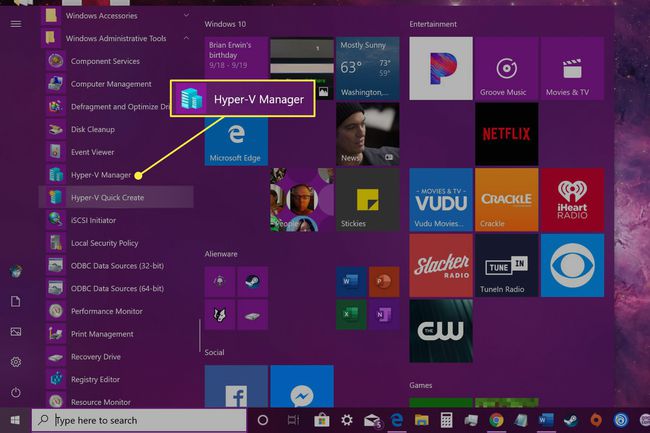
-
U sljedećem prozoru Hyper-V Managera odaberite Brzo kreiranje nalazi ispod Radnje na desno.
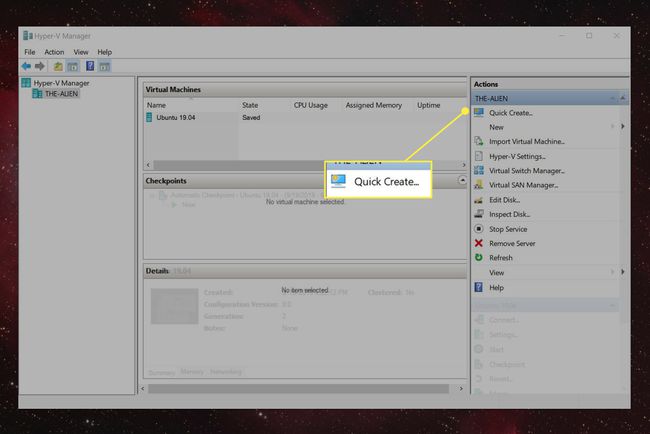
-
U sljedećem prozoru Create Virtual Machine odaberite jedan od četiri navedena instalatera i odaberite Napravite virtualni stroj. Nemojte prelaziti na korak 5.
Međutim, ako želite koristiti drugi OS, nastavite s korakom 5.
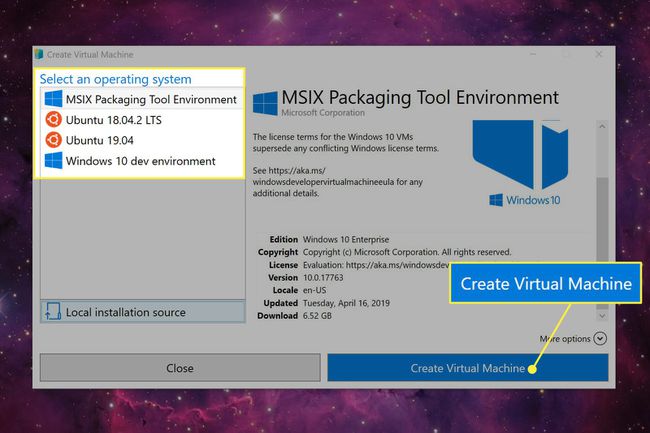
-
Odaberi Lokalni izvor instalacije.
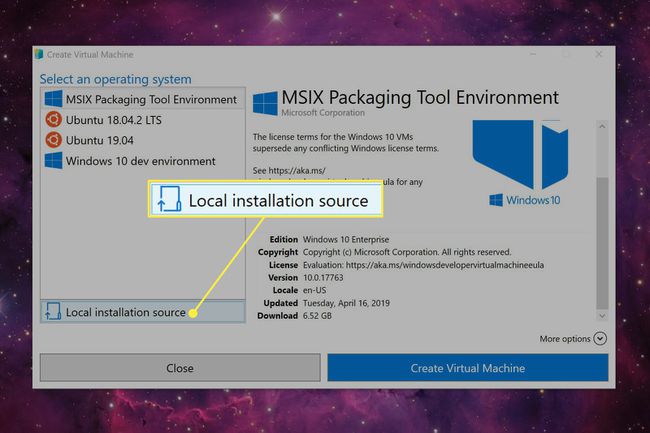
-
Odaberi Promijenite izvor instalacije.
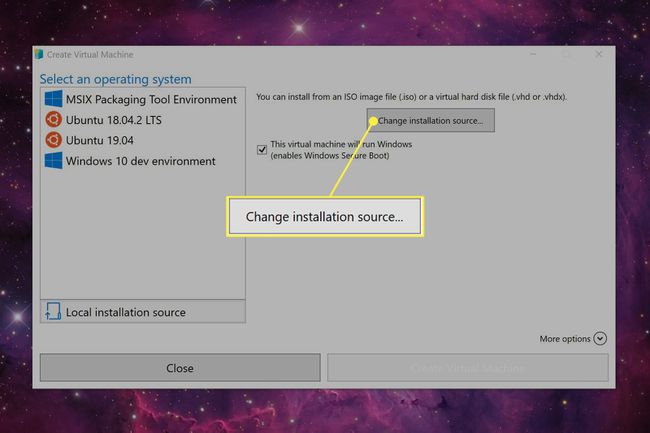
-
Pronađite i odaberite ISO sliku pohranjenu lokalno na vašem računalu, a zatim odaberite Otvorena.
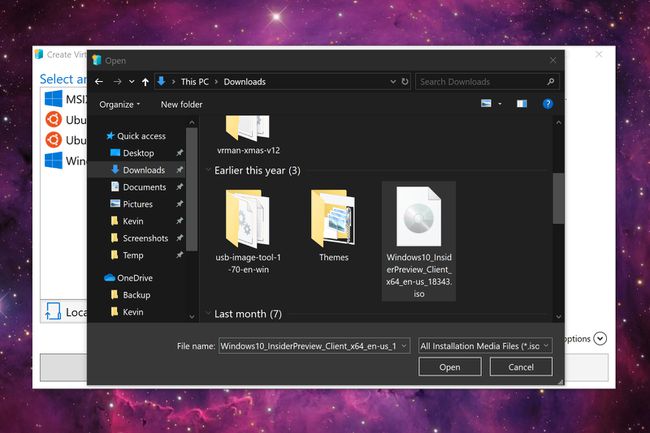
-
Na kraju, odaberite Napravite virtualni stroj.
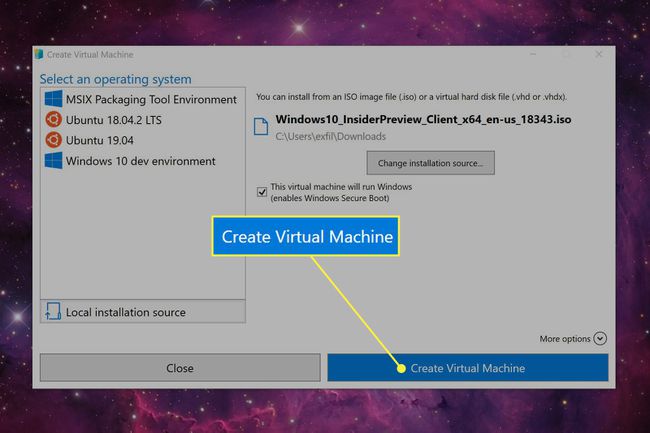
Primjer virtualnog stroja: Ubuntu 19.04
Nakon što odaberete opciju Ubuntu 19.04 i kliknite Napravite virtualni stroj, Hyper-V klijent će preuzeti i instalirati Ubuntu u softverski “spremnik” (aka virtualni stroj). Nakon dovršetka, Hyper-V od vas traži dva gumba.
-
Klik Spojiti za učitavanje prozora Virtual Machine Connection.
Klik Uredite postavke za pristup postavkama za emulaciju hardvera potrebnu za pokretanje lažnog računala. To uključuje firmware, sigurnost, memoriju, procesor, pohranu i mrežnu vezu.
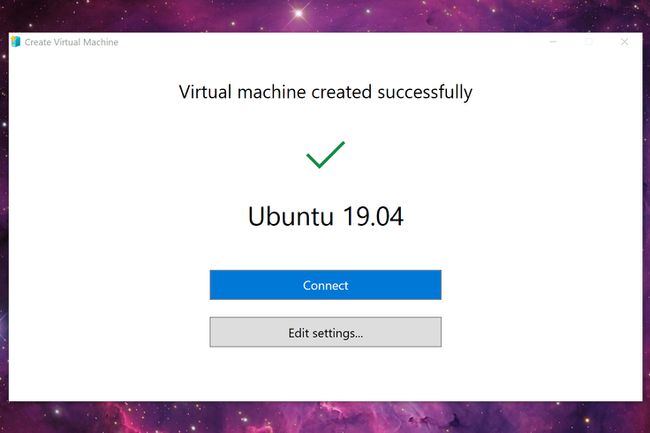
-
Kliknite na Početak gumb u prozoru Virtual Machine Connection za pokretanje emuliranog operativnog sustava.

-
Slijedite upute na zaslonu platforme kao da postavljate novo računalo. Nećete morati ponovno pokrenuti ovu postavku osim ako ne izradite novi virtualni stroj.
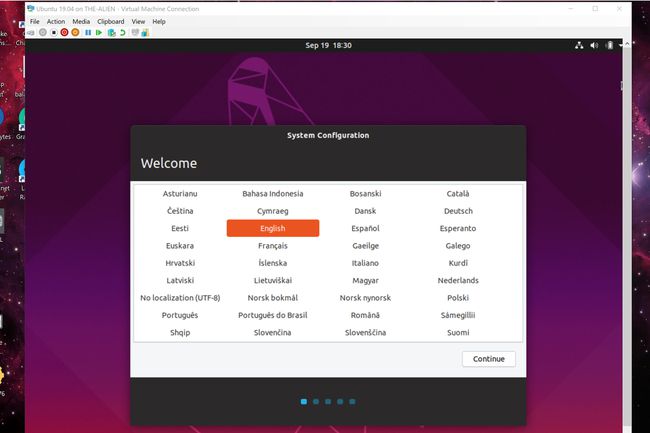
Kako učitati svoj virtualni stroj
Budući da ne instalirate drugi operativni sustav izravno na svoje računalo, nema prečaca na izborniku Start ili na radnoj površini. Također ne postoji mogućnost učitavanja virtualnog stroja iz Hyper-V Quick Create alata. Umjesto toga, morate učitati i isključiti svoj virtualni stroj pomoću Hyper-V Managera.
-
Odaberite Početak gumb, pomaknite se prema dolje na izborniku Start, zatim odaberite Administrativni alati sustava Windows da ga proširi.

-
Odaberi Hyper-V upravitelj.
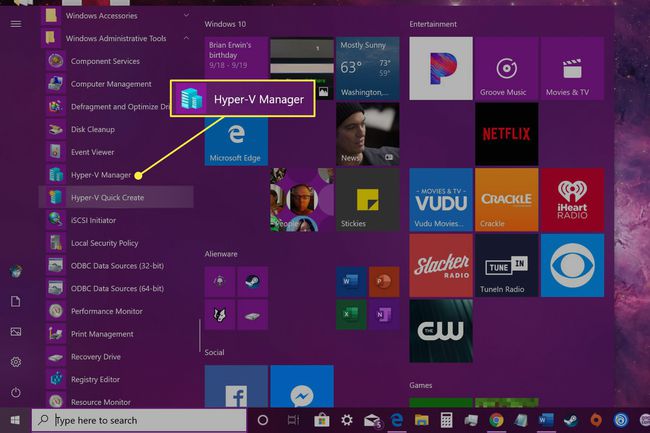
-
Na sljedećem zaslonu Hyper-V Managera označite svoj spremljeni virtualni stroj naveden pod Virtualni strojevi.
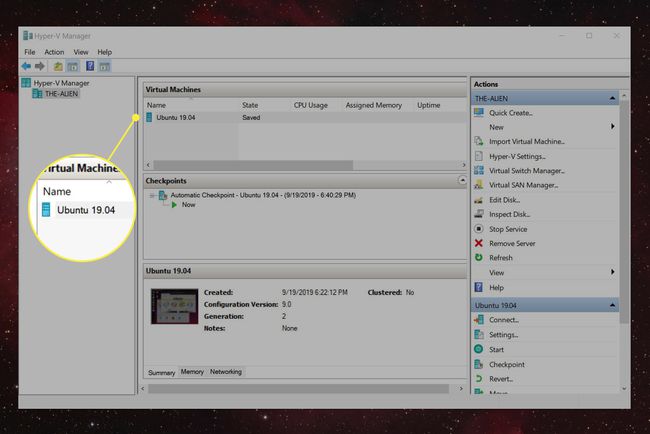
-
Odaberi Spojiti koji se nalazi u donjem desnom kutu.
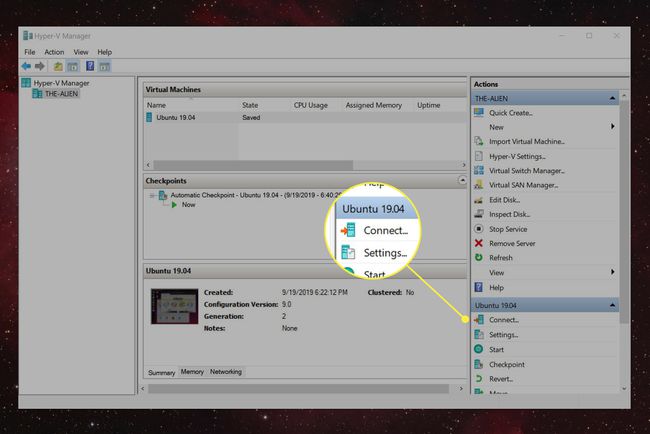
-
Pojavljuje se zaslon Povezivanje virtualnog stroja. Odaberite Početak gumb za "uključivanje" vašeg virtualnog stroja.

-
Da biste spremili trenutno stanje vašeg virtualnog stroja, odaberite narančasto Uštedjeti ikona koja se nalazi na alatnoj traci Povezivanje virtualnog stroja.
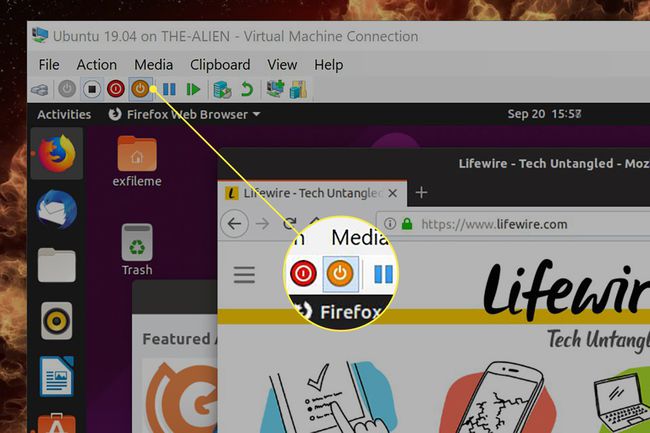
-
Da biste isključili svoj virtualni stroj, odaberite crveno Ugasiti ikona koja se nalazi na alatnoj traci Povezivanje virtualnog stroja. Ovo je slično kao da svom računalu kažete da se isključi.
Odabir bijele boje Isključiti ikona je slična isključivanju radne površine ili pražnjenju baterije.