Kako uključiti Microsoft Surface uređaj
Što treba znati
- pritisni Vlast gumb za uključivanje vašeg Surface uređaja. Na većini uređaja gumb se nalazi na gornjem ili donjem rubu zaslona.
- Ako je vaš Surface uređaj nov ili ste ga resetirali, postavljanje sustava Windows 10 počet će nakon što se uključi.
- Slijedite upute za postavljanje regije, rasporeda tipkovnice, Wi-Fi mreže i drugih postavki.
Ovaj članak opisuje kako prvi put uključiti i postaviti Microsoft Surface Device. Ovdje se upute odnose na sve Surface uređaje koje trenutno prodaje Microsoft, a mnogi su sada ukinuti.
Kako uključiti Microsoft Surface uređaj
pritisni Vlast dok se uređaj Microsoft Surface ne uključi. Ovo bi trebalo potrajati samo nekoliko sekundi.
Gotovo svi Microsoft Surface uređaji imaju gumb za uključivanje duž ruba zaslona, u gornjem ili donjem desnom kutu. Gumb izgleda i radi kao gumb za napajanje koji se nalazi na mnogim pametnim telefonima.

Microsoftov Surface Laptop i Laptop Go su iznimke. Imaju tipku za uključivanje u gornjem desnom kutu tipkovnice.
Postavljanje Microsoft Surface uređaja
Postavljanje sustava Windows pokrenut će se odmah ako je vaš Surface Device nov ili je resetiran od zadnjeg uključivanja. Evo kako to proći.
-
Alat za postavljanje zatražit će od vas da odaberete regiju. Zadano bi trebao biti ispravan, ali možete se pomicati kroz popis kako biste pronašli zemlju ili područje u kojem živite ako ne izgleda kako treba.
Dodirnite Da nastaviti.
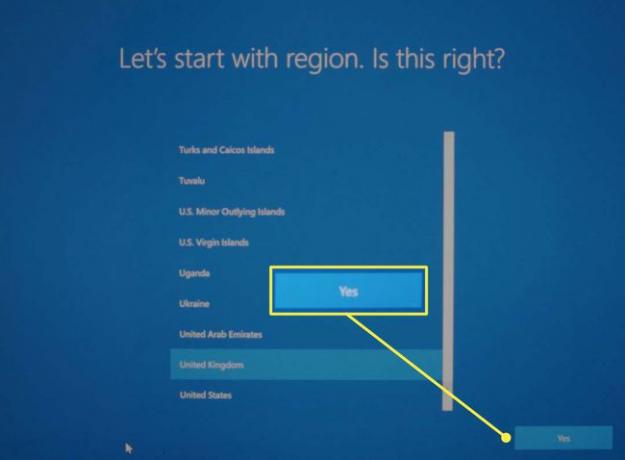
-
Bit ćete upitani je li predloženi raspored tipkovnice ispravan. Ako nije, pronađite pravi izgled s popisa. Dodirnite Da nastaviti.
Zatim ćete biti upitani želite li dodati drugi raspored tipkovnice. To je potrebno samo ako koristite različite tipkovnice za različite jezike. Većina ljudi može dodirnuti Preskočiti.

-
Sljedeći korak traži da uparite Surface Pen s uređajem ako je isporučen s njim. Slijedite upute na zaslonu i dodirnite Sljedeći za uparivanje Surface Pen ili dodirnite Preskočiti krenuti dalje.
Olovku uvijek možete upariti kasnije.
-
Od vas će se tražiti da odaberete Wi-Fi mrežu. Dodirnite Wi-Fi mrežu da biste je odabrali, a zatim unesite lozinku mreže.
Dodirnite Sljedeći nastaviti.

Pojavit će se Ugovor o licenci za Windows 10. Dodirnite Prihvatiti nastaviti.
-
Sljedeći zaslon pita postavljate li svoj Surface uređaj za osobnu ili poslovnu upotrebu. Ovaj je vodič fokusiran na osobne uređaje, pa ga odaberite i dodirnite Sljedeći.
Oni koji postavljaju Surface uređaj iz organizacije trebali bi kontaktirati IT odjel te organizacije za daljnje upute.

-
Postavljanje sada traži podatke o vašem Microsoft računu, uključujući e-poštu i lozinku. Unesite te podatke i dodirnite Sljedeći.
Za dovršetak postavljanja potreban je Microsoftov račun osim ako tijekom drugog koraka nije odabrana Wi-Fi mreža.

-
Ako vaš Surface uređaj podržava Windows Zdravo prijave za prepoznavanje lica, od vas će se tražiti da ga postavite. Dodirnite Postaviti da biste omogućili značajku ili dodirnite Preskoči Za sada nastaviti.
Ova značajka, ako je podržana, može se omogućiti kasnije.

-
Od vas će se tražiti da postavite PIN za svoj uređaj. Dodirnite Napravite PIN nastaviti.

-
Vidjet ćete nekoliko uzastopnih izbornika koji nude izbor za omogućavanje ili isključivanje dijeljenja vaših osobnih podataka za značajke i usluge. Nijedna od ovih značajki nije obavezna, stoga preporučujemo da ih odbijete ako niste sigurni što učiniti.
Možeš promijenite postavke privatnosti u sustavu Windows 10 nakon dovršetka postavljanja.
-
Sljedeća je opcija za sigurnosno kopiranje datoteka u oblak pomoću usluge OneDrive. Dodirnite Sljedeći da biste omogućili ovu značajku ili dodirnite Spremajte datoteke samo na ovo računalo da ga preskoči.

-
Sljedeći zaslon podsjetit će vas da su vaše Office aplikacije instalirane. Vjerojatno nećete vidjeti ovaj zaslon ako niste pretplatnik na Microsoft 365.
Ako se pojavi, dodirnite Shvatio sam nastaviti.
-
Postavljanje vas pita želite li postaviti Cortanu. Ovo ovisi o vašim željama, iako ću primijetiti da je Microsoft odustao od podrške Cortani u nedavnim ažuriranjima.
Dodirnite Prihvatiti da u potpunosti omogućite Cortanu ili Ne sada da biste prošli pored značajke. Možeš isključite Cortanu (ili uključeno) nakon postavljanja.

Dovršavanje postavki može potrajati nekoliko minuta. Windows 10 radna površina će se pojaviti kada završite.
