Kako omogućiti zaslon osjetljiv na dodir u sustavu Windows 10
Što treba znati
- Otvori Upravitelj uređaja i odaberite Uređaji za ljudsko sučelje > Zaslon osjetljiv na dodir koji podržava HID > Akcijski > Omogući uređaj.
- Ako ne vidite Zaslon osjetljiv na dodir koji podržava HID, Odaberi Akcijski > Skenirati za promjene hardvera.
- Ako dodirni zaslon ne radi nakon omogućavanja, kliknite desnom tipkom miša Zaslon osjetljiv na dodir koji podržava HID > Ažurirajte upravljački program. Potražite ažuriranje upravljačkog programa i instalirajte ga.
The ekran na dodir na uređaju sa sustavom Windows obično je omogućen iz kutije. Ako nije, omogućite ga pomoću Upravitelja uređaja, koji se nalazi u Upravljačka ploča. U ovom vodiču ćemo vam pokazati kako uključiti zaslon osjetljiv na dodir Windows 10, Windows 8, i Windows 7, kao i kako prisiliti Windows da provjeri hardver za zaslon osjetljiv na dodir i kako ažurirati upravljački program zaslona osjetljivog na dodir.
Kako uključiti zaslon osjetljiv na dodir u sustavima Windows 10 i 8
Da biste omogućili dodirni zaslon u sustavima Windows 10 i 8, morate pristupiti Upravitelju uređaja. Upravitelju uređaja možete pristupiti putem upravljačke ploče, ali je malo brže pristupiti mu izravno putem okvira za pretraživanje na programskoj traci.
-
Odaberite okvir za pretraživanje na traci zadataka.
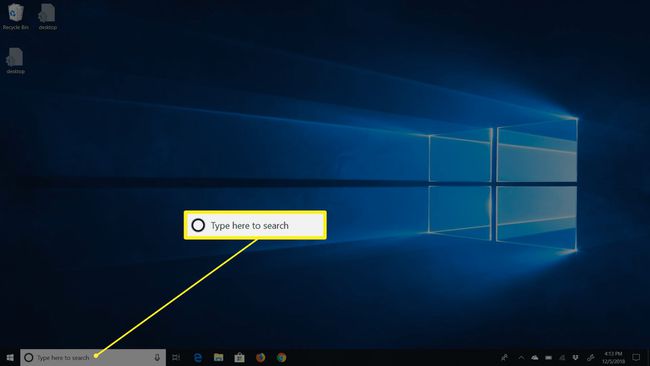
-
Tip Upravitelj uređaja.

-
Odaberi Upravitelj uređaja.

-
Odaberite strelicu pored Uređaji za ljudsko sučelje.
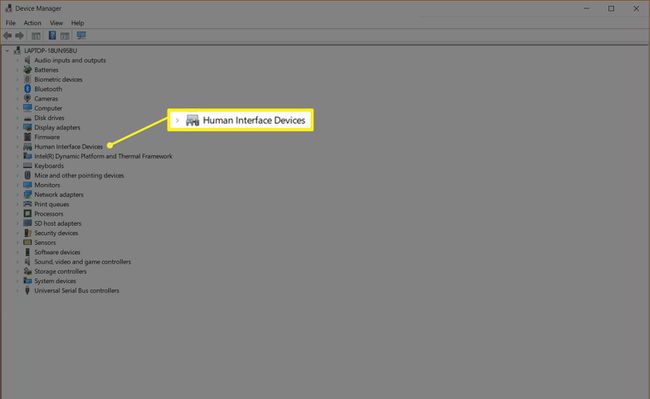
-
Odaberi Zaslon osjetljiv na dodir koji podržava HID.
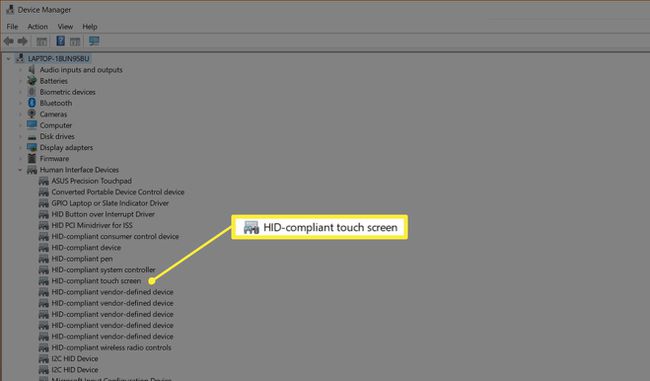
-
Odaberi Akcijski na vrhu prozora.
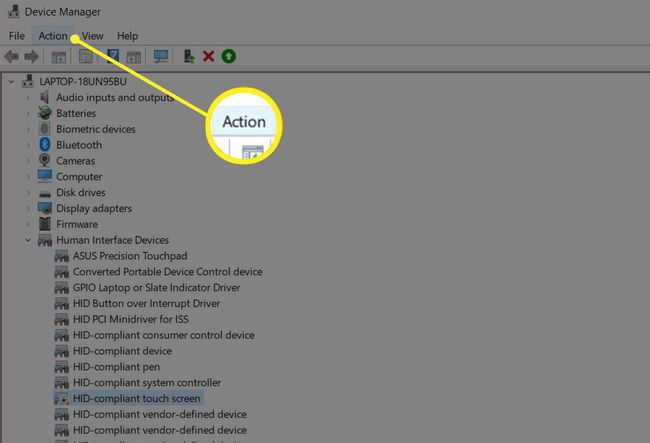
-
Odaberi Omogući uređaj.
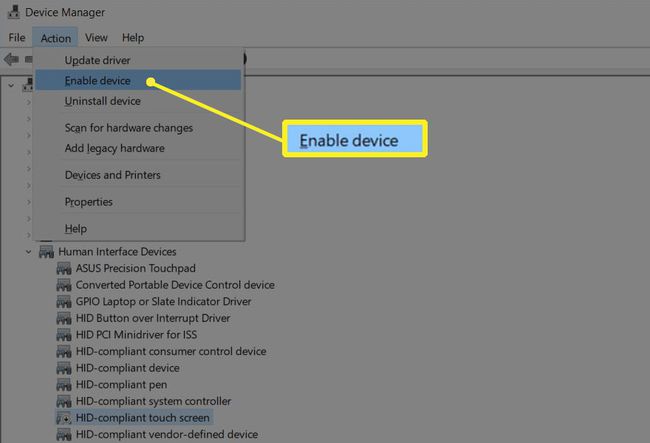
Provjerite radi li vaš zaslon osjetljiv na dodir.
Ako je zaslon osjetljiv na dodir onemogućen na vašem Windows 10 tabletu, trebate povezati a USB tipkovnice i miša kako biste ga ponovno uključili.
Kako prisiliti Windows da provjeri ima li zaslon osjetljiv na dodir
Ako u Upravitelju uređaja ne vidite unos za zaslon osjetljiv na dodir koji je kompatibilan s HID-om, dva su moguća uzroka. Prvi je da Windows ne shvaća da imate zaslon osjetljiv na dodir, što se može popraviti skeniranjem hardverskih promjena. Drugi je taj što nemate touchscreen.
Ako vaš zaslon osjetljiv na dodir nikada nije radio i ne vidite popis za zaslon osjetljiv na dodir kompatibilan s HID-om, obratite se proizvođaču svog uređaja. Dajte im broj proizvoda i oni će vam reći treba li vaš uređaj imati zaslon osjetljiv na dodir. Mnoge linije proizvoda prijenosnih računala uključuju slične verzije sa i bez zaslona osjetljivih na dodir.
Ako ste sigurni da bi vaš uređaj trebao imati zaslon osjetljiv na dodir, evo kako prisiliti Windows da ga provjeri:
-
Ako Upravitelj uređaja nije otvoren, odaberite okvir za pretraživanje na programskoj traci, upišite Upravitelj uređaja, a zatim kliknite Upravitelj uređaja da ga otvorim.
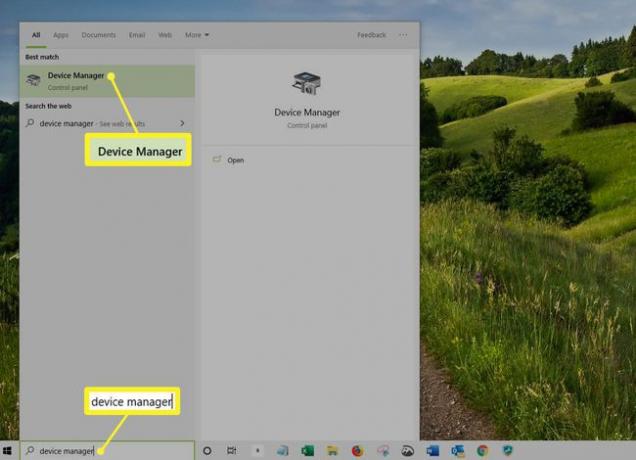
-
Odaberite strelicu pored Uređaji za ljudsko sučelje da proširite popis i potvrdite da ga ne vidite Zaslon osjetljiv na dodir koji podržava HID.

-
Odaberi Akcijski na alatnoj traci.

-
Odaberi Skenirajte promjene hardvera.
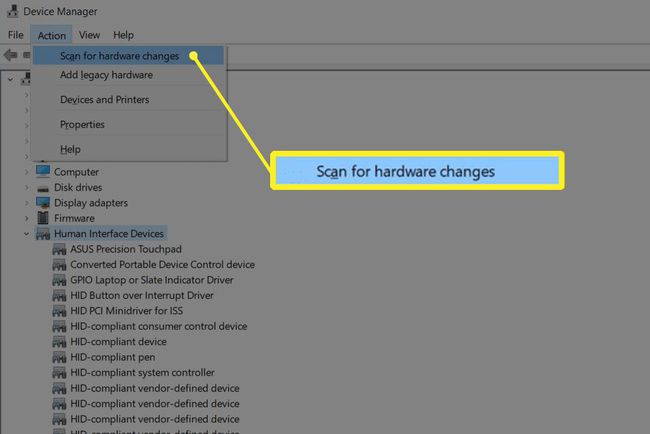
-
Odaberite Uređaji za ljudsko sučelje popis da vidite ako Zaslon osjetljiv na dodir koji podržava HID je tamo.
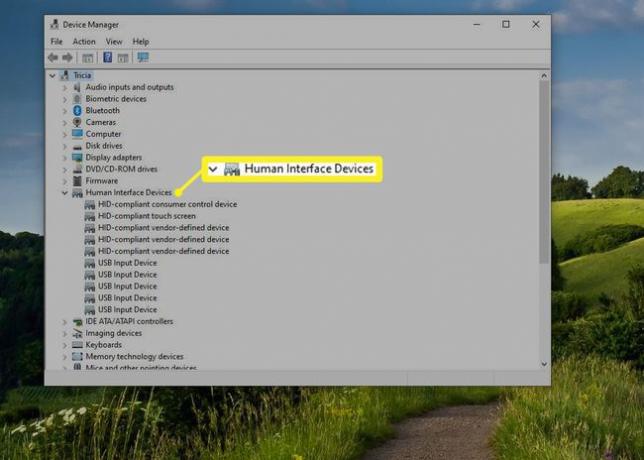
Ako Windows hardverski čarobnjak pronađe vaš zaslon osjetljiv na dodir, provjerite radi li. Ako se ne dogodi, prijeđite na sljedeći odjeljak kako biste provjerili ima li ažuriranja upravljačkih programa.
Ako ne pronađe vaš zaslon osjetljiv na dodir, možda imate hardverski problem ili vaš uređaj uopće nema zaslon osjetljiv na dodir.
Kako ažurirati upravljački program za zaslon osjetljiv na dodir
U nekim slučajevima možete imati a zaslon osjetljiv na dodir koji ne radi čak i nakon što ste ga omogućili. Ako u Upravitelju uređaja vidite popis dodirnog zaslona kompatibilnog s HID-om, a vaš dodirni zaslon i dalje ne radi nakon što ga omogućite, možda imate problem s upravljačkim programom ili hardverom.
U situacijama kada zaslon osjetljiv na dodir ne radi zbog problema s upravljačkim programom, obično ga možete popraviti ažuriranjem upravljačkog programa, pokretanjem Windows Update, ili kontaktirajte proizvođača vašeg računala za posebne upute ili alate za ažuriranje.
Evo kako ažurirati upravljački program za zaslon osjetljiv na dodir:
-
Ako Upravitelj uređaja nije otvoren, odaberite okvir za pretraživanje na programskoj traci upišite Upravitelj uređaja, a zatim odaberite Upravitelj uređaja da ga otvorim.
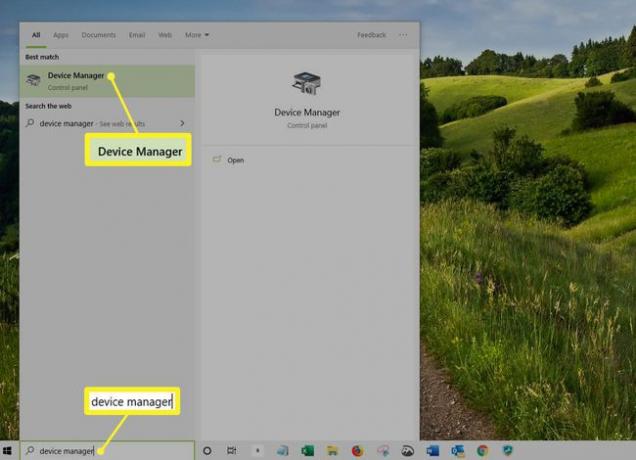
-
Odaberite strelicu pored Uređaji za ljudsko sučelje za proširenje popisa.
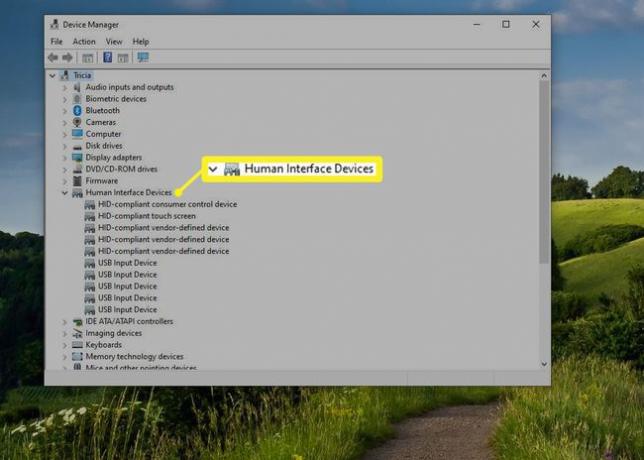
-
Desni klik Zaslon osjetljiv na dodir koji podržava HID.
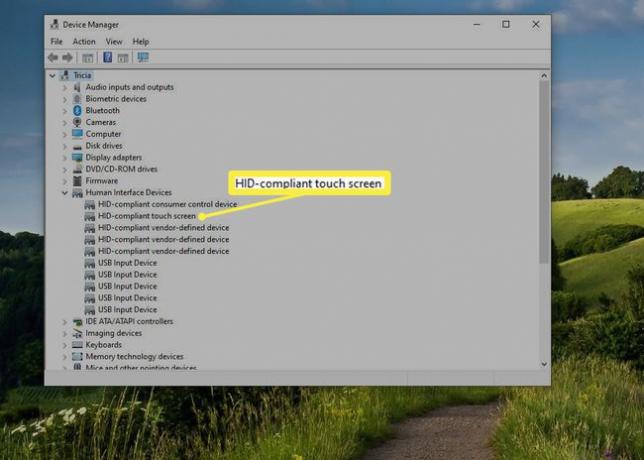
-
Odaberi Ažurirajte upravljački program.
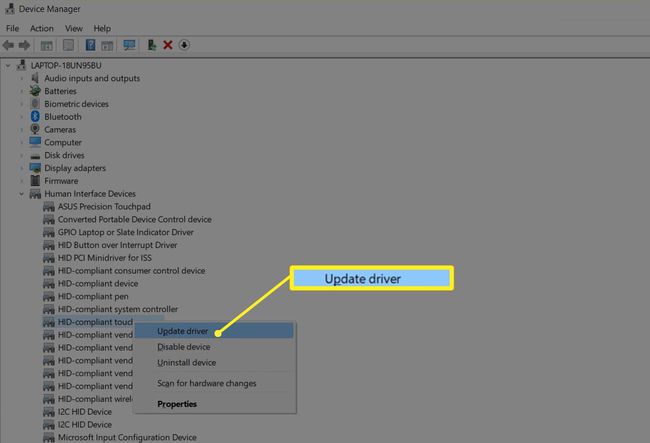
-
Odaberi Traži automatski ažurirani softver upravljačkog programa.

Ako čarobnjak za ažuriranje upravljačkog programa pronađe novi upravljački program, instalirajte ga.
Provjerite radi li vaš zaslon osjetljiv na dodir.
Ako vaš dodirni zaslon i dalje ne radi, pokrenite Windows Update.
Kako omogućiti zaslon osjetljiv na dodir u sustavu Windows 7
Zasloni osjetljivi na dodir rade drugačije u sustavu Windows 7 nego u novijim verzijama sustava Windows. Ako imate Windows 7, omogućite dodirni zaslon putem izbornika Pen and Touch umjesto Upravitelja uređaja. Ovom izborniku se može pristupiti putem upravljačke ploče.
Odaberite Početak dugme.
Odaberi Upravljačka ploča.
Odaberi Olovka i dodir.
Odaberite Dodir tab.
-
Odaberite okvir pored Koristite prst kao uređaj za unos.
Potrebno je označiti okvir kako bi zaslon osjetljiv na dodir radio. Ako je već označeno, a zaslon osjetljiv na dodir ne radi, možda imate problem s hardverom ili upravljačkim programom.
Provjerite radi li vaš zaslon osjetljiv na dodir.
Trebate li zaslon osjetljiv na dodir u sustavu Windows 10?
Ne, prijenosna računala sa sustavom Windows 10 i 2-u-1 uređaji tehnički ne trebaju zaslon osjetljiv na dodir. To znači da možete naići na situacije u kojima otkrijete da je zaslon osjetljiv na dodir onemogućen. Onemogućavanje zaslona osjetljivog na dodir može spriječiti nenamjerne unose, poput klikanja na stvari koje niste namjeravali kliknuti, pa se neki ljudi odlučuju bez ove značajke.
Glavni razlog za omogućavanje zaslona osjetljivog na dodir na uređaju sa sustavom Windows 10 je taj što može olakšati izvršavanje nekih zadataka jer dodirivanje zaslona obično traje manje vremena nego pomicanje miša i klikanje malim trackpad.
U nekim slučajevima, zaslon osjetljiv na dodir i kompatibilni uređaj s olovkom mogu vam omogućiti korištenje prijenosnog računala sa sustavom Windows 10, 2-u-1 ili tableta na isti način na koji biste koristili tablet za crtanje. Ako se bavite bilo kakvim grafičkim dizajnom, ovo je izvrstan način da dobijete dodatnu funkcionalnost sa Windows 10 uređaja s omogućenim zaslonom osjetljivim na dodir.
