Kako snimiti ISO datoteku na disk (vodič korak po korak)
An ISO datoteka je "slika" onoga što bi trebalo biti na disku kao što je CD, DVD ili BD. ISO datoteka sama po sebi je općenito beskorisna dok se ne može zapisati (snimiti) na disk.
Softver za snimanje diskova koji već imate na svom računalu možda ima opciju "upiši sliku" ili "snimaj sliku" dizajniranu posebno za pisanje ISO i drugih vrsta slikovnih datoteka na optičke diskove.
Međutim, ako imate problema s navođenjem softvera za snimanje za pisanje ISO datoteka ili biste radije a detaljan vodič pomoću besplatno dostupnog ISO programa za snimanje, ovaj vizualni vodič korak po korak će Pomozite.
Upute koje smo ovdje sastavili vode vas kroz cijeli proces instaliranja i korištenja softvera Free ISO Burner za pisanje ISO datoteke na disk. Slobodno pregledajte cijeli vodič prije nego što počnete.
01
od 10
Preuzmite besplatni softver ISO Burner
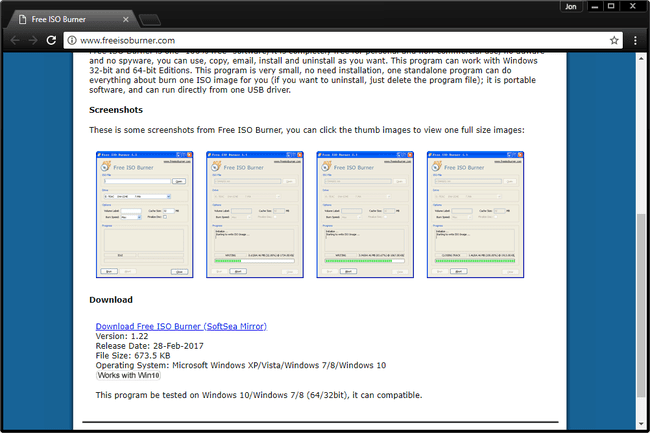
Besplatni ISO Burner je a besplatni softver program koji snima ISO slike CD, DVD ili BD diskove, tako da je prva stvar koju trebate učiniti
Pomaknite se do dna stranice za preuzimanje i odaberite Preuzmite besplatni ISO Burner (SoftSea Mirror).
02
od 10
Pričekajte da preuzimanje započne
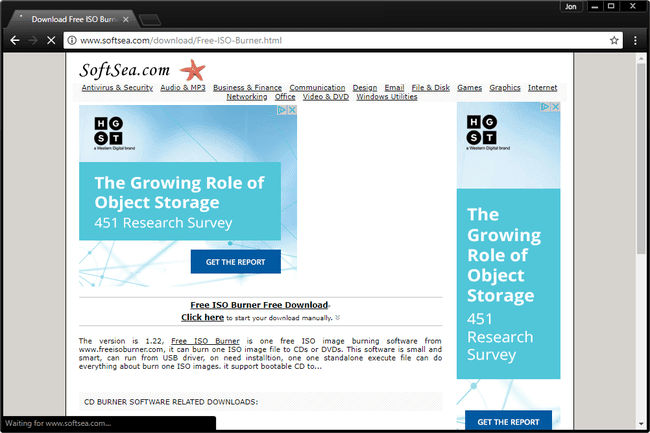
Ovaj sljedeći zaslon je zapravo na web-mjestu pod nazivom SoftSea. SoftSea fizički ugošćuje program Free ISO Burner, ali sve što ovdje trebate učiniti je pričekati nekoliko trenutaka prije nego što se preuzme.
Na ovoj stranici postoje razne vrste veza za "download", ali većina njih su samo reklame prerušene da se pojavljuju kao veze za preuzimanje za ovaj ili druge programe. Ovdje ne morate ništa kliknuti. Samo pričekajte, softver Free ISO Burner će se uskoro početi preuzimati.
03
od 10
Preuzmite besplatni ISO Burner
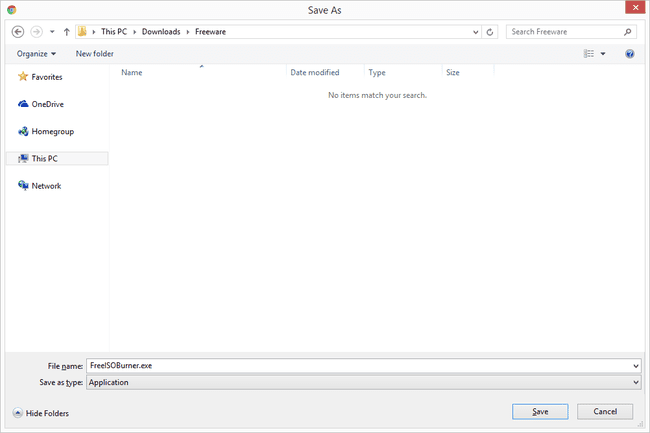
Nakon čekanja na stranici za preuzimanje SoftSea.com u zadnjem koraku, stvarni program Free ISO Burner počet će se preuzimati. Mali je pa može završiti preuzimanje prije nego što shvatite da je počelo.
Ako se to od vas zatraži, odaberite Uštedjeti ili Spremi kao ili preuzimanje datoteka program — nemojte ga samo pokretati ili otvarati odavde. Iako bi to vjerojatno bilo u redu, ponekad samo komplicira stvari.
Gornja snimka zaslona prikazuje upit gdje želite spremiti Free ISO Burner Windows 10, pomoću preglednika Google Chrome. Ako preuzmete ovu datoteku pomoću drugog ili nekog drugog preglednika operacijski sustav, vaš upravitelj ili indikator napretka preuzimanja mogu izgledati drugačije.
04
od 10
Pokrenite besplatni ISO Burner program
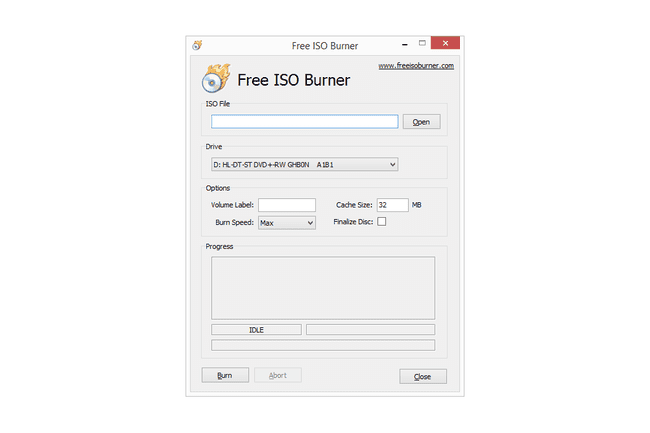
Nakon preuzimanja Free ISO Burner, pronađite datoteku i pokrenite je. Free ISO Burner je prijenosna aplikacija, što znači da je ne treba instalirati – samo dvaput kliknite na nju i softver će se pokrenuti.
Ako imate problema s lociranjem FreeISOBurner.exe datoteku koju ste upravo preuzeli, provjerite svoju Radna površina i preuzimanje datoteka mape, dvije najčešće lokacije za pohranu preuzetih datoteka. Ako ste zamoljeni da odaberete određenu mapu tijekom 3. koraka, pogledajte tu mapu.
05
od 10
Umetnite prazan disk u optički pogon
Umetnite prazan disk u svoj optički pogon za snimanje ISO datoteke.
Besplatni ISO Burner podržava sve standardne vrste CD, DVD i BD diskova. Međutim, trebali biste koristiti odgovarajuću veličinu praznog diska prema vašoj ISO slici. Na primjer, ISO datoteka koja je veća od CD-a, ali manja od BD-a trebala bi se snimiti na DVD i tako dalje.
Možete referencirati ovo Tablica kapaciteta pohrane optičkih medija ako mislite da bi vam ta informacija mogla pomoći u odluci.
06
od 10
Pronađite ISO datoteku koju želite snimiti
Vratite se na prozor programa Free ISO Burner, odaberite Otvorena desno od dugog tekstualnog okvira, ispod naslova ISO datoteka. The Otvorena pojavit će se prozor koji vidite iznad.
Krećite se kroz svoje pogone i mape, ako je potrebno, da biste pronašli ISO datoteku koju želite snimiti na disk.
07
od 10
Odaberite i potvrdite odabranu ISO datoteku
Sada kada ste pronašli ISO datoteku koju želite snimiti, jednom je kliknite lijevom tipkom miša i zatim odaberite Otvorena.
Trebali biste se vratiti u glavni prozor programa Free ISO Burner s stazom vaše ISO datoteke zalijepljenom u ISO datoteka tekstualni okvir.
08
od 10
Potvrdite odabrani pogon
Sljedeća stvar koju treba pogledati je Voziti opcija... pod pretpostavkom da ga imate.
Ako imate više od jednog optičkog diska s mogućnošću snimanja, ovdje možete imati više od jedne opcije. Provjerite je li odabrani pogon onaj u kojem zapravo imate disk.
09
od 10
Kliknite Burn za početak snimanja ISO slike
Odaberi Spaliti za pokretanje postupka snimanja ISO datoteke na disk u pogonu.
Znat ćete da se snima jer će se status promijeniti od BESPOSLEN do PISANJE, vidjet ćete da se pokazatelj postotka povećava i vidjet ćete kako se traka napretka pomiče.
Preskočio sam raspravu o stavkama ispod Mogućnosti jer ih nije potrebno prilagođavati osim ako ne rješavate problem s optičkim pogonom ili Free ISO Burner.
10
od 10
Pričekajte da se ISO slika završi sa snimanjem
Besplatni ISO Burner dovršava snimanje ISO datoteke kada se status vrati u BESPOSLEN i vidiš Zapisivanje ISO slike je gotovo u Napredak kutija.
Kada se to dogodi, disk će se automatski izbaciti iz pogona.
Vrijeme potrebno za pisanje ISO slike ovisit će uglavnom o veličini ISO datoteke i brzini vašeg optičkog pogona, ali i brzina vašeg cjelokupnog računala također ima utjecaj.
