Kako koristiti SharePoint
SharePoint je platforma za suradnju s drugim članovima tima ili grupe. U ovom članku ćemo vas provesti kroz stvaranje funkcionalnih i suradničkih web-mjesta za kolege i prijatelje, učitavanje i dijeljenje dokumenata te dodavanje widgeta na stranice web-mjesta SharePoint.
Kako stvoriti SharePoint web-mjesto
Trebat će vam nekoliko stvari prije nego što budete mogli izraditi svoju web-lokaciju:
- Pristup poslovnom računu Microsoft 365 jer SharePoint nije uključen u korisničke račune.
- Administrator za izradu vaše stranice. Ako niste administrator, zamolite svog administratora da vam izradi web lokaciju.
Da biste stvorili SharePoint stranicu:
-
Prijavite se na Microsoft 365 kao administrator, a zatim odaberite SharePoint iz izbornika Aplikacije.

Odaberi Stranica u lijevom okomitom oknu, a zatim odaberite Izradite web mjesto.
-
Odaberite Stranica tima u dijaloškom okviru.
Komunikacijske stranice služe prvenstveno za objavljivanje najava i drugih sadržaja.
Odaberite početni dizajn za svoju web-lokaciju koji odgovara vašem drugom sadržaju. Ne brinite: početni sadržaj uvijek možete prilagoditi kasnije.
Unesite pojedinosti o svojoj web-lokaciji, uključujući njezin naziv i opis.
Odaberi Završi da dovršite postavljanje. SharePoint radi u pozadini za stvaranje web-mjesta i vidjet ćete kako napreduje.
Nakon što postavite svoj prostor, imat ćete neke dostupne funkcije odmah iz kutije, uključujući:
- Razgovori: Privatne oglasne ploče za vašu grupu.
- Dokumenti: Ovdje dijelite datoteke i provjeravate datoteke.
- OneNote bilježnica: Vaši suigrači mogu surađivati s ovim OneNote bilježnica stvaranjem i dodavanjem sadržaja stranicama.
- Stranice web-mjesta: prilagođene web stranice za vaš tim ili grupu.
Kako koristiti SharePointove knjižnice dokumenata
Dijeljenje datoteka pomoću biblioteke dokumenata uobičajeno je na SharePoint web-mjestima. Knjižnice dokumenata sadrže mape i datoteke koje možete pregledavati i uređivati. Za korištenje knjižnice dokumenata:
-
Odaberi Dokumenti u lijevom okomitom oknu.
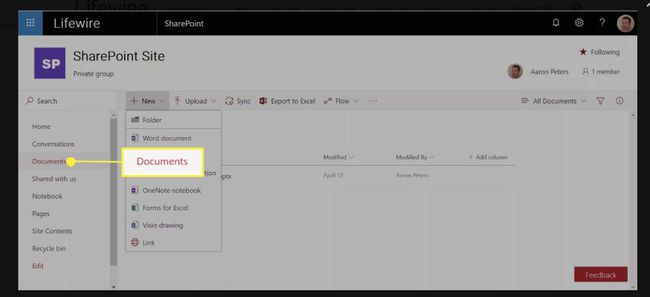
-
Odaberi Novi za dodavanje novih stavki, kao što su mape ili datoteke Microsoft Officea. Alternativno, povucite i ispustite druge datoteke u trenutnu mapu biblioteke; ne moraju biti Office datoteke.
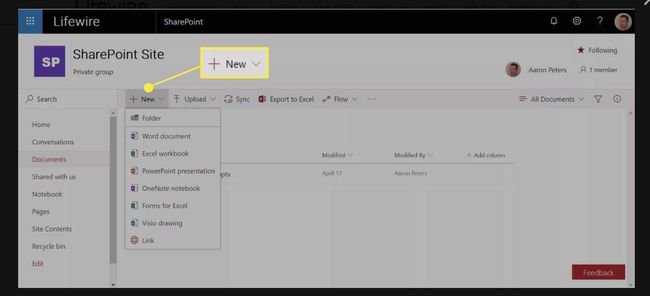
-
Odaberite datoteku Microsoft Officea da biste je otvorili u odgovarajućoj aplikaciji. Odabirom datoteke koja nije Office čini jednu od tri stvari:
- Otvara ga za pregled ako je u formatu prilagođenom webu (na primjer, slika ili PDF).
- Otvara se u relevantnoj aplikaciji ako koristite Windows (Windows zna kako razgovarati sa SharePointom).
- Preuzima ga na svoje računalo kako biste ga mogli otvoriti odgovarajućim programom.
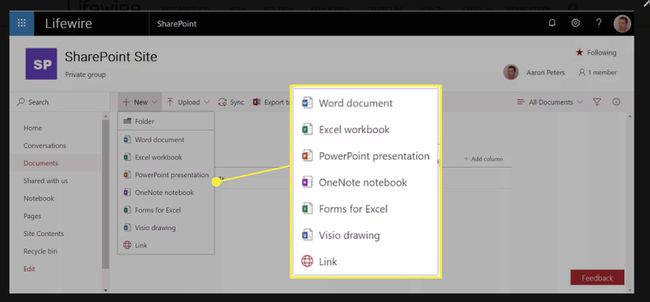
-
Iako vam moderne web aplikacije omogućuju istovremeno uređivanje datoteke s kolegom, još uvijek imate mogućnost "provjere" datoteke u SharePointu kako biste spriječili druge da rade na datoteci dok vi radite na tome.
Odaberite datoteku koju želite provjeriti, a zatim odaberite Provjeri na padajućem popisu. Provjera datoteke sprječava bilo koga da sprema novu verziju datoteke dok radite na njoj. Drugi korisnici i dalje mogu preuzeti kopiju i raditi na njoj, ali ne mogu stvoriti novu verziju dok je ne spremite i ponovno provjerite.
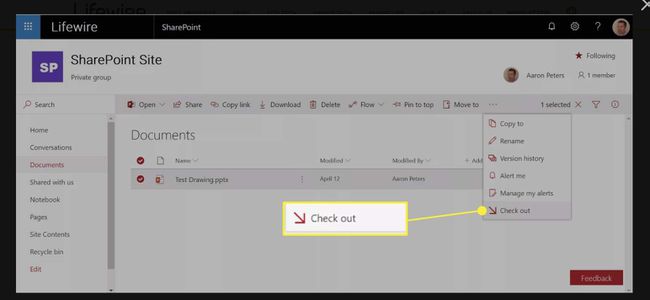
Kako stvoriti stranice SharePoint web-mjesta
Stranice web-mjesta sustava SharePoint omogućuju vam stvaranje web-stranica koje uključuju tekstualne i grafičke informacije. Razlika između stranica web-mjesta SharePoint i običnih stranica web-mjesta je u tome što ih mogu vidjeti samo prijavljeni članovi vašeg SharePoint tima. Stranice web stranice su vaš privatni internet.
Da biste stvorili nove stranice na svom SharePoint web-mjestu:
-
Odaberi Stranice u lijevom okomitom oknu.

-
Odaberi Novi, a zatim odaberite između vrsta stranica:
- Wiki stranica: stranice koje uključuju timske ideje, pravila, smjernice, najbolje primjere iz prakse i još mnogo toga. SharePoint tim može koristiti Wiki stranice za pristup poveznicama na sve vrste informacija o tvrtki.
- Stranica web-dijela: Unaprijed definirani izgledi dizajnirani da vam omoguće umetanje svih vrsta gadgeta, u stilu nadzorne ploče, na stranice vaše web stranice.
- Stranica stranice:Prazne stranice koje gradite, počevši od naslova.
- Veza: Dodajte vezu na web stranicu.
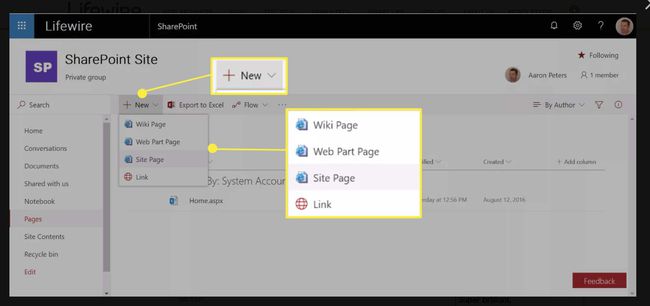
-
Nakon kreiranja, otvara se stranica za uređivanje. Počnite tako što ćete mu dati ime. Dodatni sadržaj dolazi u obliku web-dijelova, koje ćemo pokriti u sljedećem odjeljku.
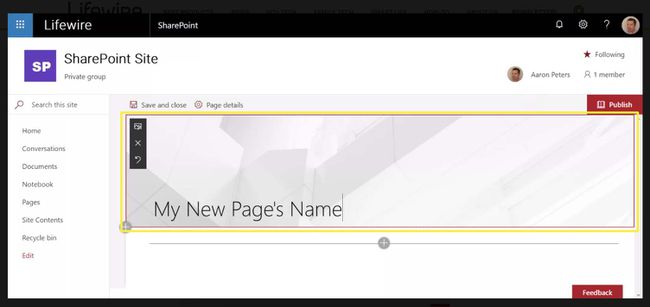
-
Odaberi Objaviti u gornjem desnom dijelu zaslona kako biste svoje promjene učinili dostupnim kolegama.
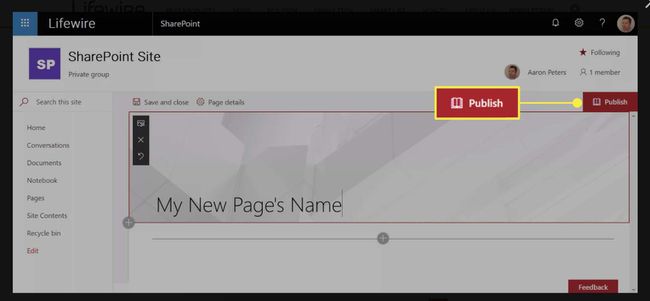
Odaberi Stranice u lijevom okomitom oknu za pregled vaših stranica.
-
Da biste uredili postojeće stranice, otvorite stranicu i odaberite Uredi u lijevom oknu.
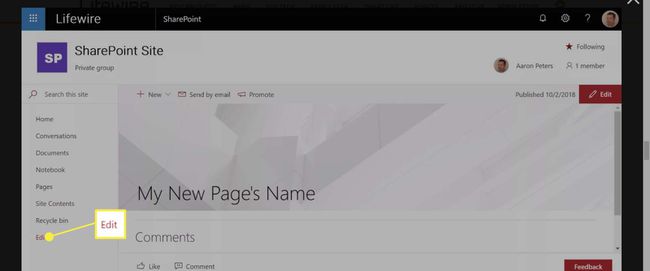
Kako dodati web-dijelove na stranice sustava SharePoint
Jedna od najboljih značajki sustava SharePoint je "Web dio" ili značajka widgeta. Čak i ako želite dodati samo tekst i grafiku, prvo ćete morati dodati web-dio koji će zadržati sadržaj. Web-dijelovi mogu uključivati stvari kao što su Newsfeedovi, imenik članova tima ili popisi nedavnih aktivnosti na web-mjestu.
Ako ste stvorili stranicu, evo kako joj dodati web-dijelove:
Odaberi Stranice u lijevom okomitom oknu, zatim odaberite stranicu za uređivanje i odaberite Uredi.
-
Odaberite plus (+) potpišite za dodavanje web-dijelova na stranicu.
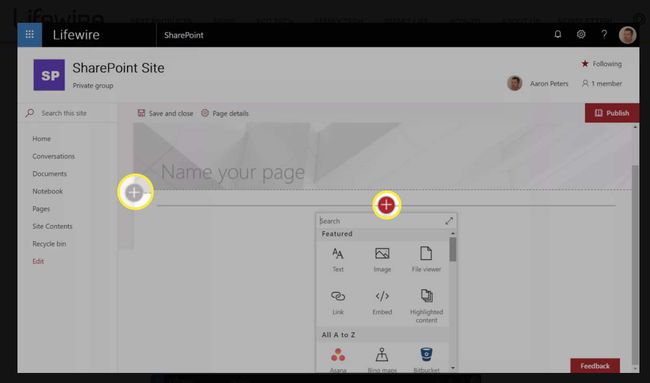
-
Skočni izbornik prikazuje popis dostupnih web-dijelova. Pregledajte cijeli popis ili pretražite po ključnoj riječi. Nakon što odaberete web dio, on se dodaje na stranicu.
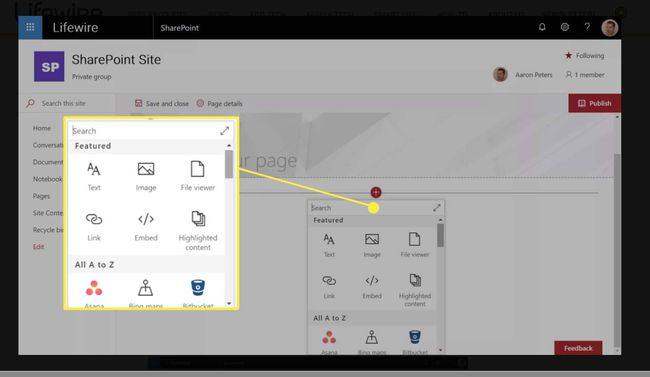
-
Konfigurirajte web dio. Na primjer, ako dodate web dio Galerije slika, odaberite Dodaj slike za odabir slika za prikaz.
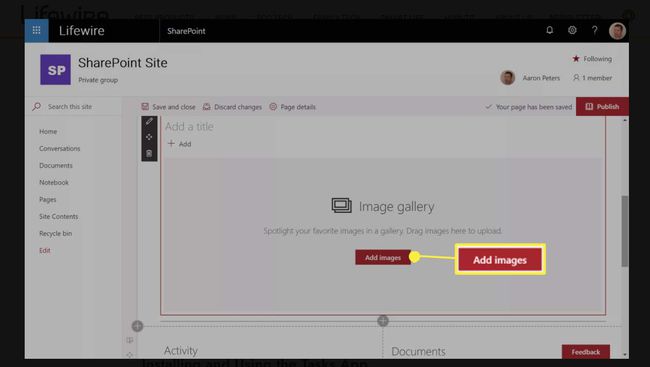
Odaberi Objaviti kako bi vaše promjene bile dostupne kolegama.
Iako se početna stranica automatski kreira za vas, to je još uvijek stranica koju možete ispuniti web-dijelovima.
Instaliranje i korištenje aplikacije Zadaci
Stvari postaju zanimljive kada dodate aplikacije na svoju web-lokaciju. Aplikacije nadilaze funkcionalnost web-dijelova i uključuju stvari poput blogova ili prilagođenog popisa, koji može biti mala baza podataka.
Pogledat ćemo aplikaciju Zadaci koja vam omogućuje postavljanje zadataka za članove svog tima, dodjelu zadataka, a zatim praćenje njihovog završetka.
Da biste dodali aplikaciju Zadaci na svoje SharePoint web-mjesto:
Na početnoj stranici web-mjesta SharePoint odaberite Novi, zatim odaberite App.
-
Odaberi Zadaci.
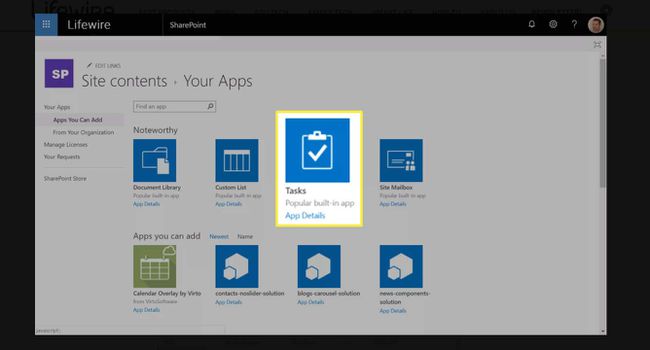
-
U lijevom izborniku odaberite Sadržaj stranice za prikaz aplikacije Zadaci i početak delegiranja.
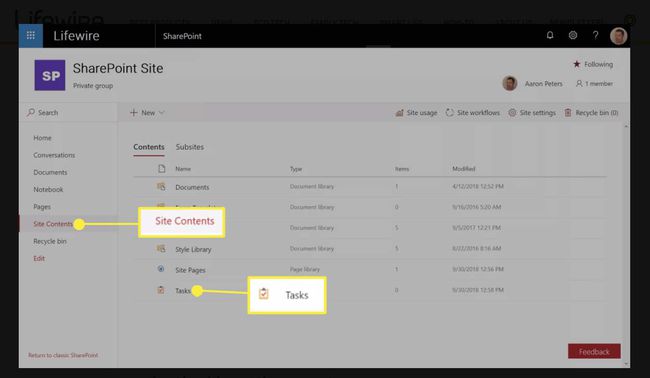
Tko bi trebao koristiti SharePoint?
Većinu vremena korporativni timovi koriste SharePoint. No, postoji mnogo scenarija koji nisu povezani s poslovanjem u kojima SharePoint dobro dolazi, kao što su:
- Sportski timovi mogu koristiti kalendar za objavljivanje rasporeda utakmica, a mogu koristiti i biblioteku dokumenata za pohranjivanje videozapisa utakmica.
- Knjižni klubovi mogu postavljati veze na knjigu sljedećeg tjedna, dok grupe za pisanje mogu ugostiti kritike, podneske i komentare.
- Volonterske grupe koje planiraju projekt obnove mogu izraditi plan sa zadacima i vremenskom trakom.
- Četvrt koja vodi rasprodaju u dvorištu može objavljivati objave o novim sudionicima ili navesti stavke i cijene u zajedničkom Excel datoteku u biblioteci dokumenata.
Gore navedeni scenariji mogući su s drugim aplikacijama i uslugama, ali SharePoint okuplja sve na jednom mjestu, sa sučeljem koje je podržano u sustavima Windows, macOS i Linux.
Gdje preuzeti SharePoint
Preuzmite aplikaciju SharePoint za Android s Google Playa ili nabavite aplikaciju SharePoint za iOS iz App Storea. Osim toga, možete koristiti Microsoft Office aplikacije kao što su Word, Excel i PowerPoint za otvaranje datoteka izravno iz SharePointa, čineći preuzimanje i prijenos jednostavnim.
