Kako koristiti traku za igre sustava Windows 10
Što treba znati
- Ići Postavke > Općenito i omogućite ili onemogućite svaku značajku po želji. Idite na Uhvatiti i Audio kartice i ponovite.
- Za snimanje igranja, pritisnite Windows+G, zatim pritisnite Započni snimanje. Kasnije pronađite snimku odabirom Prikaži sve snimke.
- Koristiti Windows+Alt+R za početak/zaustavljanje snimanja, Windows+Alt+Ispiši ekran napravi snimku zaslona i Windows+Alt+G snima zadnjih 30 sekundi.
Ovaj članak objašnjava kako koristiti Windows 10 Game Bar, program uključen u operativni sustav koji snima snimke zaslona i snima i emitira videoigre. To je također mjesto gdje možete omogućiti Mod igre za primjenu postavki koje čine vaše iskustvo igranja bržim, glatkijim i pouzdanijim.
Omogućite i konfigurirajte traku za igre
Morate omogućiti traku za igre za igru (ili bilo koju aplikaciju) prije nego što možete koristiti značajke dostupne na njoj.
Da biste omogućili traku za igre, otvorite bilo koju igru unutar aplikacije Xbox ili s popisa aplikacija dostupnih na izborniku Start. Ako dobijete upit da omogućite traku za igre, učinite to - u suprotnom pritisnite
Kako konfigurirati traku za igre
Windows 10 Game Bar nudi opcije za prilagodbu prema vašim potrebama. Ove opcije ćete pronaći na tri kartice: Općenito, Prijenos i Audio.
Kartica Općenito nudi najviše opcija, uključujući i onu za omogućavanje načina igre za aktivnu aplikaciju. Kada je odabrana ova opcija, sustav dodjeljuje dodatne resurse (npr memorija i CPU snaga) za glatkiju igru.
Također sadrži opciju za omogućavanje snimanja u pozadini. Uz to možete koristiti značajku Record That u Game Baru za snimanje zadnjih 30 sekundi igre, što je izvrsno rješenje za snimanje neočekivanog ili impresivnog trenutka igranja.
Kartica Snimanje omogućuje vam da omogućite ili onemogućite mikrofon ili kameru tijekom strujanja. Kartica Audio kontrolira kvalitetu zvuka i omogućuje vam da odaberete korištenje mikrofona (ili ne) i više.
-
Zadržite pokazivač miša iznad svakog od unosa da biste vidjeli naziv ikona.

-
Odaberi Postavke.

-
Pročitajte svaki unos ispod Općenito tab. Omogućite ili onemogućite svaku značajku po želji.
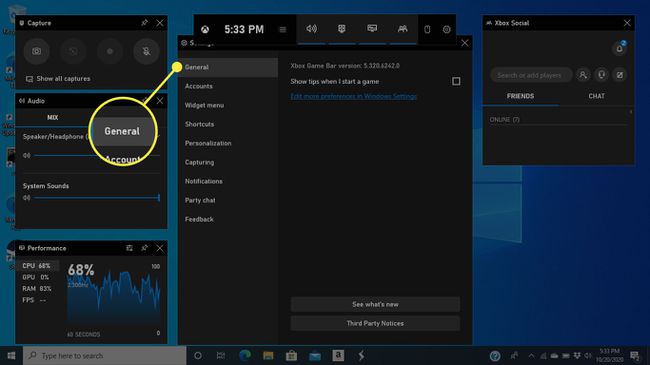
-
Pročitajte svaki unos ispod Snimanje tab. Omogućite ili onemogućite svaku značajku po želji.
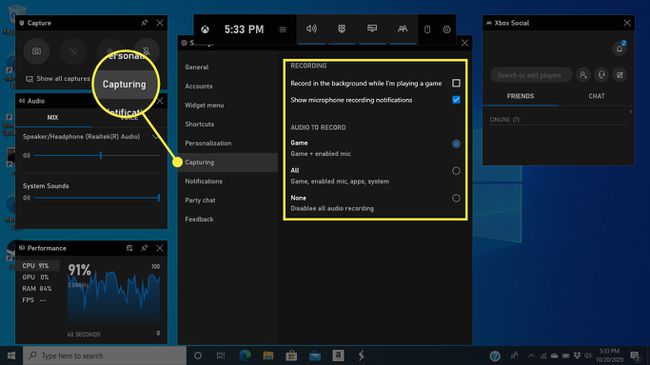
-
Pročitajte svaki unos u Audio okvir na lijevoj strani zaslona. Omogućite ili onemogućite svaku značajku po želji.

Kliknite izvan Game Bar da biste je sakrili.
Kako koristiti značajku DVR snimanja
Popularna opcija je DVR značajka koja snima vašu igru. Ova značajka radi slično tradicionalnom televizijskom DVR-u, osim što je DVR za igre uživo. Možda ćete čuti i da se naziva Xbox igra DVR.
Za snimanje igre pomoću značajke snimanja:
Otvorite igru.
-
Koristite kombinaciju tipki Windows+G da biste otvorili traku s igrama i odaberite PočetakSnimanje u okviru za snimanje u gornjem lijevom kutu.
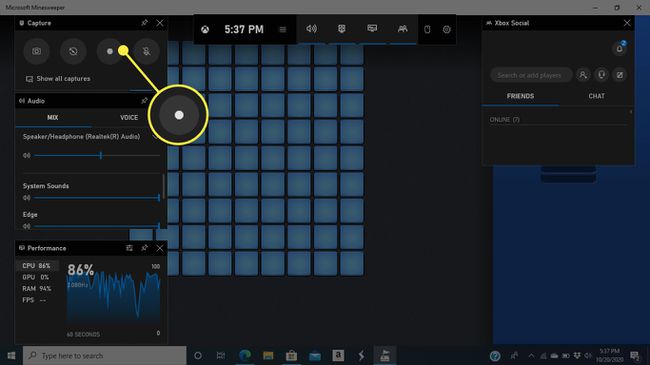
-
Dok igrate igru, traka s igrama nestaje. Pojavljuje se manja traka s nekoliko opcija, uključujući:
- Zaustavite snimanje: Kliknite jednom kvadratičnu ikonu za zaustavljanje snimanja.
- Omogućite/onemogućite mikrofon: Kliknite na mikrofon omogućiti i onemogućiti.
Pritisnite Windows+G za pristup Game Baru.
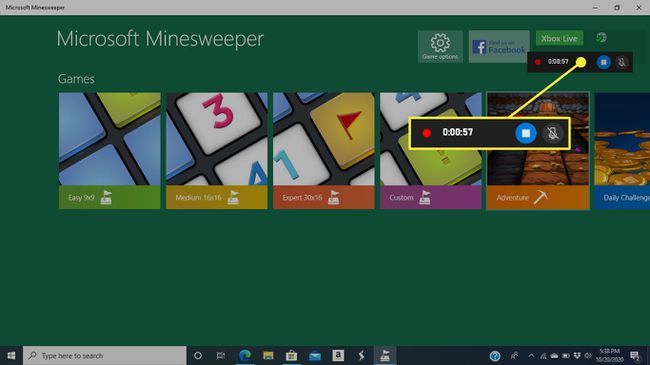
-
Pronađite snimke klikom Prikaži sve snimke u Game Baru.
Snimke također možete pronaći u Videozapisi > Snima mapu.

Kako emitirati, snimati zaslone i još mnogo toga
Kao što postoji ikona za snimanje zaslona, postoje ikone za snimanje zaslona i emitiranje. Snimke zaslona koje napravite dostupne su u aplikaciji Xbox i Videozapisi > Snima mapu. Emitiranje je malo složenije. Ako ga želite istražiti, kliknite na Emitiranje ikona, slijedite upute za konfiguriranje postavki i započnite svoj stream uživo.
Tipkovnički prečaci
Tijekom igranja igre možete koristiti razne prečace za snimanje isječaka i snimaka zaslona:
- Windows+G: Otvori Game Bar.
- Windows+Alt+G: Snimite zadnjih 30 sekundi (možete promijeniti količinu snimljenog vremena Traka za igre > Postavke).
- Windows+Alt+R: Početak i zaustavljanje snimanja.
- Windows+Alt+Ispiši ekran: Napravite snimku zaslona svoje igre.
- Dodajte prečace: Da biste to učinili, otvorite aplikaciju Xbox i odaberite izbornik da biste ga proširili, a zatim odaberite DVR za igre > Tipkovnički prečaci.
Razmišljajte izvan Xboxa
Iako naziv Game Bar (i pseudonimi poput Xbox game DVR, game DVR i tako dalje) implicira da je Game Bar samo za snimanje i emitiranje računalnih igara, nije. Također možete koristiti Game Bar za:
- Snimite sadržaj iz web preglednika.
- Snimite sve što radite na zaslonu (na primjer, pokažite nekome kako urediti fotografiju).
- Navedite primjer problema koji imate s određenim softverom ili problema s vašim računalom.
