Kako napraviti snimke zaslona u sustavima Windows 10, 8 i 7
Ovaj članak objašnjava kako uzimati snimke zaslona u sustavima Windows 10, Windows 8.1 i Windows 7.
Snimke zaslona u sustavu Windows 10
Da biste napravili snimku zaslona u sustavu Windows 10, pritisnite Pobijediti+Shift+S. Ova tipka prečaca otvara mali izbornik za izrezivanje na vrhu zaslona.
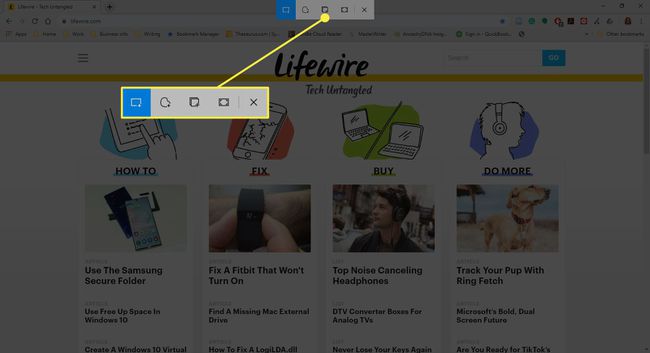
Imate četiri opcije za vrstu područja koje želite snimiti:
- Pravokutni izrez
- Freeform Snip
- Izrezivanje prozora
- Isječak preko cijelog zaslona
Odaberite vrstu snimke zaslona koju želite snimiti. Za korištenje a Pravokutan ili Freeform Snip, kliknite i povucite mišem kako biste definirali područje snimanja. Kada otpustite tipku miša, područje se sprema u međuspremnik.
Ako odaberete Izrezivanje prozora, aktivni prozor koji odaberete sprema se u međuspremnik.
Ako odaberete Isječak preko cijelog zaslona, cijela radna površina (uključujući sve dodatne priključene monitore) sprema se u međuspremnik.
Uz bilo koji od isječaka, dobivate obavijest da je Isječak je spremljen u međuspremnik.
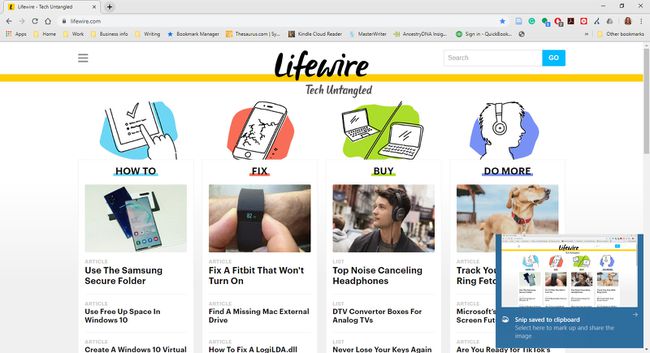
Ako odaberete obavijest prije nego što nestane, otvorit će se vaš isječak Snip & Skic, nova verzija Alat za izrezivanje u sustavu Windows 10. Ili možete zalijepiti kopiranu snimku zaslona u uređivač slika, poruku e-pošte, OneNote ili drugu aplikaciju.
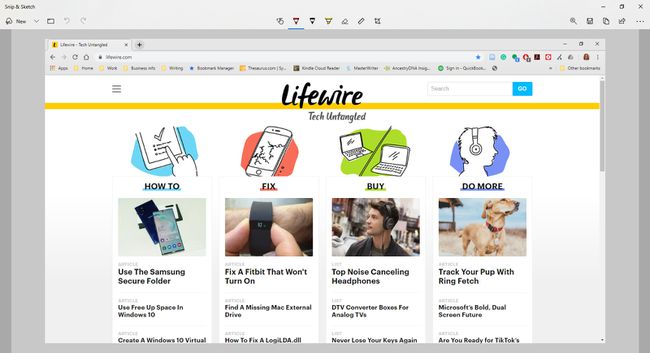
Snip & Sketch (Windows 10)
Snip & Sketch dodaje alate za izrezivanje i bilješke. Ako napravite snimku zaslona drugim tehnikama i imate instaliran Snip & Sketch, Windows će od vas tražiti da pristupite snimci zaslona u Snip & Sketch. Alat nudi tajmer postavljen na odgodu od 3 ili 10 sekundi.
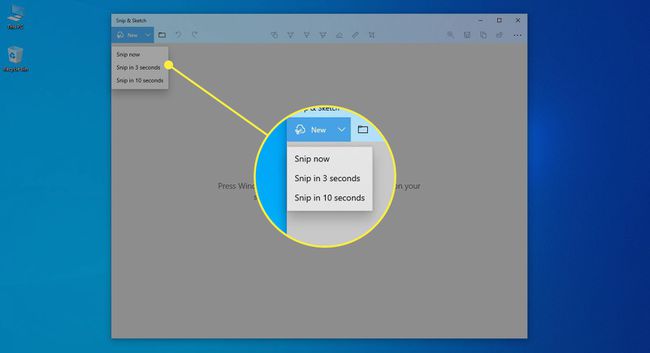
Snimke preko cijelog zaslona (Windows 10, 8 i 7)
Bez obzira koju verziju sustava Windows imate, snimite snimku zaslona cijele radne površine pritiskom na PrtScn, Ispiši ekran, ili, na nekim prijenosnim računalima, Fn+Prnt Scrn.
PrtScn kopira snimku zaslona cijelog zaslona u međuspremnik vašeg sustava. Odatle možete zalijepiti sliku gdje vam je potrebna, na primjer u e-poruku ili uređivač slika kao što je npr Microsoft Paint ili Gimp za Windows.
Za lijepljenje slike pritisnite Ctrl+V.
Snimka zaslona bilježi sve aktivne monitore.
Alternativno snimanje cijelog zaslona (Windows 10 i 8)
The PrtScn gornja metoda radi u svim verzijama sustava Windows. Windows 10 i Windows 8, međutim, nude trik koji čini snimanje zaslona malo bržim.
Pritisnite Pobijediti+PrtScn (ili Fn+Win+PrtScrn). Vaš zaslon na trenutak se zatamni kao da je okidač fotoaparata upravo pukao, što ukazuje na snimku zaslona. Međutim, umjesto da mora zalijepiti sliku u drugi program, Windows sprema sliku u Slike> Snimke zaslona.
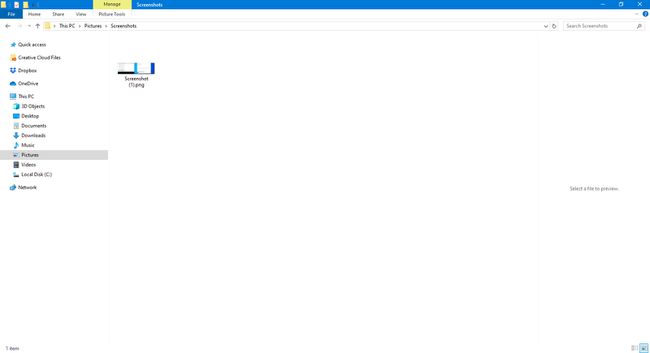
Snimke zaslona s jednim prozorom (Windows 10 i 8)
Da biste napravili snimku zaslona jednog prozora, odaberite naslovnu traku prozora (na vrhu). Pritisnite Alt+PrtScn. Snimka zaslona samo aktivnog prozora sprema se u međuspremnik. Zatim možete zalijepiti sliku u drugi program ili mjesto, kao što je e-pošta ili Microsoft Paint.
Windows alat za izrezivanje (Windows 10, 8 i 7)
Ugrađeni uslužni program, Alat za izrezivanje, daje vam još jedan način da napravite snimke zaslona, ali s većom kontrolom nad snimljenim područjem. Dostupan je u verzijama sustava Windows počevši od Vidik, ali se ponešto razlikuje od verzije do verzije. Evo kako ga koristiti.
Alat za izrezivanje u sustavu Windows ugrađuje se u novi alat pod nazivom Snip & Sketch. Snip & Sketch vam omogućuje snimanje snimki zaslona poput alata za izrezivanje, a također vam omogućuje da ih označite i izrežete. Oba alata su još uvijek dostupna u sustavu Windows 10.
-
Odaberi Početak i tip izrezivanje u traži kutija. Odaberi Alat za izrezivanje u rezultatima pretraživanja.
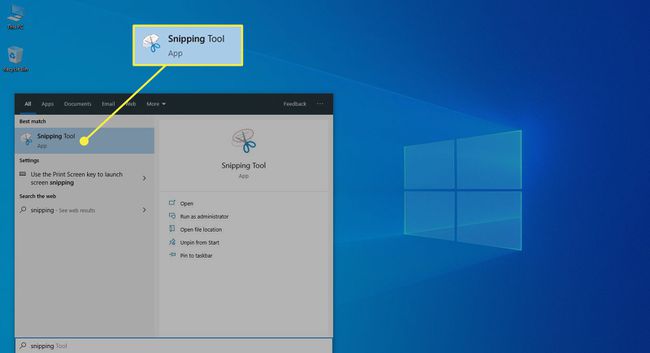
-
U sustavu Windows 10 odaberite Način rada u izborniku Alat za izrezivanje. Tu se alat za izrezivanje u sustavu Windows 10 razlikuje od ranijih verzija.
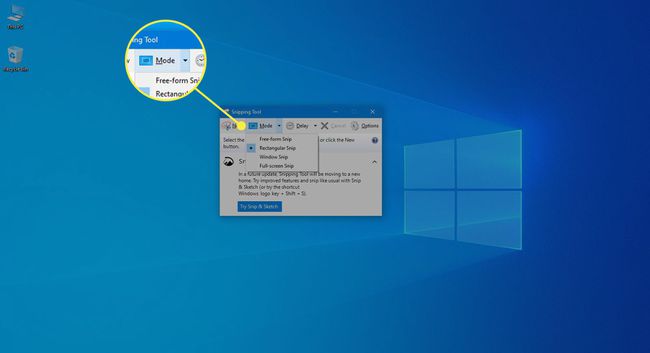
U sustavima Windows 7 i 8 odaberite Novi padajući izbornik.
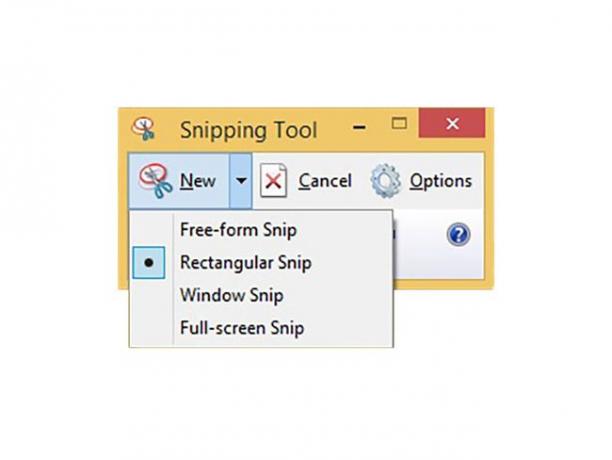
Odaberite opciju za oblik područja snimke zaslona:
- Snip slobodnog oblika omogućuje vam crtanje područja snimke zaslona slobodnom rukom. Kliknite i držite lijevu tipku miša i pomičite miš da nacrtate područje koje želite snimiti.
- Pravokutni izrez koristi poznati klik lijevom tipkom miša i povlačenje za stvaranje pravokutnog područja na zaslonu. Sve unutar pravokutnika je zarobljeno.
- Izrezivanje prozora snima cijeli prozor. Nakon što aktivirate isječak prozora, pomaknite miš na prozor koji želite snimiti. Odabran je prozor koji će biti snimljen. Lijevi klik miš za stvaranje slike.
- Isječak preko cijelog zaslona snima sliku cijele radne površine i otvara je u alatu za izrezivanje.
-
Mogućnosti slobodnog oblika ili pravokutnog izreza: Nakon što nacrtate područje koje želite snimiti, otpustite tipku miša. Slika se otvara u alatu za izrezivanje. Također ide u vaš međuspremnik.
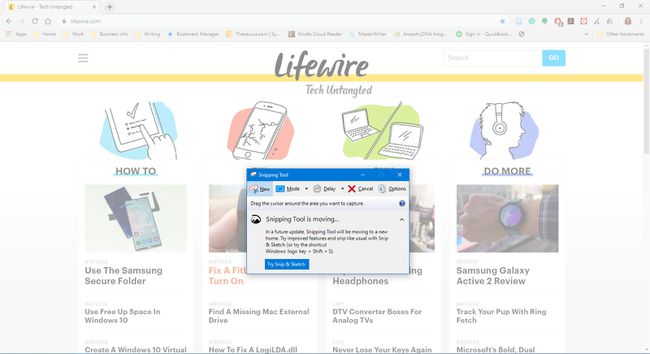
Izrezivanje prozora: Pomaknite pokazivač miša na aktivni prozor i kliknite da biste snimili sliku prozora.
Ako upotrijebite opciju Isječak prozora i kliknete prozor iza aktivnog prozora, napravit će se snimka zaslona tog prozora iza, kao i svih drugih prozora ispred njega.
Isječak preko cijelog zaslona: Čim odaberete ovaj odabir, alat za izrezivanje snima cijelu sliku radne površine.
Ako snimka zaslona nije onakva kakvu ste očekivali, snimite drugu odabirom Novi u izborniku.
Kada budete zadovoljni snimkom zaslona, spremite je. Odaberi Datoteka > Spremi kao, pritisnite Ctrl+S, ili odaberite disketa u alatu za izrezivanje.
Alat za izrezivanje ne snima otvorene kontekstne izbornike ili druge skočne izbornike. Kada pokušate napraviti snimku zaslona od njih, čim se aktivira alat za izrezivanje, ti se izbornici zatvaraju.
Upotreba odgode za snimanje skočnih izbornika (Windows 10)
Windows 10 nudi značajku odgode za izradu snimki zaslona pomoću alata za izrezivanje. Odgoda vam omogućuje da postavite radnu površinu prije nego što program zamrzne vaš zaslon.
-
Klik Odgoditi i odaberite vrijeme koje želite da alat za izrezivanje čeka prije snimanja slike, do pet sekundi.
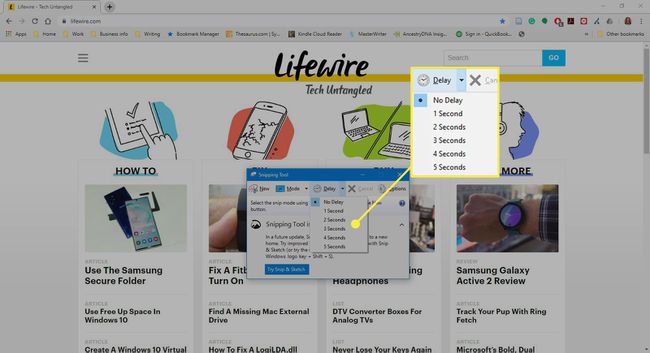
Odaberi Novi i postavite svoj zaslon na način na koji želite da se prikazuje prije nego što tajmer istekne. Na primjer, da biste snimili otvoreni kontekstni izbornik, otvorite taj izbornik prije nego što tajmer istekne. Kada odgoda završi, alat za izrezivanje snima snimku zaslona, uključujući otvorene izbornike.
Alat za izrezivanje nema mjerač vremena koji bi vam pokazao koliko vam je vremena ostalo. Da biste bili sigurni, dajte si pet sekundi za svaki udarac.
Druge metode za snimanje zaslona
OneNote je nekada imao funkciju izrezivanja zaslona. Iako više nije dostupna, još uvijek možete koristiti ovu metodu za snimanje zaslona na starijim verzijama.
Upotrijebite značajku automatskog spremanja snimke zaslona na Windows tabletu pritiskom na Pobijediti+Smanjivanje glasnoće.
