Kako napraviti snimku zaslona na HP prijenosnom računalu
Što treba znati
- Na prijenosnom računalu pritisnite prt sc (Ispiši ekran). Alternativno, otvorite Alat za rezanje ili Snip & Skic od izbornik Start.
- Snimke zaslona idu na Ovo računalo > Slike > Snimke zaslona kada koristite tipkovnicu.
- Na tabletu pritisnite Vlast i Stišavanje glasnoće istovremeno. Snimke zaslona idu na vaš Fotografije app.
Ako znaš kako napraviti snimku zaslona u sustavu Windows 10, to možete učiniti i na HP prijenosnom računalu jer oni obično pokreću taj operativni sustav. Evo kako snimiti zaslon na prijenosnom računalu i HP tabletu.
Kako napraviti snimku zaslona na HP prijenosnom računalu
Imate tri glavna načina za snimanje zaslona: jedan koristi tipkovnicu, a dva druga koriste softver.
Kako koristiti tipkovnicu za snimanje zaslona
Najbrži način za snimanje zaslona je korištenje gumba "Print Screen". S podignutim zaslonom koji želite snimiti, pritisnite Prt Sc. Nalazi se na krajnjoj desnoj strani gornjeg reda vaše tipkovnice, blizu tipki Insert i Delete.
Koristeći ovu metodu, vjerojatno nećete vidjeti nikakve naznake da je snimka zaslona "snimila". Za vizualniju naznaku upotrijebite kombinaciju tipki
Konačno, možete koristiti Alt + Prt Sc za snimanje aktivnog prozora.
Prema zadanim postavkama, snimanja idu na Ovo računalo > Fotografije > Snimke zaslona.
Kako koristiti Snip & Sketch za snimanje zaslona
Windows 10 također ima neke softverske opcije za snimanje zaslona. Jedna je aplikacija Snip & Sketch. Evo kako ga koristiti.
-
Otvarajući prozor ili zaslon koji želite snimiti, kliknite na izbornik Start.
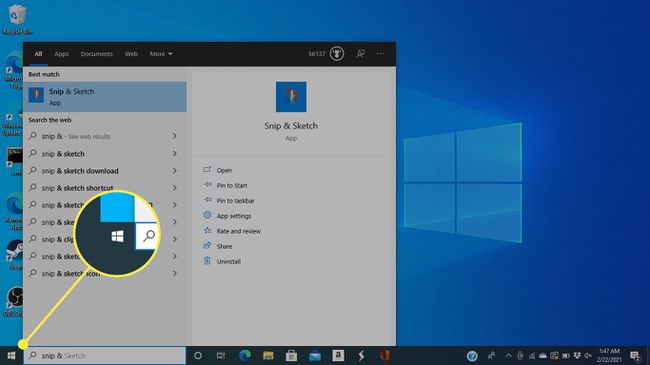
-
Traziti Snip & Skic u traka za pretraživanje i odaberite ga iz rezultata.
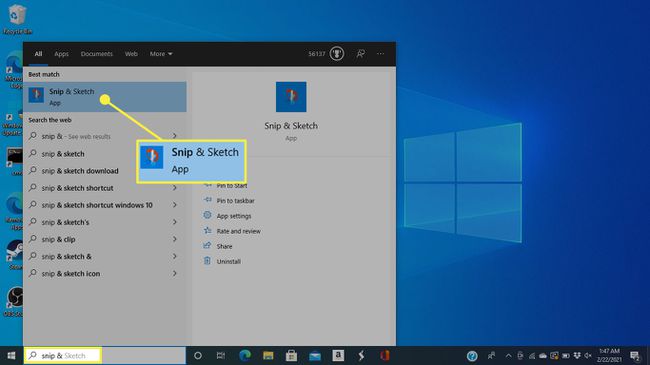
Također možete otvoriti Snip & Sketch pomoću tipkovničkog prečaca Windows + Shift + S.
-
Na vrhu zaslona pojavit će se izbornik. Kliknite četvrtu opciju da snimite cijelu sliku, koja izgleda kao pravokutnik s oznakama u svakom kutu.
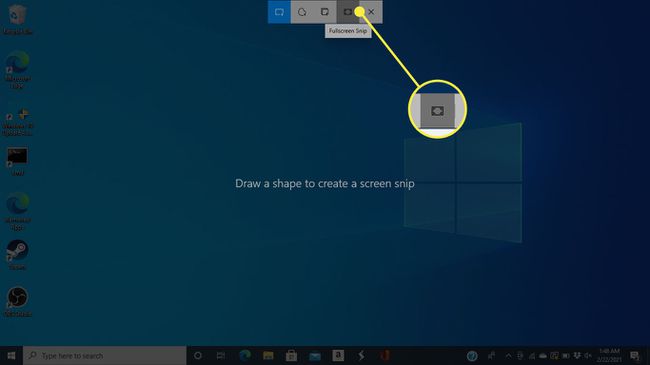
Druge opcije vam omogućuju da nacrtate pravokutnik za snimanje, napravite oblik slobodnog oblika ili zgrabite aktivni prozor.
-
Kako god uzmete zaslon, Windows će ga spremiti u međuspremnik i spremiti mapu te će se pojaviti obavijest. Kliknite obavijest (koja uključuje minijaturu zaslona koji ste upravo snimili) da biste otvorili prozor za prilagodbu.
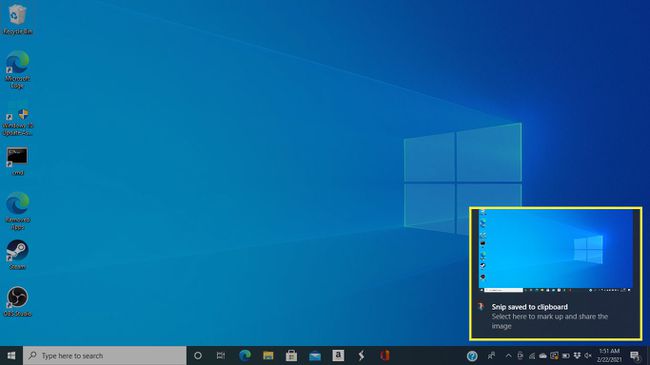
Da biste koristili snimku zaslona u a Riječ ili drugi dokument, ne morate kliknuti minijaturu. Postavite pokazivač na mjesto na kojem želite da bude slika, a zatim pritisnite Ctrl + V zalijepiti.
-
U ovom prozoru možete označiti, istaknuti i izrezati sliku pomoću alata na vrhu zaslona.
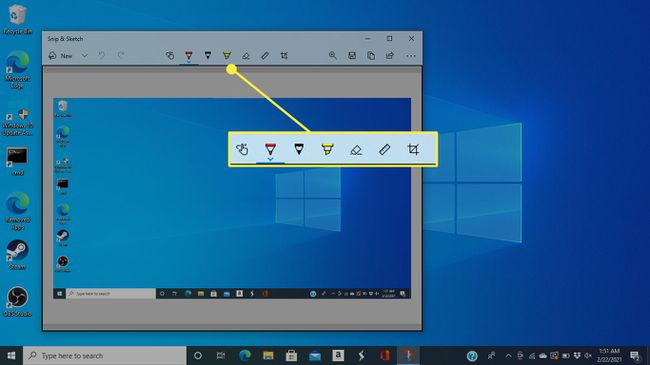
-
Da biste spremili snimku zaslona, kliknite na Uštedjeti ikona.
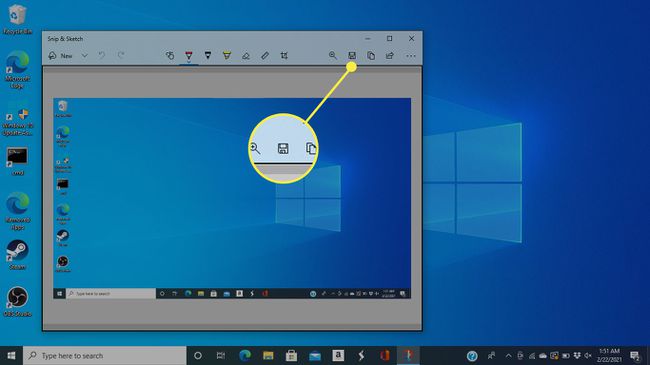
-
U sljedećem prozoru odaberite naziv datoteke, vrstu datoteke i mjesto za spremljenu snimku zaslona.
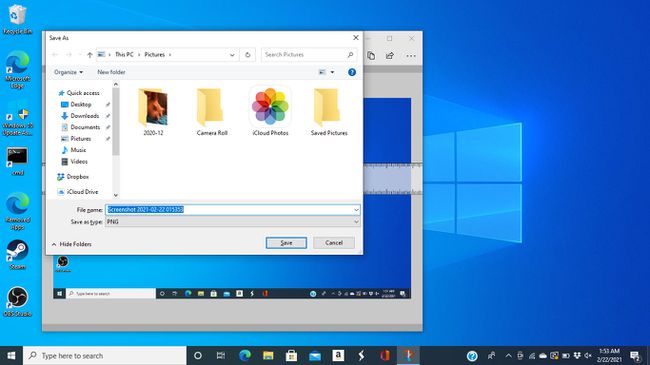
Kako napraviti snimku zaslona pomoću alata za izrezivanje
Drugo softversko rješenje, koje Microsoft polako ukida u ažuriranjima sustava Windows, je Snipping Tool. Evo kako ga koristiti.
-
Dođite do prozora koji želite snimiti, a zatim kliknite na izbornik Start.
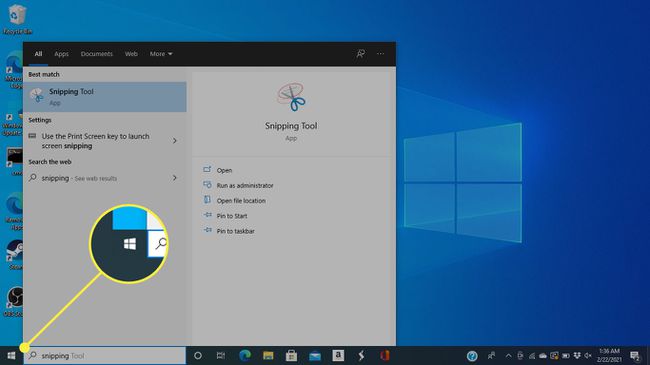
-
Koristiti okvir za pretraživanje da potražite "Alat za izrezivanje" i odaberite ga iz rezultata.
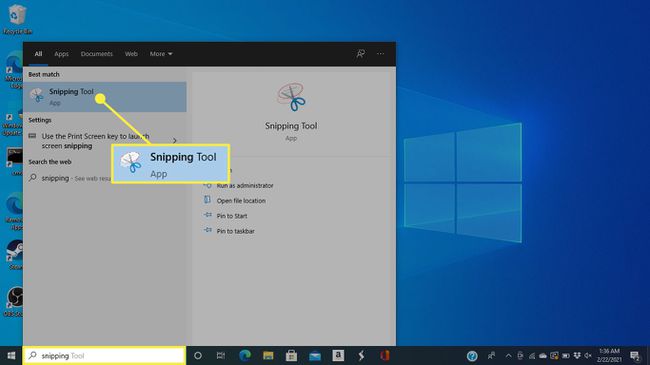
-
Ispod Način rada izborniku, odaberite vrstu odabira koju želite koristiti. Za snimanje cijelog zaslona, kliknite Isječak preko cijelog zaslona, ali također možete odabrati pravokutni dio, jedan prozor ili nacrtati prilagođeni oblik.
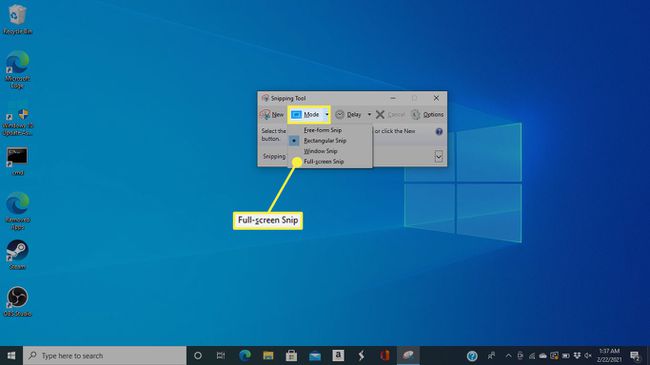
-
Alat za izrezivanje otvorit će snimku zaslona u novom prozoru, gdje možete koristiti alate na vrhu kako biste napravili bilješke i istaknute stavke prije nego što spremite snimku zaslona.
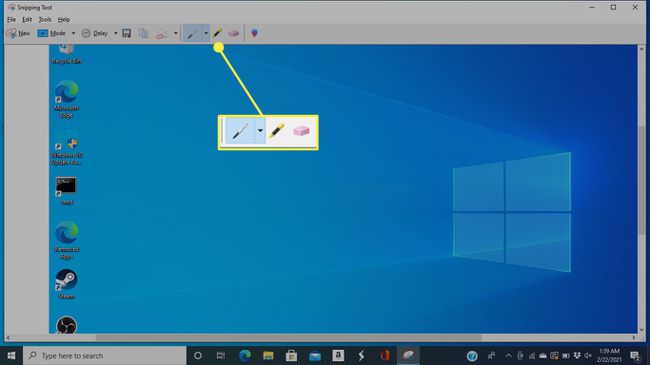
-
Za spremanje kliknite gumb koji izgleda kao disketa.
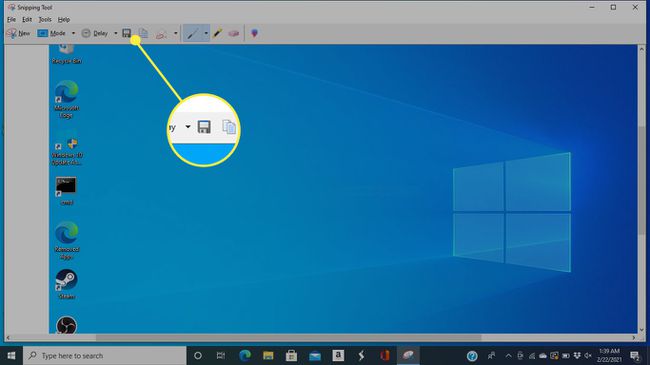
-
Otvorit će se prozor za spremanje u kojem možete imenovati sliku, odabrati vrstu datoteke i odabrati gdje ćete je spremiti.
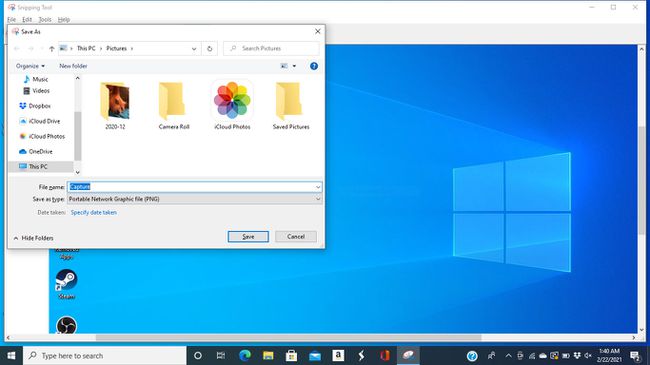
Kako napraviti snimku zaslona na HP tabletu
HP je ispao s tržišta tableta 2011. godine, ali zaslon možete snimiti pritiskom Vlast + Stišavanje glasnoće ako ga još uvijek imate. Snimke zaslona možete pronaći u Fotografije app.

HP
