Kako koristiti Snip and Sketch u sustavu Windows 10
Što treba znati
- Otvorite Snip & Sketch i odaberite Novi, zatim odaberite način rada: izrezivanje prozora, isječak preko cijelog zaslona, pravokutni isječak ili slobodni oblik.
- Isječak se pojavljuje u prozoru Snip & Sketch. Možete odabrati da Kopirati to ili Udio to.
- Možete urediti isječak nakon snimanja. Koristiti Olovka ili Kemijska olovka za dodavanje teksta upotrijebite Usjev za podešavanje veličine i još mnogo toga.
Snip & Sketch je Windows 10 odgovor na Windows alat za izrezivanje. Pruža isto mogućnosti snimanja zaslona, ali s još većom funkcionalnošću. Saznajte kako ga koristiti za snimanje zaslona na Windows 10.
Kako napraviti snimku zaslona
Snimanje zaslona pomoću Snip and Sketch je brzo i jednostavno. Najbrži način za snimku zaslona Window 10 sa Snip & Sketch je pritiskom na tipkovnički prečac Windows ključ+Shift+S. Ovo otvara traku za izrezivanje, što vam omogućuje odabir načina rada i izrezivanje bez otvaranja aplikacije Snip & Sketch.
Da biste otvorili Snip & Sketch, napravili snimku zaslona i uredili ili upravljali njima, slijedite ove korake.
-
Otvorite Snip & Sketch. To možete učiniti upisivanjem odrezati u okvir za pretraživanje sustava Windows blizu gumba Start i odabirom Otvorena pod, ispod Snip & Skic na popisu aplikacija koji se pojavi.

-
Odaberite strelicu pored Novi za otvaranje Odgoditi padajući izbornik i odaberite vrijeme odgode, ako želite. Inače, biraj Novi. Otvorit će se traka za izrezivanje.
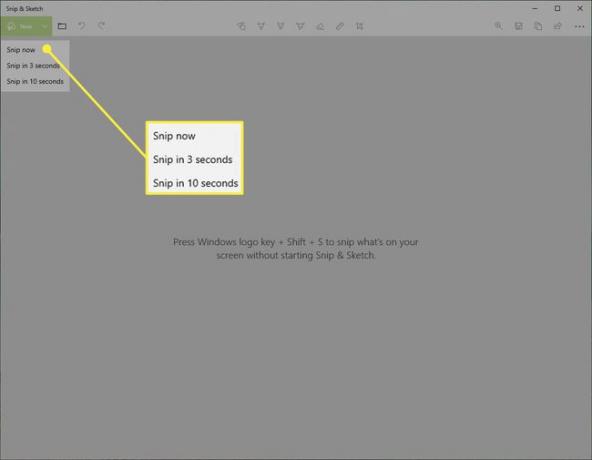
-
Odaberite način rada. Ako odaberete Izrezivanje prozora ili Isječak preko cijelog zaslona, odaberite bilo koje područje na zaslonu da biste snimili isječak. Ako odaberete Pravokutni izrez ili Freeform Snip, kliknite i povucite područje zaslona koje želite izrezati.
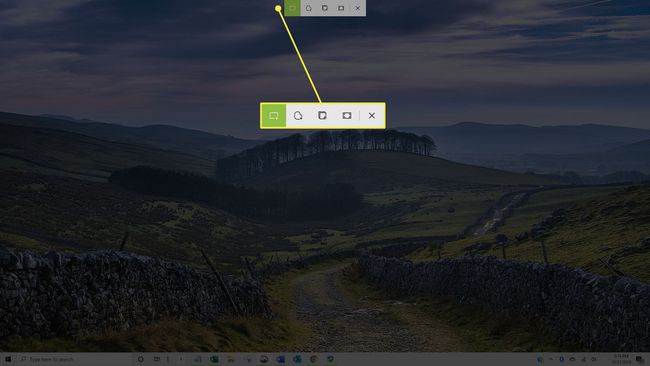
-
Vaš će se isječak pojaviti u prozoru Snip & Sketch.
-
Odaberite Kopirati ikona za stvaranje kopije isječka, što bi moglo biti od pomoći ako želite urediti snimku zaslona, ali i zadržati izvornik.
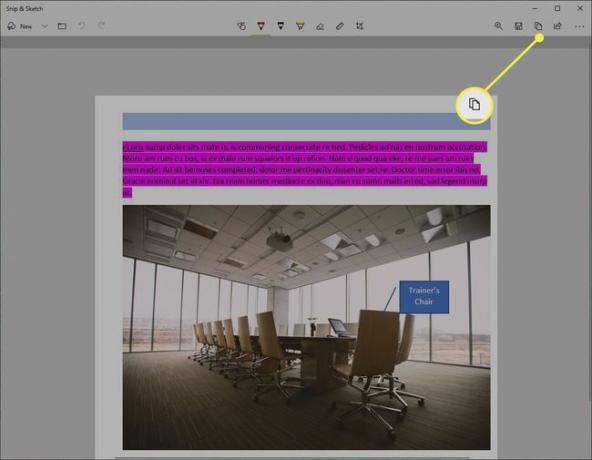
-
Odaberite Udio gumb za dijeljenje isječka s drugima. Vaše opcije će se razlikovati ovisno o vašim aplikacijama i postavkama, ali mogu uključivati kontakte e-pošte, Bluetooth ili Wi-Fi dijeljenje, razmjenu trenutnih poruka i platforme društvenih medija.
Zatvorite prozor kada završite.
Kako uređivati u Snip & Sketch
Nakon što napravite isječak, alati za uređivanje omogućuju vam da zabilježite i prilagodite svoje snimke zaslona.
Iako alati najbolje funkcioniraju s olovkom, odabir gumba Touch Writing omogućuje vam korištenje alata za označavanje pomoću miša ili dodira.
-
Odaberite Kemijska olovka ili Olovka napisati ili nacrtati na isječku. Dvaput odaberite bilo koji alat da biste otvorili paletu boja i odabrali drugu boju ili veličinu.
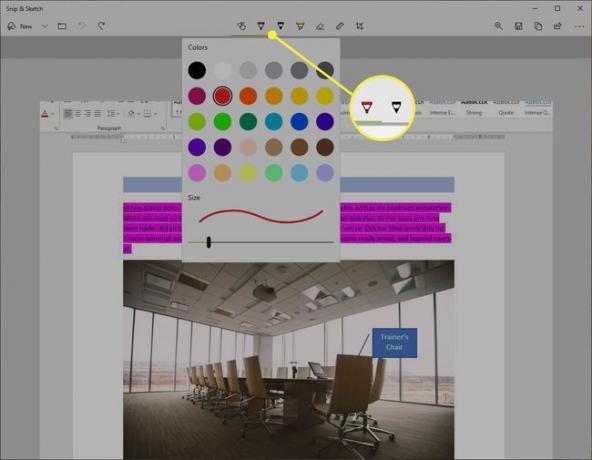
-
Odaberite alat Eraser i povucite ga na isječak kako biste uklonili određene poteze. Kliknite dvaput i odaberite Obriši svu tintu da izbrišete sve bilješke koje ste napravili.
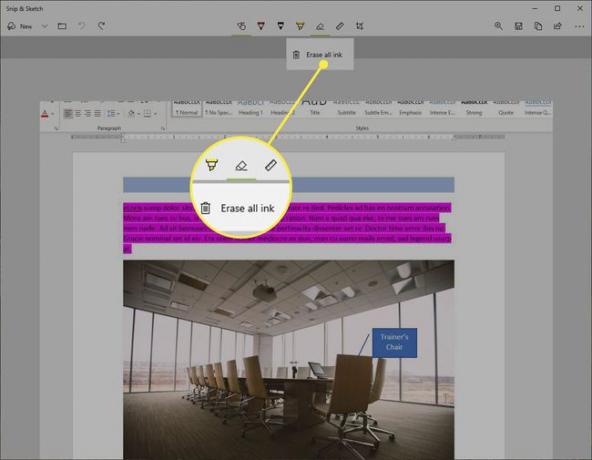
-
Odaberite alate za ravnalo ili kutomjer kako biste olakšali crtanje ravnih linija ili lukova. Ponovno odaberite gumb da biste sakrili alat.
Pokreti dodirom s dva prsta promijenit će veličinu ili rotirati alate ako je dodir aktiviran.

-
Odaberite Usjev i upotrijebite ručke za povlačenje za izrezivanje slike.
Ponovno odaberite alat za izrezivanje i odaberite Otkazati da poništite usjev prije nego što ga primijenite.
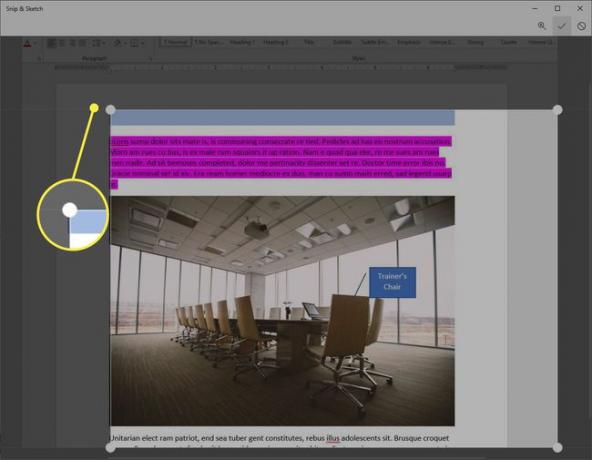
-
Odaberite Uštedjeti ikona za spremanje snimke zaslona.

Iako je zadani naziv datoteke za snimke zaslona u alatu za izrezivanje sustava Windows bio Capture.jpg, svaki isječak u Snip & Sketch sprema se kao napomena nakon koje slijedi datum i redni broj.
Snip & Sketch vs. Windows alat za izrezivanje
Alat Snip & Sketch dostupan je na sustavima Windows 10 koji rade na verziji od listopada 2018. i novijim. Međutim, ako ga ne pronađete na svom računalu, možete ga preuzeti s Microsoft Store.
Ako ste dobro upućeni u značajke alata za izrezivanje, bit će vam drago otkriti da su iste značajke dostupne u Snip & Sketch, ali s nekim izmjenama.
Odgoditi
The Odgoditi opcija u alatu za izrezivanje nudi odgode od 1 - 5 sekundi. U Snip & Sketch, the Odgoditi opcija je na Novi padajući izbornik s opcijama za izrezivanje Sada, Za 3 sekunde, ili Za 10 sekundi.
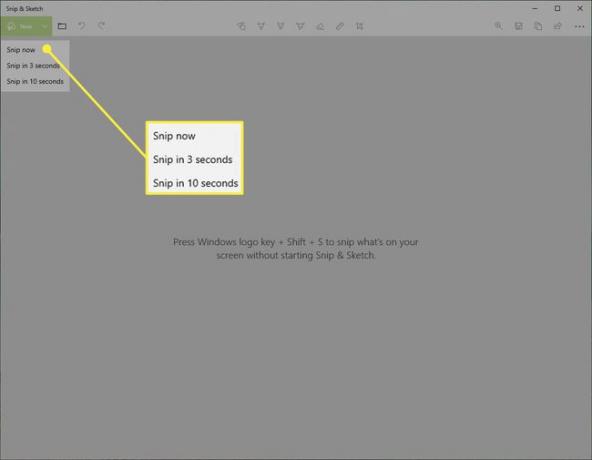
Način rada
The Način rada opcija koja se pojavljuje na alatnoj traci alata za izrezivanje nije odmah vidljiva, ali postoji. Kada odaberete Novi u prozoru Snip & Sketch, "Snipping Bar" će se pojaviti na vrhu vašeg zaslona. Ova traka uključuje četiri opcije načina rada:
- Pravokutni izrez
- Freeform Snip
- Izrezivanje prozora
- Isječak preko cijelog zaslona
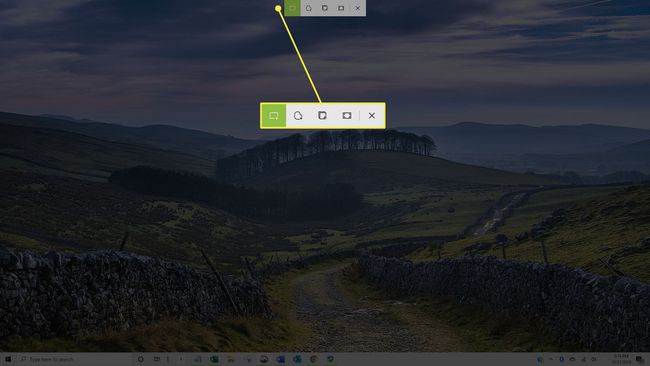
Druge opcije
The Uštedjeti, Kopirati, i Udio sve opcije žive na alatnoj traci Snip & Sketch, baš kao što su bile u alatu za izrezivanje. Osim toga, postoji i Olovka, a Highlighter, i an Gumica za brisanje baš kao što je postao popularan alat za izrezivanje.
No, za razliku od alata za izrezivanje, ne postoji opcija za uređivanje isječka u programu Paint. Umjesto toga, Snip & Sketch nudi vlastite, bogatije mogućnosti uređivanja.
