Kako koristiti Apple TV App Store
The Apple TV streaming box podržava stotine aplikacije i igre koje će vas zabaviti. Međutim, oni ne dolaze unaprijed instalirani na hardveru. To je ono što je na brodu Apple TV App Store je za. U njemu se nalaze sve glavne usluge streaminga i druge sjajne aplikacije za koje možda niste čuli. Evo kako nabaviti robu na svom Apple TV-u.
Ove upute odnose se na Apple TV 4 i novije verzije s tvOS 9 ili novijim.
Pronalaženje Apple TV App Storea
Jednim dodirom na početnom zaslonu vašeg Apple TV-a možete doći do mjesta na kojem živi sav sadržaj.
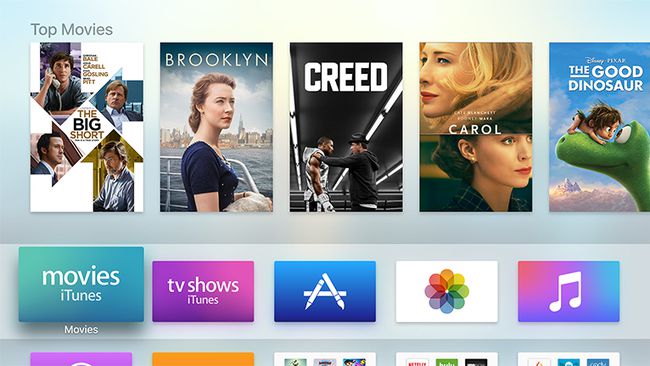
Korištenje daljinskog upravljača Siri ili Udaljena aplikacija na tvoj iOS uređaja, odaberite ikonu App Store — plavi pravokutnik s velikim "A" na njemu.
Kretanje Apple TV App Storeom
Nakon što uđete, vidjet ćete nekoliko kartica na vrhu zaslona: Istaknuto, Top ljestvice, Kategorije, Kupljeno i Pretraživanje. Možete se kretati tako da povlačite prstom prema gore, dolje, lijevo i desno na Glass Touch površini vašeg Siri daljinskog upravljača i klikate za odabir izbornika i ikona. Na prethodne zaslone možete doći pritiskom na tipku Izbornik.
Istaknuta kartica
Kartica Istaknuto najbolje je mjesto za početak ako niste sasvim sigurni što tražite i dobro bi vam došao neki savjet. Ova kartica uključuje neke odabrane zbirke popularnih aplikacija raspoređenih u labave kategorije. "Što gledati" je mjesto gdje ćete zgrabiti glavne streaming usluge kao što su Netflix i Hulu, kao i službene aplikacije za velike mreže.
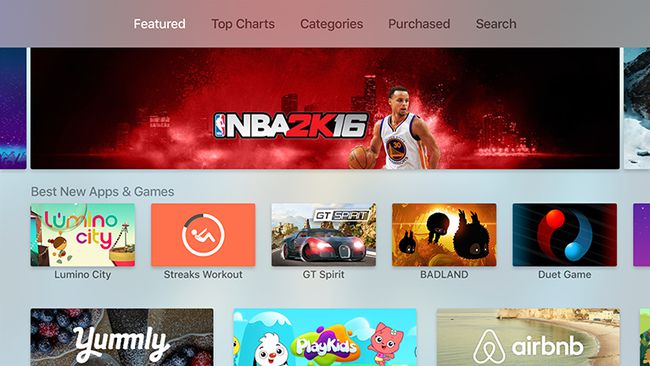
Ako tražite nešto za igranje na svom Apple TV-u, htjet ćete pogledati "Igre koje volimo" za neke popularne zabavne aplikacije koje je Apple odlučio predstaviti. Niže dolje vidjet ćete općenitije kategorije kao što su "Igre" i okvir "TV pružatelji usluga" koji će vam omogućiti da iskoristite prednosti Značajka jedinstvene prijave da povežete svog TV davatelja sa svojim Apple TV-om.
Kartica Top Charts
Kartica Top ljestvice dobro je mjesto za početak ako želite pogledati najpopularnija preuzimanja za svaku kategoriju. Ako, na primjer, želite potražiti glazbene aplikacije koje svi koriste, možete se pomaknuti prema dolje do tog naslova.
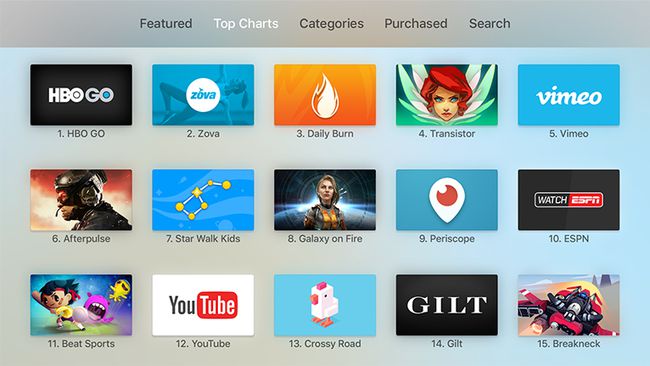
Top ljestvice također imaju svoje kartice: Najbolje besplatno, Najbolje plaćeno i Najveće zarada. Trojica će vam dati ideju o tome gdje vlasnici Apple TV-a troše svoje vrijeme (i novac).
Kartica Kategorije
Kartica Kategorije zgodna je ako općenito znate što tražite, ali ne trebate sve popise. Nakon što odaberete kategoriju koju želite pregledavati, vidjet ćete pojednostavljenu verziju kartice Istaknuto sa samo odabranim popisom najpopularnijih aplikacija i nekima istaknutim na vrhu zaslona.
Kupljena kartica
Kartica Kupljeno je dobra ako želite vidjeti imaju li aplikacije koje ste već preuzeli također verzije Apple TV-a. Na lijevoj strani zaslona vidjet ćete Nedavne kupnje, Nedavno ažurirano, Nije na ovom Apple TV-u i Sve aplikacije. Ispod toga vidjet ćete raščlambu svega što imate po kategorijama.
Najkorisnije polje ovdje je "Ne na ovom Apple TV-u". Prikazat će vam aplikacije koje već posjedujete i koje su spremne za preuzimanje na vaš Apple TV.
Ako ste već platili aplikaciju na drugom uređaju, nećete je morati ponovno kupovati na Apple TV-u.
Kartica za pretraživanje
Kartica Pretraživanje služi kada točno znate što tražite. Vidjet ćete unos na tipkovnici na vrhu zaslona i neka popularna pretraživanja na dnu.
Da biste koristili tipkovnicu, prijeđite prstom prema dolje s izbornika kartica dok se ne istakne slovo "a". Ovdje imate tri opcije:
- Siri daljinski: Prijeđite prstom ulijevo i udesno duž Glass Touch površine iznad tipki Izbornik i Početna kako biste istaknuli slova jedno po jedno, a zatim ih kliknite da biste ih unijeli u okvir za pretraživanje.
- Upišite na iOS uređaju: Ako tvoj iPhone ili iPad su zgodni i prijavljeni na isti Apple ID kao i vaš Apple TV, na zaključanom zaslonu će se pojaviti upit. Odaberite obavijest da otvorite tipkovnicu na svom iOS uređaju, a sve što tamo upišete automatski će se pojaviti u okviru za pretraživanje na vašem TV-u.
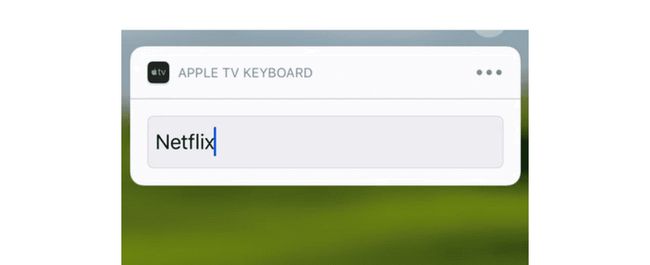
- Diktirati: Uz ovu opciju, ne morate uopće ništa upisivati. Ako držite pritisnutu tipku mikrofona na daljinskom upravljaču Siri, možete izgovoriti svoje pojmove za pretraživanje. Čim pustite tipku, sve što ste rekli pojavit će se u okviru.
Kako preuzeti Apple TV aplikacije
Nakon što pronađete aplikaciju koju tražite, vrijeme je da je preuzmete na svoj Apple TV.
-
Odaberite ikonu aplikacije.
To će vas odvesti na stranicu na kojoj možete pročitati kratki sažetak ili prijeći prstom prema dolje da biste vidjeli snimke zaslona, pregledali korisničke recenzije i ocjene i vidjeli koje vrste kupnje unutar aplikacije ima.
-
Kada ste spremni za preuzimanje aplikacije, označite i odaberite Dobiti, Kupiti, ili Instalirati.
Besplatne aplikacije imat će strelicu usmjerenu prema dolje i reći "Nabavi", plaćene će reći "Kupi", a aplikacije koje ste već preuzeli imat će oblak sa strelicom usmjerenom prema dolje i reći "Instaliraj".
Bit ćete preusmjereni na stranicu za potvrdu na kojoj možete potvrditi ili otkazati svoj odabir.
