Kako promijeniti naziv svog Chromecasta
Što treba znati
- Da biste promijenili naziv svog Chromecasta, idite na Google Home aplikacija > dodirnite Chromecast čije ime želite promijeniti.
- Zatim dodirnite ikonu zupčanika > Informacije o uređaju > Naziv uređaja > upišite novi naziv > Uštedjeti.
- Naziv vašeg Chromecasta ono je što se pojavljuje na vašoj Wi-Fi mreži i prikazuje se uređajima koji pokušavaju emitirati na njega.
Trebate promijeniti ime vašeg Chromecast? Došli ste na pravo mjesto: ovaj članak objašnjava kako pronaći svoje ime za Chromecast i kako ga promijeniti.
Možete li preimenovati Chromecast?
Da! Definitivno možete preimenovati svoj Chromecast. Zar ne bi bilo neugodno da ne možeš? Zaglavili biste s bilo kojom prostorijom u koju ste je prvi postavili ili s pogreškama u kucanju. Srećom, to nije slučaj. Možete promijeniti naziv svog Chromecasta u gotovo bilo što—iako preporučujemo nešto opisno i jasno, pogotovo ako imate više od jednog Chromecasta, kako ih ne biste zbunili.
Čitajte dalje da biste saznali kako pronaći svoje ime za Chromecast i kako ga promijeniti.
Kako mogu pronaći ime svog Chromecasta?
Da biste pronašli trenutačni naziv svog Chromecasta, koji ste dodijelili Chromecastu kada ste ga prvi put postavili, prati ove korake:
-
Otvori Google Home app.
Aplikaciju biste već trebali imati instaliranu na vašem iPhoneu ili Androidu jer vam je potrebna za postavljanje Chromecasta. Ako ga iz nekog razloga nemate, možete ga besplatno preuzeti iz trgovine aplikacija na vašem telefonu.
Pronađite sobu u kojoj je postavljen Chromecast. Možda ćete morati prijeći prstom kroz aplikaciju ako imate postavljeno mnogo soba ili uređaja.
-
Potražite ikonu Chromecasta. To je TV s tri plave linije u donjem lijevom kutu. Tekst ispod te ikone trenutačni je naziv vašeg Chromecasta.
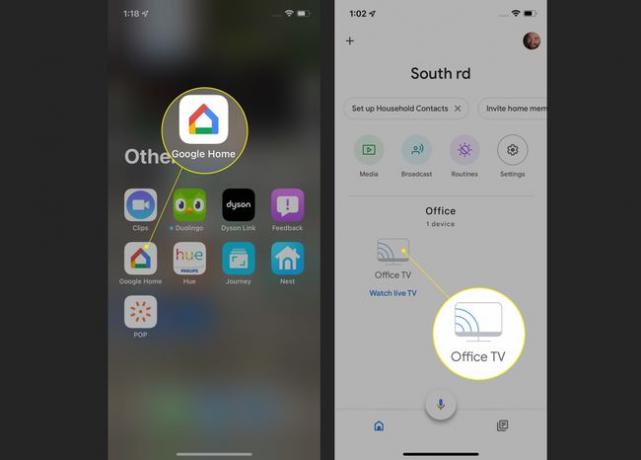
Kako mogu promijeniti naziv svog Chromecasta na TV-u?
Sada kada znate trenutačni naziv svog Chromecasta, vrijeme je da poduzmete akciju. Budući da je ime Chromecasta kako će pojaviti u vašoj mreži a na uređajima koji pokušavaju emitirati svoj sadržaj na njega, poželjet ćete nešto jednostavno i lako razumljivo ("Living Room Chromecast" je vjerojatno bolji od "RT5nYuuI9").
Da biste promijenili naziv svog Chromecasta:
Otvori Google Home app.
Pronađite sobu u kojoj je postavljen Chromecast.
Dodirnite ikonu Chromecasta.
-
Dodirnite ikonu zupčanika na vrhu.

Dodirnite Informacije o uređaju.
Dodirnite Naziv uređaja.
-
Dodirnite u Naziv uređaja i upišite novi naziv za svoj Chromecast.
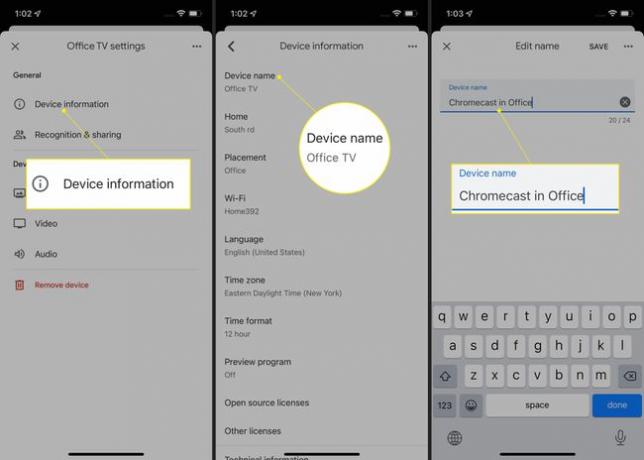
Dodirnite Uštedjeti. Sada ste uspješno promijenili naziv svog Chromecasta.
Pitanja
-
Kako mogu promijeniti Chromecast Wi-Fi?
Da biste promijenili Wi-Fi mrežu svog Chromecasta, otvorite aplikaciju Google Home na mobilnom uređaju i dodirnite vaš Chromecast > Postavke > Wi-Fi > Zaboravite ovu mrežu > Zaboravite ovu mrežu (potvrda). Dok je Chromecast uključen i uključen, u aplikaciji Google Home dodirnite znak plus > Postavite uređaj > Novi uređaj, a zatim dodirnite svoj dom. Google Home će se povezati s vašim Chromecastom; slijedite upute za povezivanje Chromecasta na svoju novu Wi-Fi mrežu.
-
Kako mogu promijeniti postavke Chromecasta?
Da biste promijenili postavke Chromecasta, otvorite aplikaciju Google Home, odaberite svoj Chromecast i dodirnite Postavke (ikona zupčanika). Odavde možete pristupiti i prilagoditi informacijama o svom uređaju i dopuštenjima za dijeljenje, istražiti opcije ambijentalnog načina rada i napraviti video i audio prilagodbe.
-
Kako mogu promijeniti pozadinu Chromecasta?
Da biste promijenili pozadinu Chromecasta na TV-u ili monitoru, otvorite aplikaciju Google Home, odaberite svoj Chromecast i dodirnite Postavke > Ambijentalni način rada. Pod, ispod Odaberite ono što vidite na zaslonu kada nije u upotrebi, odaberite prikaz slajdova Google fotografija ili odabrane umjetničke galerije ili odaberite neku od drugih opcija personalizacije.
