Kako nabaviti GOG Galaxy na Linuxu
GOG Galaxy je postao glavna snaga u PC igrama. Trgovina GOG (izvorno poznata kao Good Old Games) postala je uspješna nudeći PC igre bez DRM-a. Iako GOG biblioteka sadrži priličnu količinu Linux naslova, Galaxy klijent još uvijek nije pronašao put do otvorenog operativnog sustava, barem ne službeno. Korištenje softvera za emulaciju kao što je Vino i Lutris, možete instalirati GOG Galaxy na Linux i pristupiti svojim omiljenim naslovima.
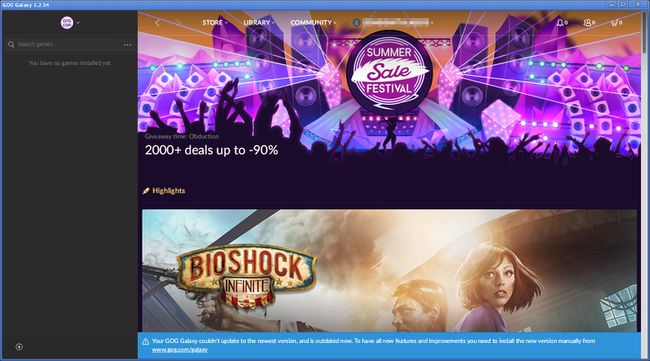
Prije nego što započnete ovaj vodič, instalirajte najnovije NVIDIA ili AMD upravljačke programe na svoj sustav.
Instalirajte Wine Staging
Vino je popularni sloj kompatibilnosti koji prevodi Windows aplikacije za Linux i Mac sustave. Grana Staging Wine sadrži najnovije zakrpe i značajke koje nisu ušle u mainstream verziju Winea. Lutris, koji koristite za instalaciju GOG Galaxy, zahtijeva Wine Staging za pokretanje. Zato je prvi korak instalirati Staging.
Ubuntu Linux
Otvorite prozor terminala.
-
Omogućite podršku za 32-bitne aplikacije na vašem sustavu sljedećom naredbom.
$ sudo dpkg --add-architecture i386
-
Promijenite imenike u Preuzimanja mapu.
$ cd ~/Preuzimanja
-
Preuzmite ključ za potpisivanje za Wine repozitorij.
$ wget -nc https://dl.winehq.org/wine-builds/winehq.key
-
Uvezite taj ključ pomoću upravitelja paketa Apt.
$ sudo apt-key dodaj winehq.key
-
Dodajte Wine repozitorij u svoj sustav. Zamijeniti žarišne s verzijom Ubuntua koju koristite.
$ sudo apt-add-repository 'deb https://dl.winehq.org/wine-builds/ubuntu/ žarišna glavna'
-
Ažurirajte spremišta kako bi novo Wine postalo dostupno.
$ sudo apt ažuriranje
-
Instalirajte Wine Staging zajedno s preporučenim paketima.
$ sudo apt install --install-preporučuje winehq-staging
Nekoliko dodatnih paketa je instalirano. Ovo vino treba. Prihvatite i pričekajte nekoliko sekundi dok se paketi ne instaliraju.
Debian Linux
Otvorite prozor terminala.
-
Omogućite 32-bitnu softversku podršku na vašem sustavu.
$ sudo dpkg --add-architecture i386
-
Promijenite imenike u Preuzimanja mapu.
$ cd ~/Preuzimanja
-
Preuzmite ključ za potpisivanje za Wine repozitorij.
$ wget -nc https://dl.winehq.org/wine-builds/winehq.key
-
Uvezite novi ključ u upravitelj paketa Apt.
$ sudo apt-key dodaj winehq.key
-
Dodajte novu datoteku repozitorija za Wine spremište. Otvorite uređivač teksta pomoću sudo i kreirajte datoteku na /etc/apt/sources.list.d/wine.list.
$ sudo vim /etc/apt/sources.list.d/wine.list
-
Stavite konfiguraciju za Wine repozitorij u datoteku. Izgleda otprilike ovako:
deb https://dl.winehq.org/wine-builds/debian/ buster glavni
Zamijeniti buster s verzijom Debiana koju imate. Spremite datoteku i izađite.
-
Ažurirajte spremišta kako bi nova bila dostupna.
$ sudo apt ažuriranje
-
Instalirajte Wine Staging zajedno s preporučenim paketima. Ova instalacija može potrajati nekoliko minuta jer Wine ima nekoliko ovisnosti.
$ sudo apt install --install-preporučuje winehq-staging
Kada je instalacija dovršena, Wine je spreman za korištenje na vašem sustavu.
Fedora Linux
Otvorite prozor terminala.
-
Dodajte Wine repozitorij u Fedoru putem upravitelja paketa DNF. Pokrenite sljedeću naredbu. Zamijenite broj verzije 32 u ovom slučaju s verzijom Fedore koju koristite.
$ sudo dnf config-manager –add-repo https://dl.winehq.org/wine-builds/fedora/32/winehq.repo
-
Instalirajte Wine Staging.
$ sudo dnf instalirajte winehq-staging
Arch Linux
Otvorite terminal.
-
Wine Staging nalazi se u glavnim spremištima Arch Linuxa. Instalirajte ga s Pacmanom.
# pacman -S uprizorenje vina
Verzija Wine in the Arch repozitorija redovito se ažurira.
Instalirajte Lutris
Lutris je sljedeći dio ove slagalice. Lutris je open-source upravitelj igara za Linux koji olakšava instalaciju i upravljanje igrama. Najveća prodajna točka za Lutris je njegova sposobnost jednostavnog i učinkovitog instaliranja Windows igara s Wineom. Nema konfiguracije, podešavanja ili besmislenih postavki. Pruža grafičke instalatere koje svatko može koristiti.
Ubuntu Linux
Otvorite terminal.
-
Unesite naredbu u nastavku da dodate Lurtris PPA u svoj sustav.
$ sudo add-apt-repository ppa: lutris-team/lutris
-
Ažurirajte spremišta kako biste dodali novi Lutris.
$ sudo apt ažuriranje
-
Instalirajte Lutris.
$ sudo apt install lutris
Lutris je instaliran i dodan u vaš sustav. Primat ćete redovita ažuriranja od programera.
Debian Linux
Otvorite prozor terminala.
-
Promijenite imenike u Preuzimanja mapu.
$ cd ~/Preuzimanja
-
Preuzmite ključ za potpisivanje za Lutris repozitorij.
$ wget https://download.opensuse.org/repositories/home:/strycore/Debian_10.0/Release.key
-
Uvezite ovaj ključ u svoj sustav.
$ sudo apt-key dodaj Release.key
-
Napravite datoteku za Lutris repozitorij. Koristiti sudo i uređivač teksta za stvaranje datoteke /etc/apt/sources.list.d/lutris.list.
$ sudo vim /etc/apt/sources.list.d/lutris.list
-
Stavite sljedeći redak u datoteku da dodate spremište.
deb http://download.opensuse.org/repositories/home:/strycore/Debian_10.0/ ./
Spremite i izađite iz datoteke.
-
Ažurirajte Apt da biste dodali novo spremište.
$ sudo apt ažuriranje
-
Instalirajte Lutris.
$ sudo apt install lutris
Uz Lutris repozitorij na vašem sustavu, dobit ćete ažuriranja kako ažuriranja budu objavljena.
Fedora Linux
Otvorite prozor terminala.
-
Lutris je dostupan u zadanim Fedora repozitorijumima. Instalirajte ga s DNF-om.
$ sudo dnf install lutris
Sve dok Lutris ostaje u redovnim Fedora repozitorijumima, nastavit ćete dobivati redovita ažuriranja.
Arch Linux
Otvorite novi terminal.
-
Lutris je u Arch Linux spremištima. Instalirajte ga s Pacmanom.
# pacman -S lutris
Uz Arch, uvijek možete očekivati da ćete imati najnoviju verziju Lutrisa.
Instalirajte GOG Galaxy
Sada imate sve dijelove. Možda se čini da je potrebno proći tonu posla da biste dobili GOG Galaxy, ali otvorili ste vrata za više mogućnosti postavljanjem Wine and Lutris. S ovom kombinacijom možete instalirati i pokrenuti mnoštvo Windows igara na vašem Linux računalu bez ikakvih dodatnih postavki ili konfiguracija.
Otvorite preglednik i idite na Lutris stranica za GOG Galaxy.
-
Odaberi Instalirati u donjem desnom kutu dijaprojekcije slike na stranici.
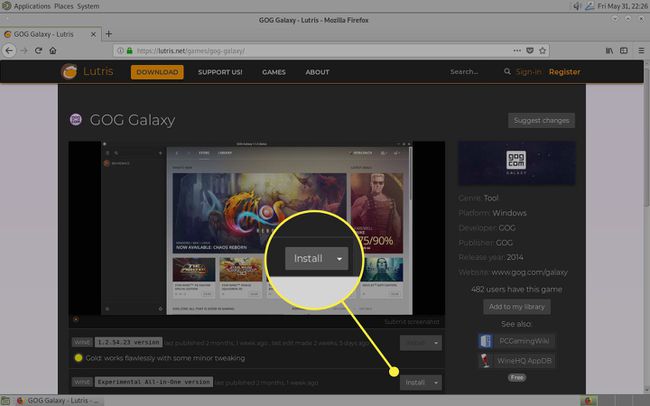
Preglednik vas pita koji program želite koristiti za otvaranje datoteke. Odaberi Lutris.
Lutris otvara prozor s pitanjem želite li nastaviti s instalacijom. Odaberi slažem se.
-
Lutris pita gdje želite instalirati GOG Galaxy. Zadana vrijednost je obično najbolji izbor. Odaberi Instalirati.

Instalacijski program se pokreće i postavlja GOG Galaxy.
-
Nakon dovršetka instalacije, bit ćete upitani želite li stvoriti prečace pokretača.
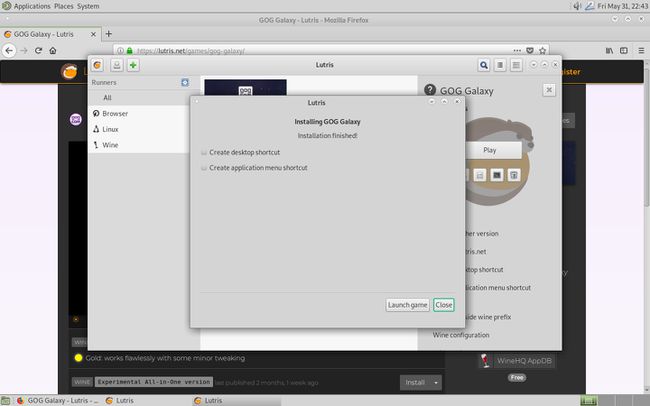
-
Na početnom zaslonu Lutrisa odaberite GOG Galaxy pločica za otvaranje.

-
Otvara se GOG Galaxy i možete se prijaviti ili kreirati račun.
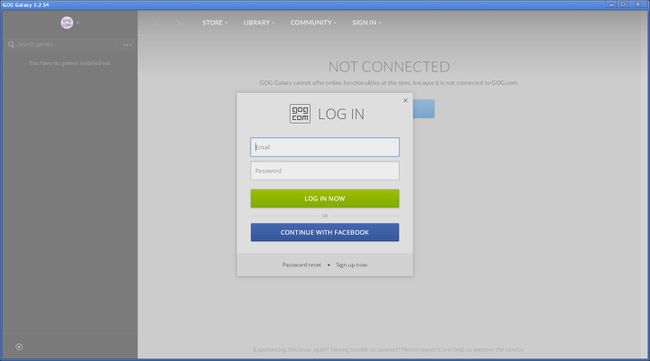
Pazite na buduća ažuriranja. Lutris skripte se redovito ažuriraju, kao i verzije Winea.
