Kako koristiti svoju Samsung Galaxy Note 8 S olovku kao profesionalac
The Samsung Galaxy Note 8 S Pen vam više od pomoći pri dodiru naredbi na zaslonu. Zapravo, S Pen je sada toliko sposoban da bi vam bilo oprošteno što ne znate sve što može učiniti. Evo namjene Samsung S Pen olovke koju najviše volimo.
01
od 10
Korištenje naredbe S Pen Air
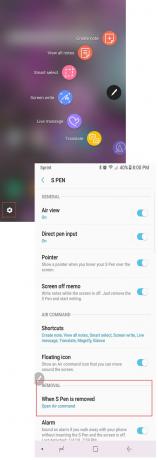
Jerri Ledford
S Pen Zračno zapovjedništvo je li tvoj olovka komandni centar. Ako već nije omogućeno na vašem telefonu, omogućite ga sada. Evo kako:
- Dodirnite Zračno zapovjedništvo ikona koja se pojavljuje na desnoj strani zaslona kada uklonite S Pen. Primijetit ćete da taj gumb neće raditi s vašim prstom. Morate upotrijebiti S Pen da je dodirnete.
- Kada se otvori izbornik Air Command, dodirnite ikona zupčanika u donjem lijevom dijelu zaslona za otvaranje Postavke.
- Pomaknite se na Uklanjanjeodjeljak izbornika koji se pojavi i upotrijebite S Pen ili prst za dodir Kada se S Pen ukloni.
- Pojavljuje se novi izbornik s tri opcije:
- Otvorena naredba.
- Napravite bilješku.
- Ne činite ništa.
- Odaberi Otvorena naredba.
Sljedeći put kada izvadite S Pen, automatski će se otvoriti izbornik Air Command. Također možete pritisnuti i držati tipku na bočnoj strani S olovke dok držite vrh olovke iznad zaslona da biste otvorili izbornik.
Ovaj izbornik je vaš kontrolni centar. Može se razlikovati ovisno o uređaju, ali zadano omogućene aplikacije mogu uključivati:
- Napravite bilješku
- Pametan odabir
- Zapis na ekranu
- Prevedi
- Povećaj
- Pogled
- Pogledajte sve bilješke
- Poruka uživo
Dodatne aplikacije možete omogućiti dodirom na + ikona na Zračno zapovjedništvo Jelovnik. Zatim se možete pomicati kroz te aplikacije crtanjem zakrivljene linije oko ikone Air Command.
Također možete pritisnuti i držati Zračno zapovjedništvo ikona vrhom vaše S olovke dok ne potamni kako biste je pomicali po zaslonu ako ustanovite da je njezino zadano mjesto na zaslonu neugodno.
02
od 10
Brze bilješke s podsjetnicima isključenim zaslonom
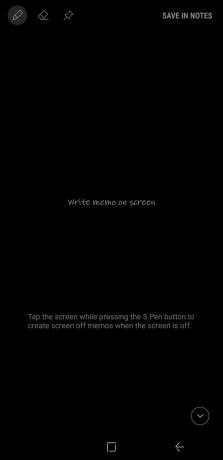
Jerri Ledford
Jedna lijepa značajka korištenja S Pen olovke je mogućnost isključivanje zaslona. S omogućenim Screen Off Memo, ne morate otključati uređaj da biste napravili brzu bilješku.
Jednostavno izvadite S Pen iz utora. Aplikacija Screen Off Memo pokreće se automatski i možete početi pisati na zaslonu. Kada završite, pritisnite Gumb za početak a vaša se bilješka sprema u Samsung Notes.
Da biste omogućili bilješku o isključenom zaslonu:
- Dodirnite Zračno zapovjedništvo ikona svojom S olovkom.
- Odaberite Postavke ikona u donjem lijevom kutu zaslona.
- Uključi Zaslon za bilješku.
Možete kontrolirati neke značajke olovke pomoću tri ikone u gornjem lijevom kutu stranice:
- Olovka: Promijenite debljinu linije na vrhu olovke.
- Gumica za brisanje: Odaberite za brisanje bilo čega na bilješci koju stvarate.
- Gurnite iglu: Dodirnite da biste bilješku prikvačili na svoj Always On Display.
03
od 10
Slanje zabavnih poruka uživo
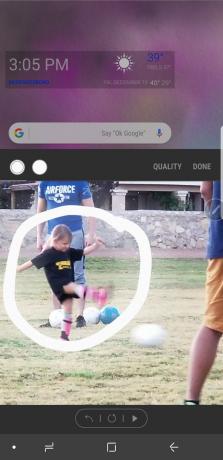
Jerri Ledford
Poruke uživo jedna su od najzgodnije karakteristike omogućen S Pen. Koristeći ovu značajku, možete crtati stvoriti cool GIF-ovi podijeliti sa svojim prijateljima.
Za korištenje Live Messages:
- Dodirnite Zračno zapovjedništvo ikona svojom S olovkom.
- Odaberi Poruka uživo.
- Otvara se prozor Live Message u kojem možete kreirati svoj dizajn.
Tri ikone u gornjem lijevom kutu aplikacije omogućuju vam upravljanje nekim značajkama poruke:
- Efekti olovke: Odaberite redovnu liniju, sjajnu liniju ili sjajnu liniju.
- Veličina olovke: Promijenite širinu linije olovke.
- Boja: Odaberite boju koju želite koristiti za tintu olovke.
Također možete promijeniti jednobojnu pozadinu u fotografiju dodirom Pozadina. To vam omogućuje da odaberete jednu od nekoliko jednobojnih boja ili da odaberete sliku iz svoje fotogalerije.
04
od 10
Prevedite jezike sa Samsung olovkom
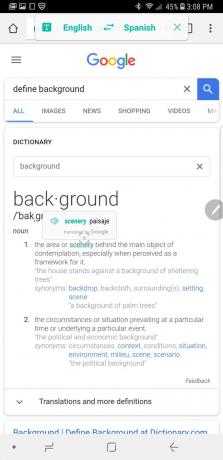
Jerri Ledford
Kada odaberete Prevedi opcija iz Zračno zapovjedništvo izborniku, događa se nešto čarobno. Možete prevesti pokazivač miša svojom Samsung olovkom preko riječi da biste je preveli s jednog jezika na drugi. Ovo je korisno ako gledate web-mjesto ili dokument koji je na drugom jeziku.
Također ga možete koristiti za prevođenje sa željenog jezika na jezik koji pokušavate naučiti (na primjer, engleski na španjolski ili sa španjolskog na engleski).
Kada zadržite pokazivač miša iznad riječi da biste vidjeli prijevod, također ćete imati mogućnost da čujete riječ u izgovorenom obliku. Da biste čuli izgovoreno, samo dodirnite malu ikonu zvučnika pored prijevoda. Dodirivanje prevedene riječi također će vas odvesti do Google prevoditelj gdje možete saznati više o upotrebi riječi.
05
od 10
S Pen olovkom olakšava surfanje webom
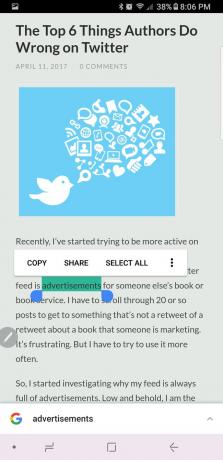
Jerri Ledford
Kada koristeći S Pen, surfanje webom je puno lakše. Pogotovo kada naiđete na web-stranicu koja nema mobilnu verziju ili se ne prikazuje dobro u mobilnom formatu.
Uvijek možete pogledati verziju web-mjesta za stolno računalo i koristiti svoju S Pen umjesto kursora.
Da biste istaknuli riječ ili izraz, samo pritisnite vrh S olovke na zaslon. Zatim, dok povlačite olovku, možete kopirati i zalijepiti kao i mišem. Također možete kliknuti desnom tipkom tako da pritisnete gumb sa strane S Pen dok izvodite radnju.
06
od 10
S Pen udvostručuje se kao povećalo
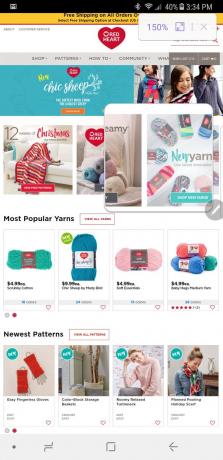
Jerri Ledford
Ponekad gledanje stvari na malom ekranu može biti teško. Ako želite pogledati bliže, morate stisnuti da biste proširili stranicu. Postoji lakši način.
Odaberi Povećaj od Zračno zapovjedništvo izbornik za korištenje S Pen kao povećala.
Kada ga otvorite, u gornjem desnom kutu ćete pronaći kontrole koje vam omogućuju povećanje povećanja. Kada završite, samo dodirnite x za zatvaranje povećala.
07
od 10
Ostale aplikacije na prvi pogled
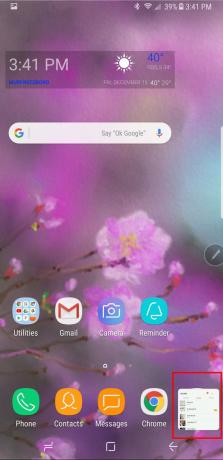
Jerri Ledford
Pogled je zgodna značajka koja vam omogućuje da se s lakoćom krećete naprijed-natrag između aplikacija. Kada dodirnete Pogled u Zračno zapovjedništvo izbornika iz otvorene aplikacije, ta aplikacija postaje mali zaslon dolje u donjem desnom kutu.
Kada želite ponovno vidjeti tu aplikaciju, zadržite olovku iznad malog zaslona. Povećava se do pune veličine i ponovno će se spustiti kada pomaknete S Pen.
Kada završite, samo pritisnite i držite ikonu dok se ne pojavi koš za smeće, a zatim je povucite u smeće. Ipak, ne brini. Vaša je aplikacija još uvijek tamo gdje bi trebala biti; samo je pregled nestao.
08
od 10
Pišite izravno na snimci zaslona pomoću Screen Write
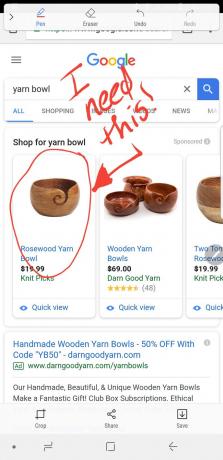
Jerri Ledford
Screen Write jedna je od najkorisnijih aplikacija za snimanje slika i bilješki. Iz bilo koje aplikacije ili dokumenta na svom uređaju upotrijebite S Pen za odabir Screen Write od Zračno zapovjedništvo Jelovnik.
Automatski se snima snimka zaslona stranice na kojoj se nalazite. Otvara se u prozoru za uređivanje tako da možete pisati na slici koristeći nekoliko opcija za olovke, boje tinte i izrezivanje. Kada završite, možete podijeliti sliku ili je spremiti na svoj uređaj.
09
od 10
Smart Select za stvaranje animiranih GIF-ova
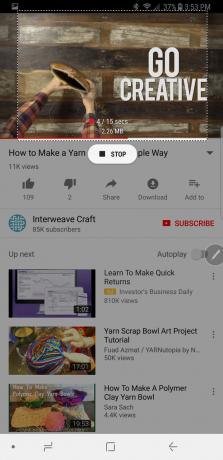
Jerri Ledford
Ako ste ljubitelj animiranih GIF-ova, onda je Smart Select mogućnost koja će vam se najviše svidjeti.
Odaberite Pametni odabir od Zračno zapovjedništvo izbornika s bilo kojeg zaslona kako biste snimili dio te stranice kao pravokutnik, laso, oval ili animaciju. Odaberite opciju koju želite, ali animacija radi samo s videom.
Kada završite, možete spremiti ili podijeliti snimljeno, a završetak aplikacije jednostavno je pritiskom na x u gornjem desnom kutu.
10
od 10
Samsung S Pen za više i više i više
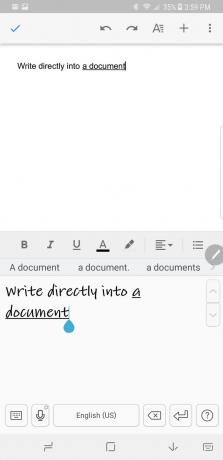
Jerri Ledford
Sa Samsung S Pen olovkom možete učiniti još mnogo toga. Možete pisati izravno u aplikaciju odabirom opcije olovke unutar dokumenta. A tu su i deseci sjajnih aplikacija koje vam omogućuju da budete produktivni ili kreativni sa svojom S Pen olovkom koliko želite. Sve od časopisa do bojanki i još mnogo toga.
Zabavite se uz Samsung S Pen
Ograničenja onoga što možete učiniti sa Samsung S Pen olovkom su beskrajna. I nove aplikacije se svakodnevno uvode kako bi se iskoristile mogućnosti S Pen olovke. Zato se opustite i malo se zabavite s tom olovkom.
