Koristite prepoznavanje govora za upravljanje sustavom Windows
Kada je Microsoft dodao Cortana glasovni pomoćnik za Windows 10, mnogi ljudi su se usprotivili ideji da razgovaraju sa svojim računalom unatoč sve što Cortana može učiniti. Ipak, prethodne verzije sustava Windows također podržavaju prepoznavanje govora, tako da je uvijek bilo moguće upravljati svojim računalom svojim glasom.
Informacije u ovom članku odnose se na Windows 10, Windows 8 i Windows 7.
Zašto koristiti Windows prepoznavanje govora?
Postoji mnogo razloga, uključujući a invalidnost ili ozljeda, zašto netko možda neće moći koristiti svoje ruke za navigaciju računalom. Zato je prepoznavanje govora ugrađeno u Windows—kako bi pomoglo onima koji moraju prevladati fizički problem. Unatoč tome, prepoznavanje govora također je izvrstan alat za svakoga tko želi eksperimentirati s glasovnom interakcijom ili radije ne bi koristio ruke za kontrolu svog računala cijelo vrijeme.
Kako uključiti prepoznavanje govora u sustavu Windows
Možete uključiti Windows prepoznavanje govora u Upravljačka ploča
-
Otvorite upravljačku ploču sustava Windows i uđi Prepoznavanje govora u okviru za pretraživanje.
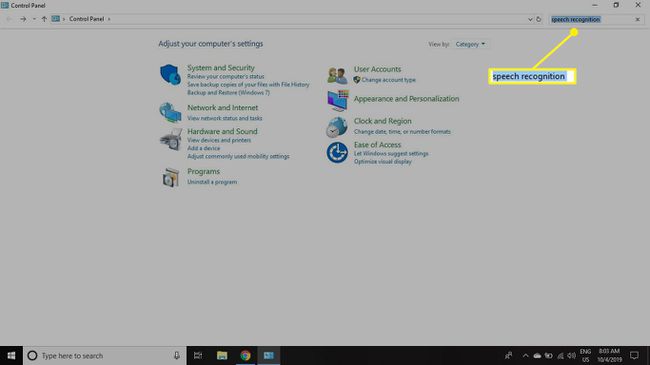
-
Odaberi Pokrenite prepoznavanje govora u rezultatima pretraživanja.
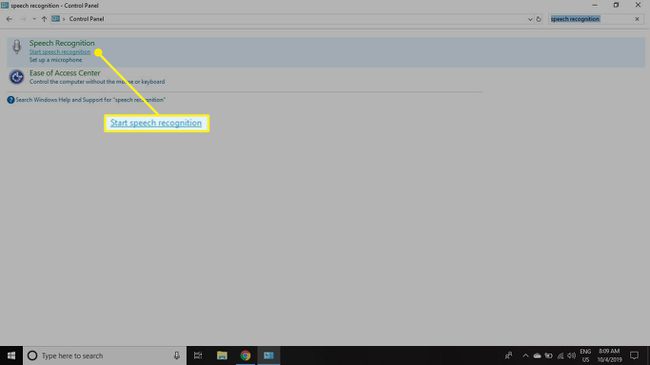
-
Pojavljuje se novi prozor koji ukratko objašnjava što je prepoznavanje govora. Odaberi Sljedeći na dnu prozora.
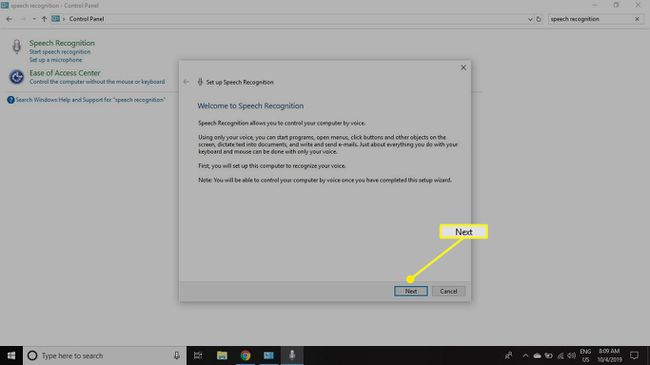
-
Odaberite gumb pored vrste mikrofona koji koristite za prepoznavanje govora, a zatim odaberite Sljedeći.

Windows je prilično dobar u prepoznavanju vrste mikrofona koji imate, ali ipak biste trebali provjeriti je li odabir točan.
-
Pročitajte savjete o pravilnom postavljanju mikrofona i odaberite Sljedeći.
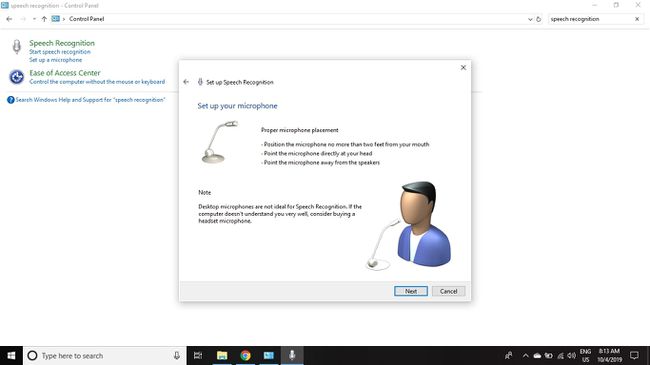
Pročitajte savjete o pravilnom postavljanju mikrofona i odaberite Dalje. -
Pročitajte nekoliko redaka teksta kako biste bili sigurni da vaš mikrofon radi ispravno i da je razina glasnoće ispravna. Kada završite s govorom, odaberite Sljedeći.
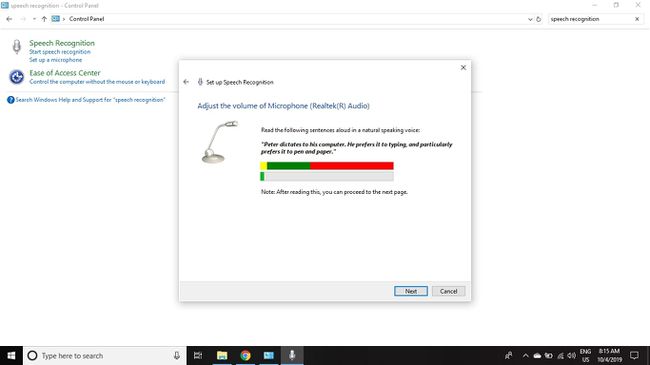
Pročitajte nekoliko redaka teksta kako biste bili sigurni da vaš mikrofon radi ispravno, a zatim odaberite Dalje. Dok govorite, trebali biste vidjeti da indikator glasnoće ostaje u zelenoj zoni. Ako postane veći od toga, morate prilagoditi glasnoću mikrofona na upravljačkoj ploči.
-
Odaberi Sljedeći ponovno kada vidite potvrdu da je mikrofon postavljen.

Ponovno odaberite Sljedeće. -
Odaberi Omogućite pregled dokumenta kako biste omogućili sustavu Windows da pogleda dokumente i predmemoriju e-pošte na vašem računalu, a zatim odaberite Sljedeći. To može pomoći operativnom sustavu da razumije uobičajene riječi i izraze koje obično koristite.
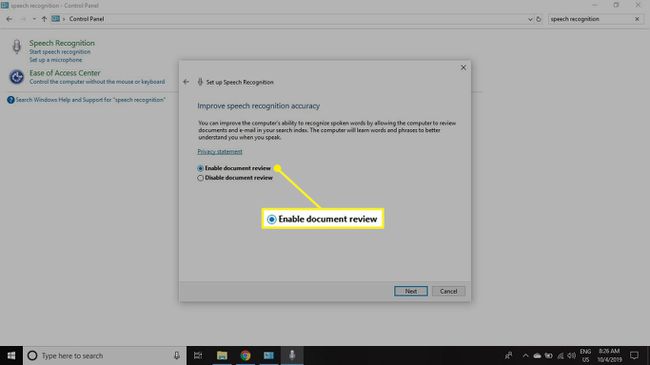
Pročitajte Microsoftove izjave o privatnosti prije nego odlučite želite li omogućiti ovu značajku. Alternativno, možete odabrati Onemogućite pregled dokumenata.
-
Birajte između Priručnik i Glasovna aktivacija način rada, a zatim odaberite Sljedeći.
- Ručni mod znači da morate koristiti tipkovnički prečac Pobijediti + Ctrl prije davanja glasovnih naredbi
- Način glasovne aktivacije aktivira se izgovaranjem „Počni slušati."
- Obje metode koriste naredbu "Prestani slušati" da biste isključili prepoznavanje govora.
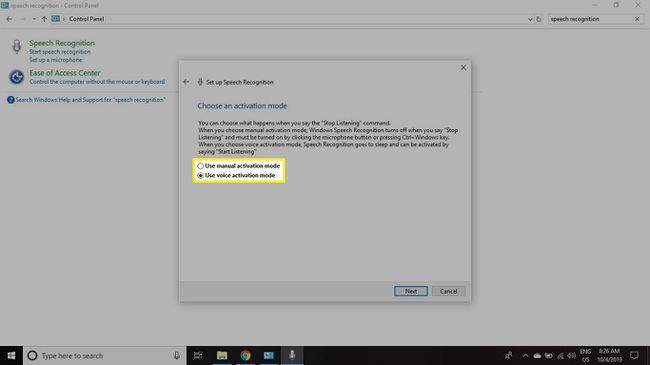
-
Odaberi Pogledajte referentni list za pregled i ispis referentne kartice za prepoznavanje govora sustava Windows. Zatim odaberite Sljedeći.
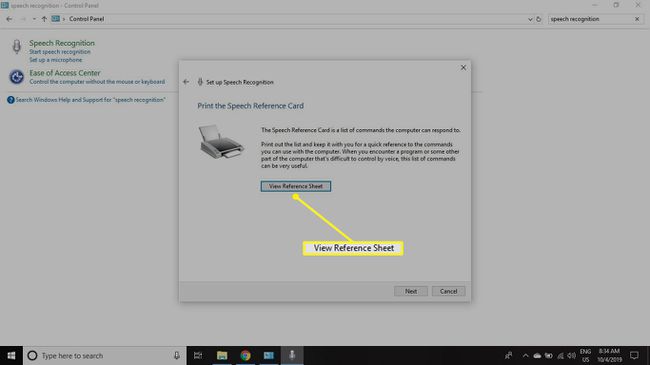
Morate biti spojeni na internet da biste preuzeli referentnu karticu.
-
Označi sigurno Pokrenite prepoznavanje govora pri pokretanju je označeno i odabrano Sljedeći posljednji put.
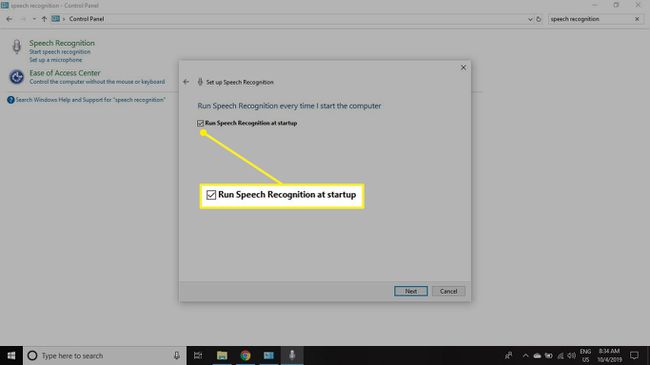
-
Odaberi Započni vodič da biste saznali više o alatu za prepoznavanje govora ili odaberite Preskoči vodič.

Ako odlučite preskočiti vodič, uvijek možete otići do Upravljačka ploča > Prepoznavanje govora > Uzmite Vodič za govor da ga pogledate.
Kako koristiti Windows prepoznavanje govora
Nakon što je omogućen, alat za prepoznavanje govora pojavljuje se na vrhu vašeg zaslona. Reći "Počni slušati" ili tip Pobijediti + Ctrl da ga aktivirate. Trebali biste čuti zvuk koji vas obavještava da je prepoznavanje govora spremno i sluša. Ako ikada zatražite nešto što prepoznavanje govora ne može izvršiti, čut ćete zvuk pogreške.
Neke se naredbe mogu koristiti u bilo kojem trenutku, dok su druge osjetljive na kontekst. Na primjer, korištenje prepoznavanja govora dok ste u tekstualnom dokumentu dodaje vaše riječi na stranicu.
Ako želite stvoriti novi Microsoft Word dokument pomoću glasovnih naredbi sustava Windows, evo kako:
-
Aktivirajte prepoznavanje govora i recite „Otvori Word."
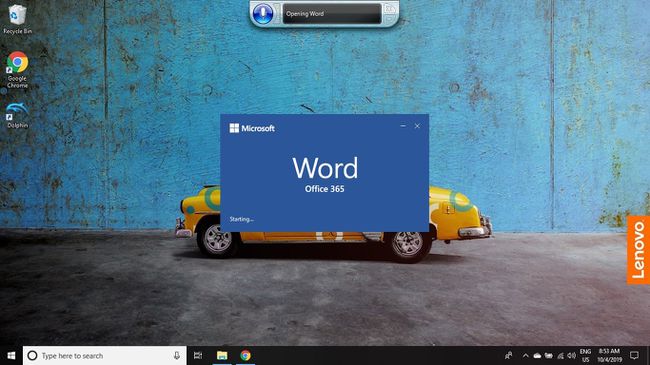
Aktivirajte prepoznavanje govora i recite "Otvori riječ". -
Reći "Prazni dokument" za otvaranje novog dokumenta.
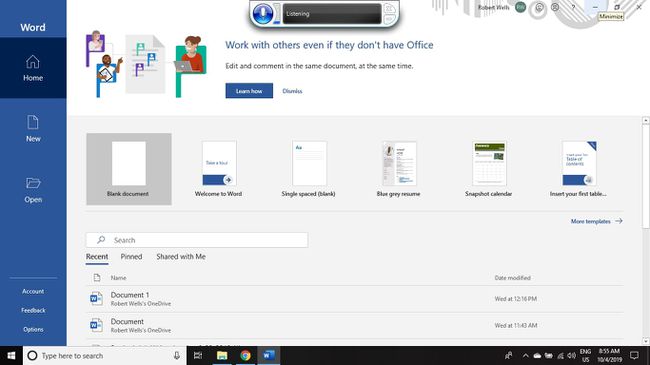
Recite "Prazan dokument" da otvorite novi dokument. -
Reći "Pozdrav, zarez, dobrodošli u razdoblje prepoznavanja govora."
Kada dodajete tekst glasovnim naredbama, morate navesti interpunkciju.
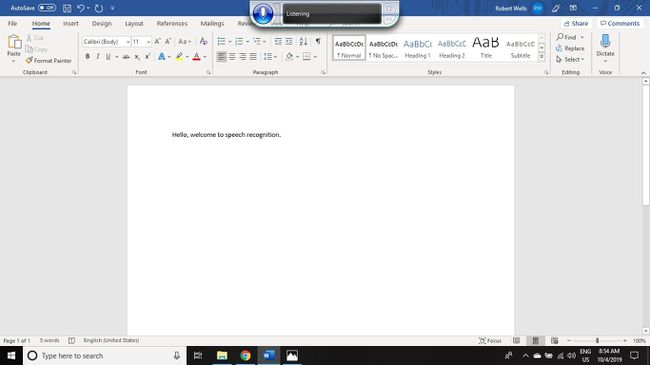
Korištenje prepoznavanja govora dok ste u Microsoft Word dokumentu dodat će vaše riječi na stranicu.
Prepoznavanje govora ne radi savršeno sa svim programima trećih strana. Vaš omiljeni uređivač teksta možda neće prihvatiti diktat, na primjer, ali otvaranje i zatvaranje programa, kao i kretanje po izbornicima, radi dovoljno dobro.
Korištenje prepoznavanja govora s Cortanom
Jedan problem koji treba napomenuti za korisnike sustava Windows 10 je da ćete naići na frustraciju ako pokušate koristiti glasovnu naredbu "Hey Cortana" dok je prepoznavanje govora aktivno. Da biste to zaobišli, možete isključiti prepoznavanje govora naredbom "Prestani slušati" prije korištenja Cortane. Alternativno, recite "Otvori Cortanu", a zatim upotrijebite funkciju "tipkanja" prepoznavanja govora da unesete svoj zahtjev u okvir za pretraživanje Cortane.
