Kako očistiti Instalirajte Windows XP
Što treba znati
- Napravite sigurnosnu kopiju, pokrenite s CD-a Windows XP, pritisnite Unesi, prihvatite uvjete, odlučite se za instalaciju nove kopije i izbrišite trenutnu particiju.
- Napravite novu particiju, odaberite veličinu i datotečni sustav; nakon formatiranja, instalacija će kopirati instalacijske datoteke na novu particiju, a XP će početi instalirati.
- Postavite postavke regije, vremena i mreže. Dodajte nazive računala/domene i lozinke. Pričekajte da se instalacija završi, a zatim ponovno pokrenite.
Ovaj članak objašnjava kako obrisati svoj Windows XP sustav očistiti i početi ispočetka u postupku koji se naziva "čista instalacija". A Čista instalacija sustava Windows je također najbolji način kada se želite "vratiti" na Windows XP iz novije verzije sustava Windows, ili čak ako želite instalirati Windows po prvi put u novi ili nedavno obrisao tvrdi disk.
01
od 34
Planirajte čistu instalaciju sustava Windows XP
Najvažnija stvar koju treba shvatiti prije izvođenja čiste instalacije sustava Windows XP je to
Neke stvari koje treba razmisliti o sigurnosnom kopiranju koje se obično nalaze na istom disku kao Windows XP (za koji ćemo pretpostaviti da je "C:") uključuju brojne mape koje se nalaze ovdje:
C:\Documents and Settings\{VAŠE IME}
Ovo uključuje Radna površina, Favoriti i Moji dokumenti. Također provjerite ove mape pod računima drugih korisnika ako se više osoba prijavljuje na vaše računalo.
Također biste trebali locirati Windows XP Šifra proizvoda, 25-znamenkasti alfanumerički kod jedinstven za vašu kopiju sustava Windows. Ako ga ne možete locirati, postoje alati za pronalaženje ključeva proizvoda koji mogu obaviti posao, ali to se mora učiniti prije ponovno instalirate.
Kada si potpuno siguran da sve s vašeg računala što želite zadržati ima sigurnosnu kopiju, prijeđite na sljedeći korak. Imajte na umu da nakon što izbrišete sve informacije s ovog diska (kao što ćemo učiniti u narednom koraku), radnja nije reverzibilna!
02
od 34
Dizanje s CD-a Windows XP
Da biste započeli proces čiste instalacije sustava Windows XP, morat ćete pokrenuti s CD-a Windows XP.
- Pazi na a Pritisnite bilo koju tipku za pokretanje s CD-a poruku sličnu onoj prikazanoj na gornjoj snimci zaslona.
- Pritisnite tipku kako biste prisilili računalo da se pokrene sa Windows CD-a. Ako to ne učinite, vaše računalo će se pokušati pokrenuti na operacijski sustav koji je trenutno instaliran. Ako se to dogodi, jednostavno ponovno pokrenite sustav i pokušajte ponovno pokrenuti CD.
03
od 34
Pritisnite F6 za instaliranje upravljačkog programa treće strane
The Postavljanje sustava Windows pojavit će se zaslon i nekoliko datoteka i vozači učitat će se potrebno za proces postavljanja.
Na početku ovog procesa pojavit će se poruka koja kaže Pritisnite F6 ako trebate instalirati SCSI ili RAID drajver treće strane. Sve dok ovu čistu instalaciju izvodite sa Windows XP SP2 CD-a, ovaj korak vjerojatno nije potreban.
S druge strane, ako ponovno instalirate sa starije verzije instalacijskog CD-a za Windows XP i imate SATA tvrdi disk, morat ćete pritisnuti F6 ovdje za učitavanje svih potrebnih upravljačkih programa. Upute koje ste dobili s vašim tvrdim diskom ili računalom trebaju sadržavati ove informacije.
Za većinu vas, međutim, ovaj korak se može zanemariti.
04
od 34
Pritisnite ENTER za postavljanje sustava Windows XP
Nakon učitavanja potrebnih datoteka i upravljačkih programa, Windows XP Professional Setup pojavit će se zaslon.
Budući da će ovo biti čista instalacija XP-a, pritisnite Unesi da sada postavite Windows.
05
od 34
Pročitajte i prihvatite Ugovor o licenciranju sustava Windows XP
Sljedeći zaslon koji se pojavljuje je Ugovor o licenciranju sustava Windows XP. Pročitajte ga i pritisnite F8 kako biste potvrdili da se slažete s uvjetima.
pritisni Stranica niže ključ za brže napredovanje kroz ugovor o licenciranju. To ipak ne znači da biste trebali preskočiti čitanje sporazuma! Uvijek biste trebali pročitati softverski "sitni ispis", posebno kada su u pitanju operativni sustavi poput Windows XP.
06
od 34
Pritisnite ESC za instaliranje nove kopije sustava Windows XP
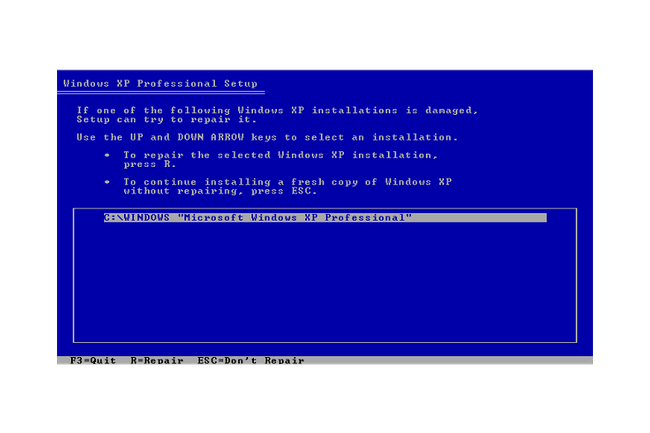
Na sljedećem zaslonu, Windows XP Setup treba znati koju instalaciju sustava Windows želite popraviti ili želite li instalirati novu kopiju sustava Windows.
Ako imate novi ili na neki drugi način prazan tvrdi disk na koji instalirate Windows XP, ovo nećete vidjeti! Umjesto toga prijeđite na korak 10.
Instalacija sustava Windows na vašem računalu već bi trebala biti istaknuta, pod pretpostavkom da Windows uopće postoji (ne mora). Ako imate više Windows instalacija, vidjet ćete sve navedene.
Iako možda popravljate problem s računalom, nemojte odabrati "popraviti odabranu instalaciju sustava Windows XP". U ovom vodiču instalirat ćemo čistu kopiju sustava Windows na računalo.
Pritisnite Esc nastaviti.
07
od 34
Izbrišite postojeću Windows XP particiju
U ovom koraku izbrisat ćete glavni particija na vašem računalu—prostor na tvrdom disku koji je koristila vaša trenutna instalacija sustava Windows XP.
Pomoću tipki sa strelicama na tipkovnici označite liniju za C: voziti. Vjerojatno kaže Particija 1 ili Sustav, iako vaš može biti drugačiji. Pritisnite D za brisanje ove particije.
Ovo će ukloniti sve informacije na pogonu na kojem je Windows trenutno (vaš C: pogon). Sve na tom pogonu bit će uništeno tijekom ovog procesa.
08
od 34
Potvrdite poznavanje particije sustava
U ovom koraku, Windows XP Setup upozorava da je particija koju pokušavate izbrisati particija sustava koja može sadržavati Windows. Naravno, to znamo jer upravo to pokušavamo učiniti.
Potvrdite svoje znanje da se radi o particiji sustava pritiskom na Unesi nastaviti.
09
od 34
Potvrdite zahtjev za brisanje particije
Ovo je tvoj Posljednja prilika za povratak iz procesa ponovne instalacije pritiskom na Esc ključ. Ako se sada povučete i ponovno pokrenete svoje računalo, vaša prethodna instalacija Windows XP će se normalno pokrenuti bez gubitka podataka, pod pretpostavkom da je radila prije nego što ste započeli ovaj proces!
Ako ste sigurni da ste spremni nastaviti, potvrdite da želite izbrisati ovu particiju pritiskom na L ključ.
10
od 34
Napravite particiju
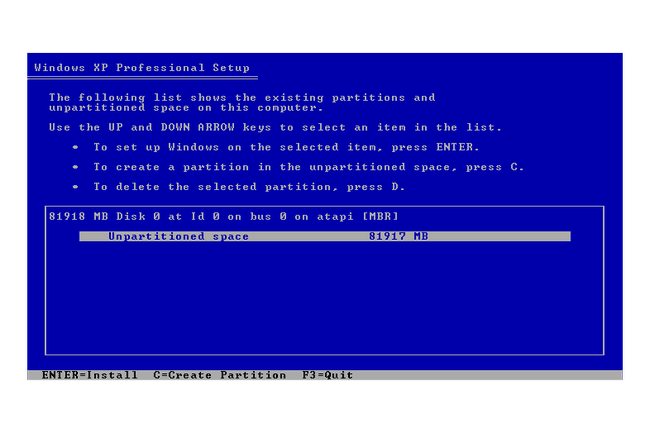
Sada kada je prethodna particija uklonjena, sav prostor na tvrdom disku je neparticioniran. U ovom koraku stvorit ćete novu particiju za Windows XP za korištenje.
Pomoću tipki sa strelicama označite redak koji kaže Nepregrađeni prostor. Pritisnite C za stvaranje particije na ovom neparticioniranom prostoru.
Možda imate druge particije na ovom pogonu i na drugim pogonima koji su možda instalirani na vašem računalu. Ako je tako, možda imate nekoliko unosa ovdje. Pazite da ne uklonite particije koje možda koristite jer će to trajno ukloniti sve podatke s tih particija.
11
od 34
Odaberite veličinu particije
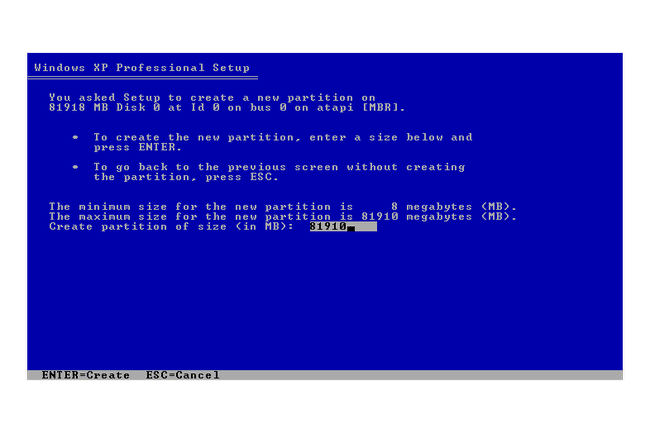
Ovdje morate odabrati veličinu za novu particiju. To će postati veličina pogona C:, glavnog pogona na vašem računalu na koji će se instalirati Windows XP. Ovo je također pogon na kojem će se vjerojatno nalaziti sav vaš softver i podaci osim ako nemate dodatne particije izdvojene za te svrhe.
Osim ako ne planirate stvoriti dodatne particije unutar Windowsa nakon čiste instalacije procesa (iz bilo kojeg broja razloga), obično je pametno stvoriti particiju na maksimalnoj mogućoj veličini.
Za većinu korisnika navedeni zadani broj bit će najveći raspoloživi prostor i najbolji izbor. Pritisnite Unesi za potvrdu veličine particije.
12
od 34
Odaberite particiju za instaliranje sustava Windows XP
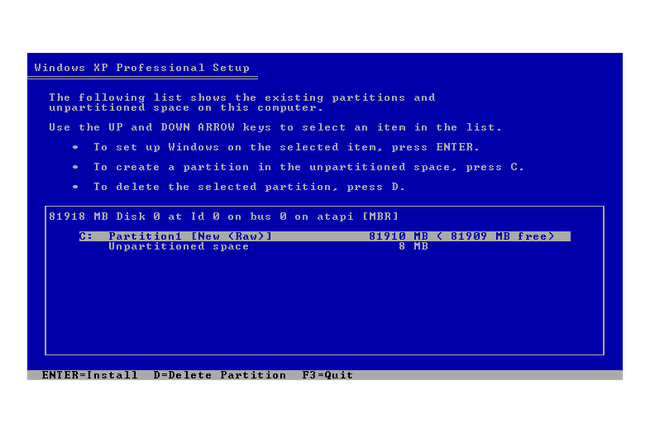
Označite liniju s novostvorenom particijom i pritisnite Unesi za postavljanje sustava Windows XP na odabranoj particiji.
Čak i ako ste stvorili particiju na maksimalnoj dostupnoj veličini, uvijek će ostati relativno mala količina prostora koja neće biti uključena u particionirani prostor. Ovo će biti označeno kao Nepregrađeni prostor na popisu particija, kao što je prikazano na gornjoj snimci zaslona.
13
od 34
Odaberite datotečni sustav za formatiranje particije

Da bi se Windows instalirao na particiju na tvrdom disku, mora biti formatiran za korištenje određenog sustav datoteka-ili MAST ili NTFS. NTFS je stabilniji i sigurniji od FAT-a i uvijek je preporučeni izbor za novu instalaciju sustava Windows XP.
Pomoću tipki sa strelicama na tipkovnici označite redak koji kaže Formatirajte particiju pomoću NTFS datotečnog sustava i pritisnite Unesi.
Snimka zaslona ovdje prikazuje samo NTFS opcije, ali možda ćete vidjeti nekoliko unosa za FAT.
14
od 34
Pričekajte da se nova particija formatira
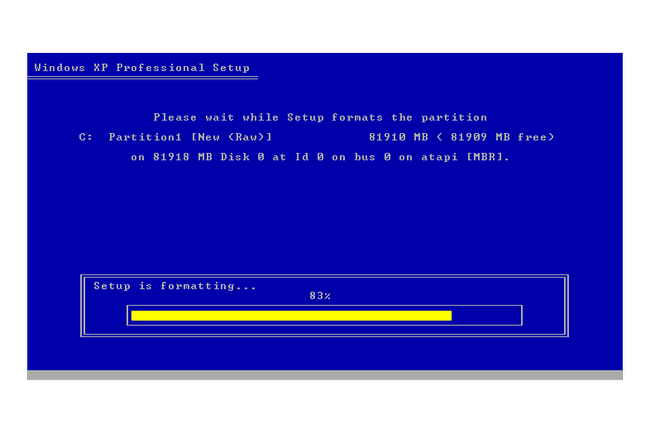
Ovisno o veličini particije koju formatirate i brzini vašeg računala, formatiranje particije može potrajati od nekoliko minuta do nekoliko minuta ili sati.
15
od 34
Pričekajte da se instalacijske datoteke sustava Windows XP kopiraju

Instalacija će sada kopirati potrebne instalacijske datoteke s CD-a na novoformatiranu particiju — pogon C:.
Ovaj korak obično traje samo nekoliko minuta i nije potrebna intervencija korisnika.
Ako vam je rečeno da će se računalo ponovno pokrenuti, nemojte pritiskati nijednu tipku. Pustite da se ponovo pokrene i ne pritiskajte nijednu tipku ako vidite zaslon kao u koraku 2—ne želite se ponovno pokretati s diska.
16
od 34
Počinje instalacija sustava Windows XP
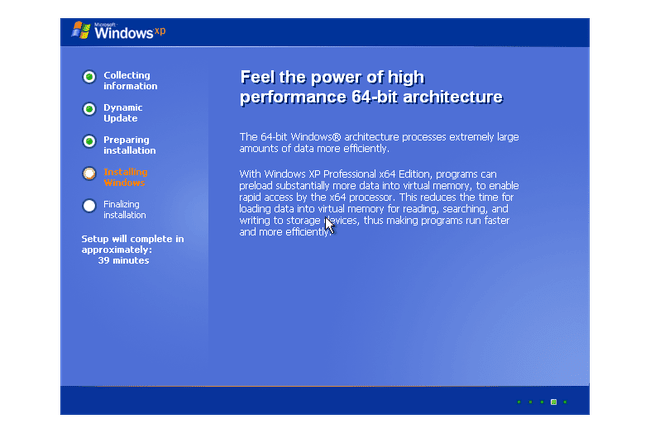
Windows XP će sada početi s instalacijom. Nije potrebna intervencija korisnika.
The Postavljanje će se završiti za otprilike: procjena vremena na lijevoj strani temelji se na broju zadataka koje je proces postavljanja sustava Windows XP preostao da dovrši, a ne na pravoj procjeni vremena potrebnog za njihovo dovršenje. Obično je vrijeme ovdje pretjerivanje. Windows će vjerojatno biti postavljen prije.
17
od 34
Odaberite regionalne i jezične opcije
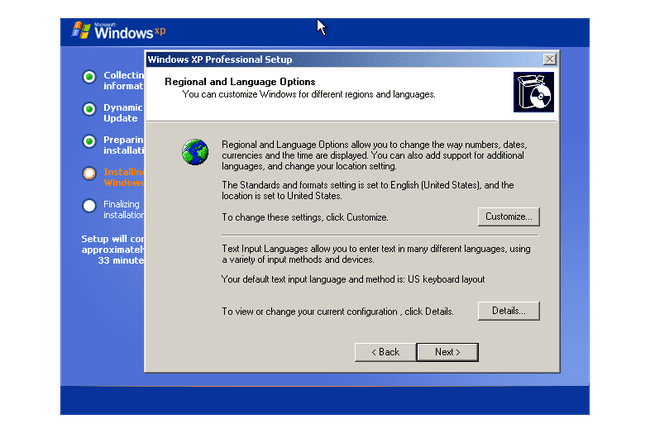
Tijekom instalacije, Regionalne i jezične opcije pojavit će se prozor.
Prvi odjeljak vam omogućuje promjenu zadanog jezika i zadane lokacije. Ako navedene opcije odgovaraju vašim preferencijama, promjene nisu potrebne. Ako želite napraviti promjene, odaberite Prilagodite i slijedite dane upute za instalaciju novih jezika ili promjenu lokacija.
Drugi odjeljak vam omogućuje promjenu zadanog jezika unosa i uređaja. Ako navedene opcije odgovaraju vašim preferencijama, promjene nisu potrebne. Ako želite izvršiti promjene, odaberite Pojedinosti i slijedite dane upute za instalaciju novih jezika unosa ili promjenu metoda unosa.
Nakon što izvršite bilo kakve promjene ili ako ste utvrdili da promjene nisu potrebne, odaberite Sljedeći.
18
od 34
Unesite svoje ime i organizaciju

U Ime: tekstualni okvir, unesite svoje puno ime. U Organizacija: tekstualni okvir, unesite naziv svoje organizacije ili tvrtke. Odaberite Sljedeći kada je završen.
U sljedećem prozoru (nije prikazan) unesite ključ proizvoda za Windows XP. Ovaj ključ trebao je doći uz vašu kupnju sustava Windows.
Ako instalirate s Windows XP Servisni paket 3 (SP3) CD, u ovom trenutku od vas se neće tražiti da unesete ključ proizvoda.
Odaberi Sljedeći kada je završen.
19
od 34
Unesite naziv računala i administratorsku lozinku
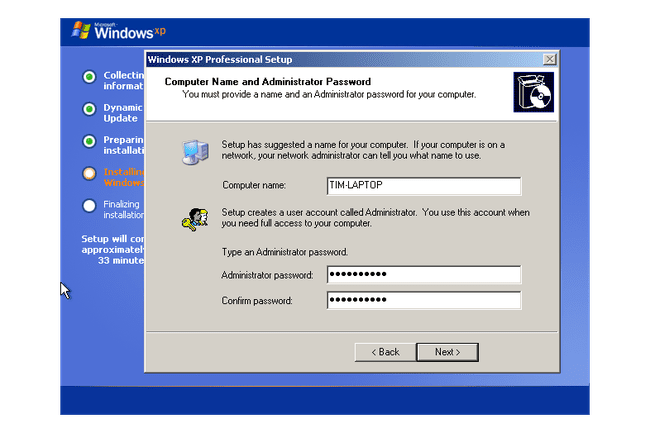
The Ime računala i administratorska lozinka prozor će se pojaviti sljedeći.
U Naziv računala: tekstualni okvir, Windows XP Setup je predložio jedinstveni naziv računala za vas. Ako će vaše računalo biti na mreži, na ovaj način će biti identificirano drugim računalima. Slobodno promijenite naziv računala u ono što želite.
U Administratorska lozinka: tekstualni okvir, unesite lozinku za lokalni administratorski račun. Ovo polje može ostati prazno, ali se to ne preporučuje iz sigurnosnih razloga. Potvrdite ovu lozinku u Potvrdi lozinku: tekstualni okvir.
Pritisnite Sljedeći kada je završen.
20
od 34
Postavite datum i vrijeme

U Postavke datuma i vremena prozoru, postavite točne postavke datuma, vremena i vremenske zone.
Odaberite Sljedeći kada je završen.
21
od 34
Odaberite postavke mreže
The Postavke umrežavanja Sljedeći će se pojaviti prozor s dvije opcije koje možete birati—Tipične postavke ili Postavke po želji korisnika.
Ako instalirate Windows XP na jedno računalo ili računalo na kućnoj mreži, velika je vjerojatnost da je ispravna opcija da odaberete Tipične postavke.
Ako instalirate Windows u korporativnom okruženju, možda ćete morati odabrati Postavke po želji korisnika opciju, ali prvo provjerite sa svojim administratorom sustava. Čak iu ovom slučaju, Tipične postavke opcija je vjerojatno prava.
Ako niste sigurni, odaberite Tipične postavke.
Odaberi Sljedeći.
22
od 34
Unesite naziv radne grupe ili domene
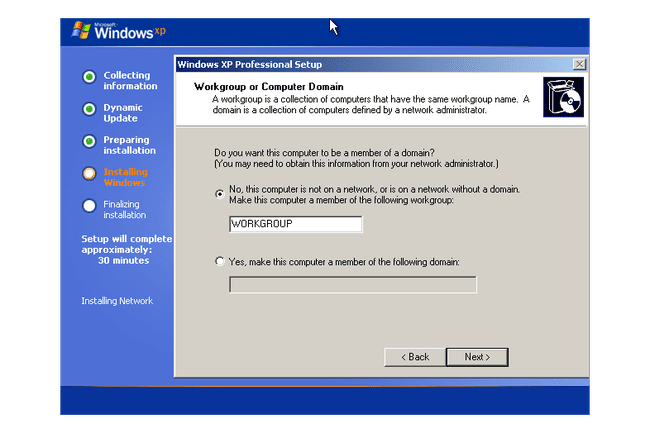
The Radna grupa ili domena računala Sljedeći će se pojaviti prozor s dvije opcije koje možete birati—Ne, ovo računalo nije na mreži ili je na mreži bez domene. ili Da, učini ovo računalo članom sljedeće domene.
Ako instalirate Windows XP na jedno računalo ili računalo na kućnoj mreži, velika je vjerojatnost da je ispravna opcija da odaberete Ne, ovo računalo nije na mreži ili je na mreži bez domene. Ako ste na mreži, unesite radna grupa naziv te mreže ovdje. U suprotnom, slobodno ostavite zadani naziv radne grupe i nastavite.
Ako instalirate Windows u korporativnom okruženju, možda ćete morati odabrati Da, učini ovo računalo članom sljedeće domene opciju i unesite naziv domene, ali prvo provjerite sa svojim administratorom sustava.
Ako niste sigurni, odaberite Ne, ovo računalo nije na mreži ili je na mreži bez domene.
Odaberi Sljedeći.
23
od 34
Pričekajte da se instalacija Windows XP dovrši

Instalacija Windows XP će se sada dovršiti. Nije potrebna intervencija korisnika.
24
od 34
Pričekajte ponovno pokretanje i prvo pokretanje sustava Windows XP
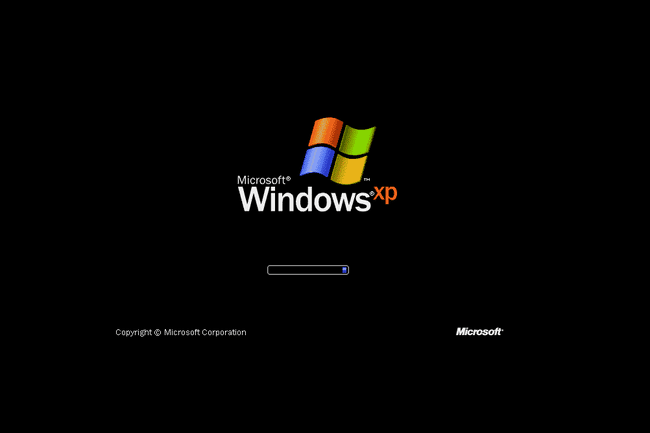
Vaše računalo će se automatski ponovno pokrenuti i nastaviti s prvim učitavanjem sustava Windows XP.
25
od 34
Prihvatite automatsko podešavanje postavki zaslona
Nakon što se u posljednjem koraku pojavio početni zaslon za pokretanje sustava Windows XP, prozor pod naslovom Postavke zaslona pojavit će se.
Odaberite u redu kako biste omogućili sustavu Windows da automatski prilagodi razlučivost zaslona.
26
od 34
Potvrdite automatsko podešavanje postavki zaslona
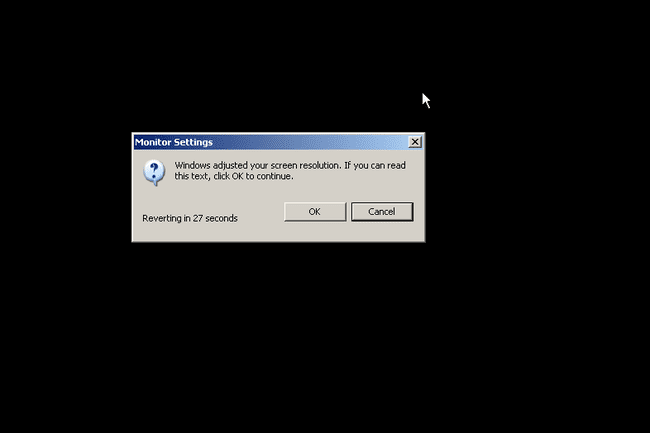
Sljedeći prozor je naslovljen Postavke monitora i traži potvrdu da možete čitati tekst na ekranu. To će Windowsu reći da su automatske promjene rezolucije koje je napravio u prethodnom koraku bile uspješne.
Ako možete jasno pročitati tekst u prozoru, odaberite u redu.
Ako ne možete pročitati tekst na zaslonu, zaslon je iskrivljen ili nije jasan, odaberite Otkazati ako ste u mogućnosti. Ako ne možete vidjeti Otkazati gumb, ne brini. Zaslon će se automatski vratiti na prethodnu postavku za 20 sekundi.
27
od 34
Započnite konačno postavljanje sustava Windows XP
The Dobrodošli u Microsoft Windows Sljedeći će se pojaviti zaslon koji vas obavještava da će sljedećih nekoliko minuta biti utrošeno na postavljanje vašeg računala.
Odaberi Sljedeći.
28
od 34
Pričekajte provjeru internetske veze
The Provjera vaše internetske veze Sljedeći se pojavljuje zaslon koji vas obavještava da Windows provjerava je li vaše računalo povezano s internetom.
Ako želite preskočiti ovaj korak, odaberite Preskočiti.
29
od 34
Odaberite način internetske veze
U ovom koraku Windows XP želi znati spaja li se vaše računalo na Internet putem mreže ili se izravno povezuje s Internetom.
Ako imate širokopojasnu vezu, kao što je DSL ili kabelska ili optička veza, i koristite usmjerivač (ili ako ste na drugoj vrsti kućne ili poslovne mreže), odaberite Da, ovo računalo će se povezati putem lokalne mreže ili kućne mreže.
Ako se vaše računalo poveže direktno na internet putem modema (dial-up ili širokopojasni), odaberite Ne, ovo će se računalo povezati izravno na internet.
Windows XP će vidjeti većinu modernih postavki internetske veze, čak i one koje uključuju samo jedno računalo, kao na mreži, tako da je prva opcija vjerojatno najvjerojatniji izbor za većinu korisnika. Ipak, ako stvarno niste sigurni, odaberite Ne, ovo će se računalo povezati izravno na internet ili odaberite Preskočiti.
Nakon što napravite izbor, odaberite Sljedeći.
30
od 34
Po želji registrirajte Windows XP kod Microsofta
Registracija kod Microsofta nije obavezna, ali ako to želite učiniti sada, odaberite Da, sada bih se želio registrirati kod Microsofta, Odaberi Sljedeći i slijedite upute za registraciju.
Inače, biraj Ne, ne u ovom trenutku i odaberite Sljedeći.
31
od 34
Stvorite početne korisničke račune
U ovom koraku program za postavljanje želi znati imena korisnika koji će koristiti Windows XP kako bi mogao postaviti pojedinačne račune za svakog korisnika. Morate unijeti barem jedno ime, ali ovdje možete unijeti do 5. Više korisnika može se unijeti iz sustava Windows nakon dovršetka instalacije.
Nakon unosa naziva računa, odaberite Sljedeći nastaviti.
32
od 34
Završite konačno postavljanje sustava Windows XP
Skoro smo tamo! Sve potrebne datoteke su instalirane i sve potrebne postavke su konfigurirane.
Odaberi Završi za nastavak na Windows XP.
33
od 34
Pričekajte da se Windows XP pokrene
Windows XP se sada prvi put učitava. To može potrajati minutu ili dvije, ovisno o brzini vašeg računala.
34
od 34
Čista instalacija sustava Windows XP je dovršena!
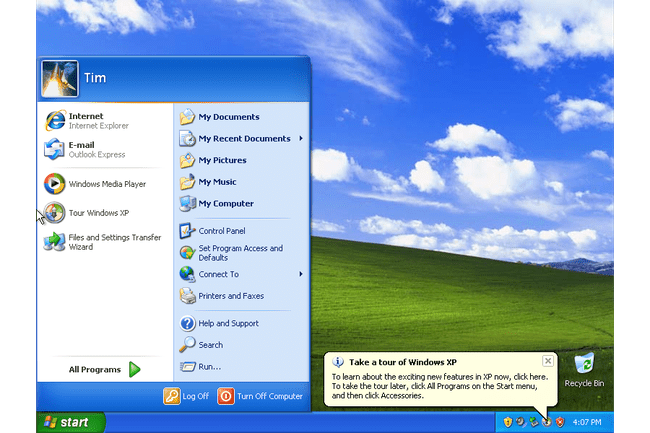
Time je završen posljednji korak čiste instalacije sustava Windows XP! Čestitamo!
Prvi korak nakon čiste instalacije XP-a je nastavak na Windows Update da biste instalirali sva najnovija ažuriranja i popravke od Microsofta. Ovo je vrlo važan korak kako biste osigurali da vaša nova instalacija sustava Windows bude sigurna i ažurna.
A Instalacija za popravak sustava Windows XP je bolji način ako želite zadržati svoje datoteke i programe netaknutima. Obično ćete htjeti pokušati riješiti svoj problem na taj način prije nego što pokušate čistu instalaciju.
