Kako ažurirati upravljačke programe (Windows 11, 10, 8, 7, Vista, XP)
Možda ćete morati ažurirati upravljačke programe u sustavu Windows kada novi komad hardvera koji ste instalirali ne radi automatski ili možda nakon nadogradnje na novu verziju sustava Windows. Ažuriranje upravljačkih programa također je izvrstan korak za rješavanje problema kada uređaj ima neku vrstu problema ili generira pogrešku, npr. Kôd pogreške Upravitelja uređaja.
Ažuriranje upravljačkog programa također nije uvijek zadatak popravljanja. Ažurirani upravljački program mogao bi omogućiti nove značajke za hardver, nešto što redovito vidimo kod popularnih video kartice i zvučne kartice.
Obično je potrebno oko 15 minuta za ažuriranje upravljačkog programa u sustavu Windows, čak i manje vremena ako se upravljački program može samostalno instalirati ili ga dobijete putem Windows Update (više o svemu tome u nastavku).
Sami ažuriranje upravljačkih programa nije teško, ali postoje programi koji će to manje-više učiniti umjesto vas. Pogledajte naše Popis besplatnih alata za ažuriranje upravljačkih programa za recenzije najboljih.
Ovi se koraci mogu koristiti za ažuriranje upravljačkih programa u sustavima Windows 11, Windows 10, Windows 8, Windows 7, Windows Vista ili Windows XP:
Kako ažurirati upravljačke programe u sustavu Windows
Izborni vodič: Ako želite slijediti postupak u nastavku, ali s više pojedinosti i snimki zaslona za svaki korak, upotrijebite naš Korak po korak Vodič za ažuriranje upravljačkih programa u sustavu Windows umjesto toga.
-
Pronađite, preuzmite i izdvojite najnovije upravljačke programe za hardver. Trebao bi stalno provjerite kod proizvođača hardvera prvi kada tražite ažurirani upravljački program. Kada ga preuzmete izravno od proizvođača hardvera, znat ćete da je upravljački program važeći i najnoviji za hardver.
Ako nema dostupnih upravljačkih programa kod proizvođača hardvera, provjerite Windows Update ili čak disk koji ste dobili s računalom ili komadom hardvera, ako ste ga dobili. Postoje također nekoliko drugih opcija preuzimanja drajvera ako te ideje ne uspiju.
Mnogi upravljački programi integrirani su sa softverom koji ih automatski instalira, čineći donje upute nepotrebnim. Ako nema naznaka o tome na stranici za preuzimanje upravljačkog programa, dobra je opklada da ćete morati ručno instalirati upravljački program ako dolazi u ZIP format. Upravljački programi dobiveni putem Windows Update automatski se instaliraju.
-
Otvorite Upravitelj uređaja. Postoji nekoliko načina da dođete do Upravitelj uređaja u sustavu Windows, ali to čini iz Upravljačka ploča (metoda navedena na poveznici) prilično je jednostavna.
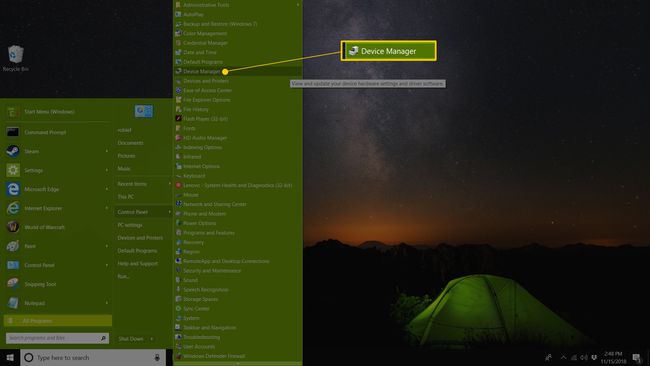
Upravitelj uređaja jedan je od prečaca na Izbornik naprednog korisnika u sustavima Windows 11, 10 i 8. Samo pritisnite WIN+X da otvorite taj zgodan alat.
-
Kada je Upravitelj uređaja otvoren, odaberite > ili [+] ikona (ovisno o vašoj verziji sustava Windows) za otvaranje kategorije za koju mislite da sadrži uređaj za koji želite ažurirati upravljačke programe.

Ako ne pronađete uređaj koji tražite, samo otvorite neke druge kategorije dok to ne učinite. Windows ne kategorizira uvijek hardver na način na koji mislite o uređaju i onome što on radi.
-
Nakon što pronađete uređaj za koji ažurirate upravljačke programe, sljedeći korak ovisi o vašoj verziji sustava Windows:
- Windows 11, 10 i 8: Desnom tipkom miša kliknite ili pritisnite i držite naziv ili ikonu hardvera i odaberite Ažurirajte upravljački program (W11/10) ili Ažurirajte softver upravljačkog programa (W8).
- Windows 7 i Vista: Desnom tipkom miša kliknite naziv ili ikonu hardvera, odaberite Svojstva, onda Vozač tab, a zatim slijedi Ažurirajte disk dugme.
The Ažurirajte upravljačke programe ili Ažurirajte softver upravljačkog programa počet će čarobnjak koji ćemo u potpunosti proći kako bismo dovršili ažuriranje upravljačkog programa za ovaj komad hardvera.
Vidjeti Koju verziju sustava Windows imam? ako niste sigurni što trčite.
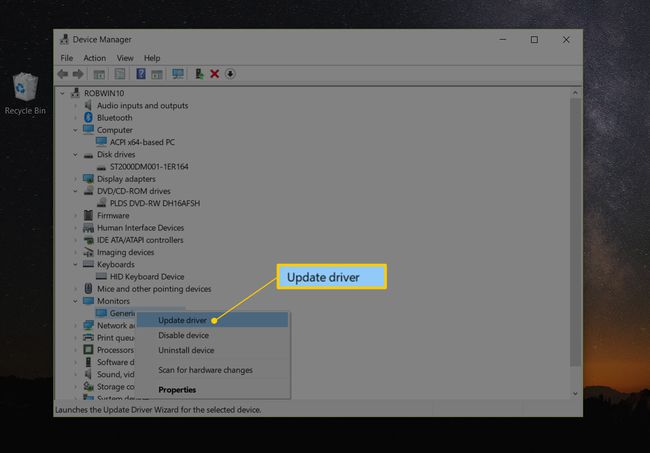
- Samo Windows XP: Desnom tipkom miša kliknite na hardversku stavku, odaberite Svojstva, the Vozač karticu, a zatim Ažurirajte disk dugme. Od Čarobnjak za ažuriranje hardvera, odaberite Ne, ne ovaj put prema Windows Update pitanje, nakon čega slijedi Sljedeća >. Od opcije pretraživanja i instalacije zaslon, odaberite Ne tražite ja ću odabrati upravljački program za instalaciju opcija, a zatim slijedi Sljedeća >. Prijeđite na korak 7 u nastavku.
-
Prema Kako želite tražiti vozače? pitanje, ili u nekim verzijama sustava Windows, Kako želite tražiti softver za upravljačke programe?, odaberite Pregledaj moje računalo za upravljačke programe (Windows 11 i 10) ili Pregledaj moje računalo za softver upravljačkog programa.

-
U sljedećem prozoru odaberite Dopustite mi da odaberem s popisa dostupnih upravljačkih programa na mom računalu (Windows 11 i 10) ili Dopustite mi da odaberem s popisa upravljačkih programa uređaja na svom računalu, koji se nalazi blizu dna prozora.
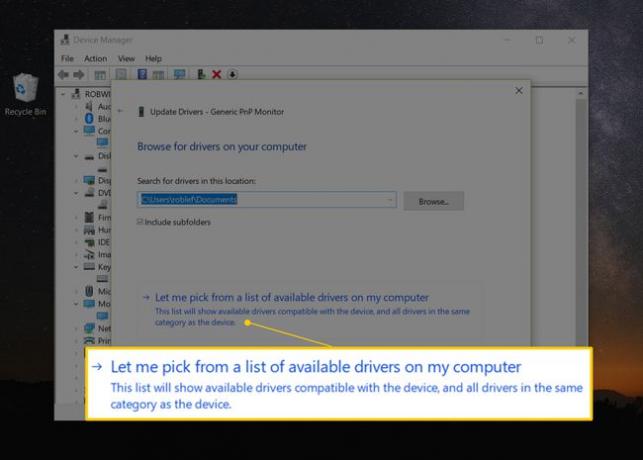
Odaberi Imajte disk, koji se nalazi u donjem desnom kutu, ispod okvira za tekst.
-
Na Instaliraj s diska prozor koji se pojavi, odaberite pretraživati u donjem desnom kutu prozora.
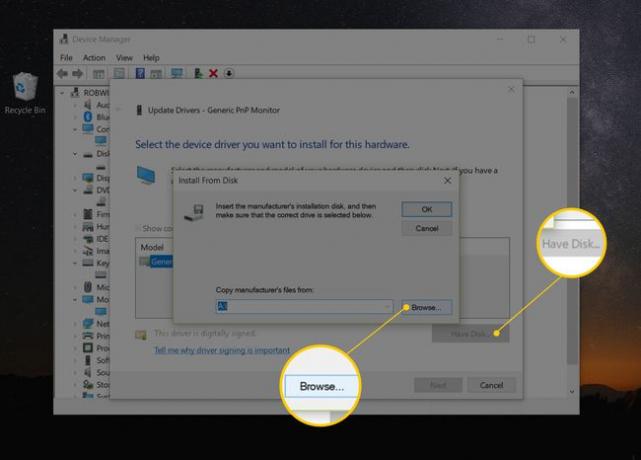
-
Na Pronađite datoteku prozoru koji sada vidite, idite do mape koju ste stvorili kao dio preuzimanja i ekstrakcije upravljačkog programa u 1. koraku.
Unutar mape koju ste izdvojili može biti nekoliko ugniježđenih mapa. U idealnom slučaju, postoji jedan označen s vašom verzijom sustava Windows (npr Windows 11, ili Windows 7, itd.), ali ako ne, pokušajte dobro pretpostaviti na temelju toga za što ažurirate upravljačke programe, u kojoj mapi bi se mogle nalaziti datoteke upravljačkog programa.
-
Odaberite bilo koju INF datoteku na popisu datoteka, a zatim odaberite Otvorena. INF datoteke jedine su datoteke koje Upravitelj uređaja prihvaća za informacije o postavljanju upravljačkog programa, a to su i jedine vrste datoteka koje će vam se prikazati.
- Pronaći nekoliko INF datoteka u jednoj mapi? Ne brini zbog ovoga. Čarobnjak za ažuriranje upravljačkog programa automatski učitava informacije iz svih INF datoteka u mapi u kojoj se nalazite, tako da nije važno koju ćete odabrati.
- Pronađite mnogo mapa s INF datotekama? Pokušajte s INF datotekom iz svake mape dok ne pronađete ispravnu.
- Niste pronašli INF datoteku u mapi koju ste odabrali? Pregledajte druge mape, ako ih ima, dok ne pronađete onu s INF datotekom.
- Niste pronašli nijednu INF datoteku? Ako niste pronašli INF datoteku ni u jednoj mapi uključenoj u ekstrahirano preuzimanje upravljačkog programa, moguće je da je preuzimanje oštećeno. Pokušajte ponovno preuzeti i raspakirati paket upravljačkih programa.
Odaberite u redu natrag na Instaliraj s diska prozor.
-
Odaberite novododani hardver u tekstualni okvir, a zatim pritisnite Sljedeći.
Ako nakon pritiska dobijete upozorenje Sljedeći, pogledajte korak 13 u nastavku. Ako ne vidite pogrešku ili drugu poruku, prijeđite na 14. korak.
-
Postoji niz uobičajenih upozorenja i drugih poruka koje biste mogli dobiti u ovom trenutku proces ažuriranja upravljačkog programa, od kojih je nekoliko parafrazirano i ovdje navedeno zajedno sa savjetima što treba čini:
- Windows ne može provjeriti je li upravljački program kompatibilan: Ako ste sigurni da je ovaj upravljački program pravi, odaberite Da da biste ga nastavili instalirati. Odaberite Ne ako mislite da možda imate upravljački program za pogrešan model ili nešto slično, u tom slučaju trebate potražiti druge INF datoteke ili možda potpuno drugačije preuzimanje upravljačkog programa. Provjeravanjem Prikaži kompatibilni hardver kutija, ako je dostupna, koja se nalazi na prozoru iz koraka 12, može pomoći spriječiti to.
- Windows ne može potvrditi izdavača ovog softvera upravljačkog programa: Odaberite Da da biste nastavili instalirati ovaj upravljački program samo ako ste ga dobili izravno od proizvođača ili s njegovog instalacijskog diska. Odaberite Ne ako ste upravljački program preuzeli negdje drugdje i niste iscrpili svoju potragu za onim kojeg je osigurao proizvođač.
- Ovaj vozač nije potpisan: Slično problemu s potvrdom izdavača iznad, odaberite Da samo kada ste sigurni u izvor vozača.
- Windows zahtijeva digitalno potpisan upravljački program: U 64-bitni verzijama Windowsa nećete vidjeti ni gornje dvije poruke jer vam Windows neće dopustiti da instalirate upravljački program koji ima problem s digitalnim potpisom. Ako vidite ovu poruku, završite proces ažuriranja upravljačkog programa i pronađite ispravan upravljački program na web-mjestu proizvođača hardvera.
-
Dok je na Instaliranje softvera upravljačkog programa zaslona, koji bi trebao trajati samo nekoliko do nekoliko sekundi, Windows će koristiti upute sadržane u INF datoteci iz koraka 10 za instalaciju ažuriranih upravljačkih programa za vaš hardver.
Ovisno o upravljačkim programima koje instalirate, možda ćete morati unijeti dodatne informacije ili napraviti određene izbore tijekom ovog procesa, ali to nije baš uobičajeno.
-
Nakon što je proces ažuriranja upravljačkog programa dovršen, trebali biste vidjeti a Windows je uspješno ažurirao softver vašeg upravljačkog programa prozor.
Odaberi Zatvoriti. Sada također možete zatvoriti Upravitelj uređaja.
-
Ponovno pokrenite računalo, čak i ako se od vas to ne traži. Windows vas ne prisiljava uvijek na ponovno pokretanje nakon ažuriranja upravljačkog programa, ali to je dobra ideja.
Ažuriranja upravljačkih programa uključuju promjene u Windows registar i druge važne dijelove sustava Windows, pa je ponovno pokretanje dobar način da se uvjerite da ovo ažuriranje nije negativno utjecalo na neki drugi dio sustava Windows.
Ako ustanovite da je ažuriranje upravljačkog programa izazvalo neku vrstu problema, samo vratite upravljački program na prethodnu verziju a zatim ga ponovno pokušajte ažurirati.
