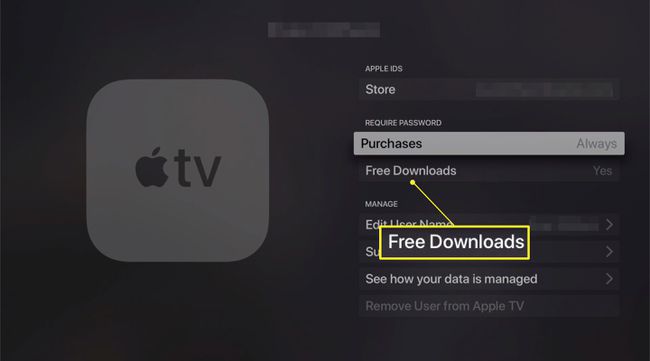Kako instalirati aplikacije na Apple TV
Jedna od najboljih karakteristika 4. generacije Apple TV a Apple TV 4K instalira vaše aplikacije i igre pomoću App Storea u stilu iPhonea. Niste ograničeni na kanale koje Apple odobrava i automatski instalira na vaš uređaj – i to kako prethodni modeli radio. Sada možete birati između tisuća aplikacija i igara koje pružaju nove opcije za streaming videa, slušanje glazbe, igranje igrica, kupovinu i još mnogo toga.
Ako imate Apple TV i želite instalirati aplikacije na njega, pročitajte upute korak po korak i savjete za uštedu vremena.
Upute u ovom članku odnose se na Apple TV-e četvrte generacije i novije verzije s tvOS-om 13 i novijim.
Kako pronaći i instalirati aplikacije na Apple TV-u
Postupak pronalaženja i instaliranja aplikacija na Apple TV-u sličan je onom na iPhoneu ili iPadu. To je zato što je tvOS, operativni sustav koji pokreće streaming box, modificirana verzija iOS-a koji pokreće Appleove mobilne uređaje. Evo što trebate učiniti.
-
Otvori Trgovina aplikacijama s početnog zaslona Apple TV-a tako da ga odaberete daljinskim upravljačem.

-
Upotrijebite šest navigacijskih opcija na vrhu zaslona kako biste locirali aplikaciju koju želite dodati na svoj Apple TV. Opcije navigacije su:
- Otkriti: Sadrži odabrane popise aplikacija i igara, zajedno s grupama najpopularnijih po kategorijama
- aplikacije: Prikazuje popularne video aplikacije i omogućuje vam pregledavanje po kategorijama
- Igre: Posvećeno samostalnim aplikacijama za igre koje možete preuzimati jednu po jednu
- Arkada: Prikazuje aplikacije koje su dio Apple Arcade platforma, koja vam daje pristup unaprijed odabranoj biblioteci igara uz jednu mjesečnu naknadu
- Kupljeno: Omogućuje vam pregledavanje aplikacija koje ste kupili ili preuzeli na druge uređaje koji su kompatibilni s Apple TV-om
- traži (povećalo): Omogućuje vam da pronađete aplikaciju ako već znate naziv aplikacije
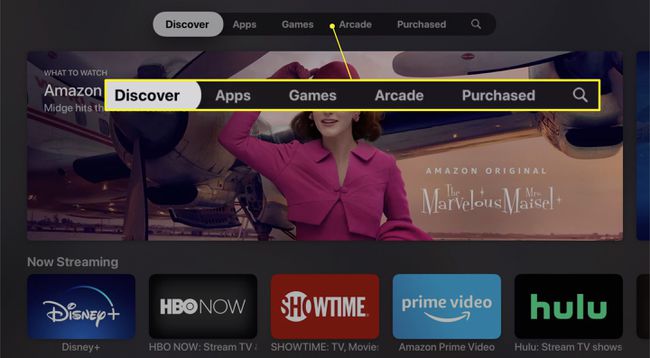
Bez obzira na to kako pronađete aplikaciju koju želite preuzeti, pregledavate li ili pretražujete, upute za preuzimanje i instalaciju iste su.
-
Odaberite ikonu aplikacije da biste vidjeli više informacija o njoj. Ako odlučite da ga želite dodati na svoj Apple TV, idite na gumb u donjem lijevom kutu zaslona—piše Dobiti ili ima cijenu - i kliknite za preuzimanje aplikacije.
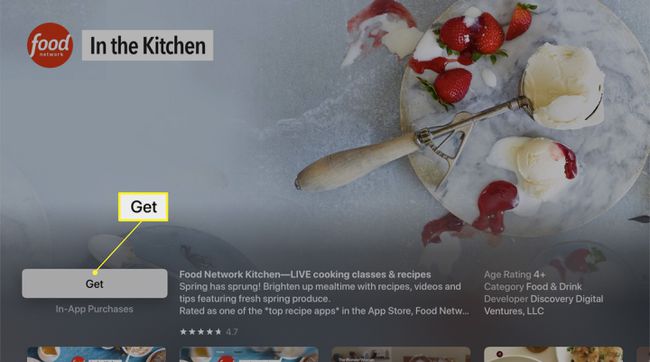
Gumb za preuzimanje besplatnih aplikacija kaže Dobiti, a gumb za preuzimanje za plaćene aplikacije prikazuje cijenu.
-
Pojavljuje se zaslon za potvrdu koji potvrđuje naziv aplikacije i njezinu cijenu (ako postoji). Klik Dobiti kako bi dovršili kupnju.
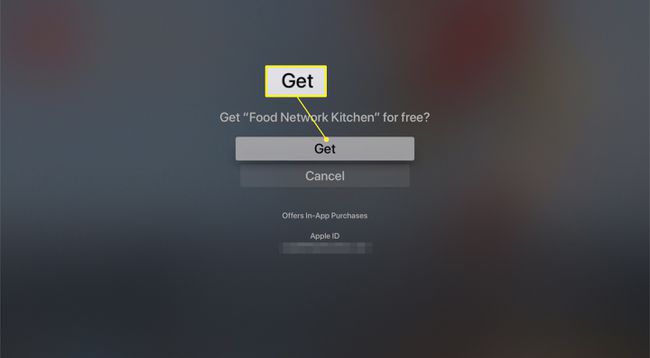
Morate biti prijavljeni na svoj Apple ID da biste kupili aplikacije.
Kada Apple TV završi instaliranje aplikacije, oznaka gumba se mijenja u Otvorena. Odaberite to da biste počeli koristiti aplikaciju ili idite na početni zaslon Apple TV-a. Tamo ćete pronaći instaliranu aplikaciju, spremnu za korištenje.
Kako ubrzati preuzimanje aplikacije Apple TV
Proces instaliranja aplikacija na Apple TV je brz i jednostavan osim unosa vašeg Lozinka za Apple ID.
Taj korak je neugodan jer je korištenje zaslonske tipkovnice Apple TV-a, jedno slovo u jednom trenutku, glomazno i sporo. Iako svoju zaporku možete unijeti glasom ili pomoću tipkovnice na zaslonu u aplikaciji Remote, ovaj korak možete u potpunosti preskočiti s ovim savjetom.
Postavka vam omogućuje da kontrolirate koliko često morate unositi zaporku prilikom preuzimanja aplikacija. Možete ga postaviti tako da svoju lozinku možete u potpunosti preskočiti. Za korištenje:
Pokrenite Postavke aplikaciju na Apple TV-u.
-
Odaberi Korisnici i računi.
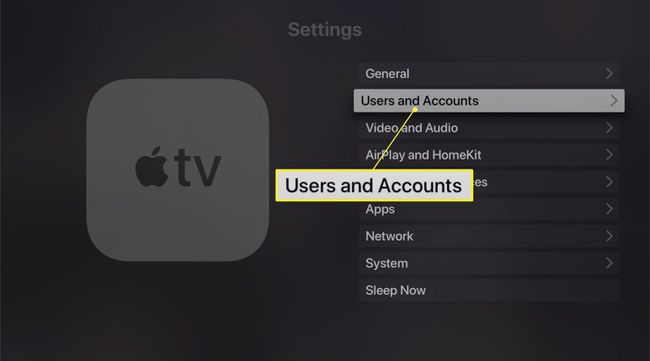
-
Odaberite svoje ime ispod Korisnici.
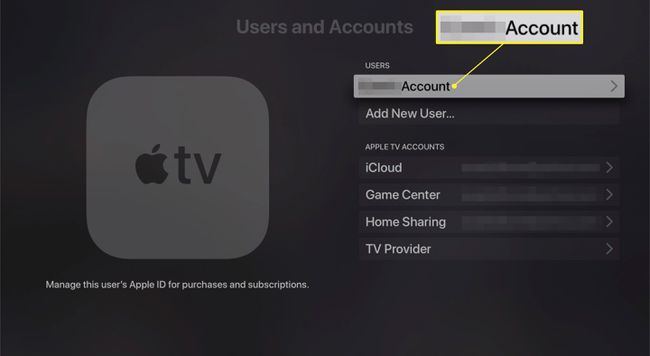
Počevši od tvOS-a 13, Apple TV podržava više korisnika i Apple ID-ove.
-
Pod, ispod Zahtijevaj lozinku, dodirnite Kupnje.
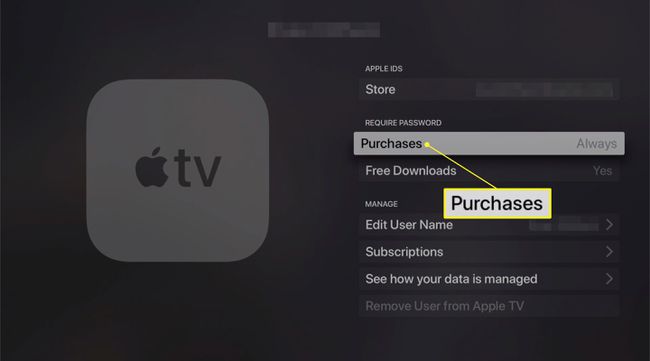
-
Na sljedećem zaslonu odaberite Nikada, i nećete morati unositi svoj Apple ID ni za jednu kupnju.
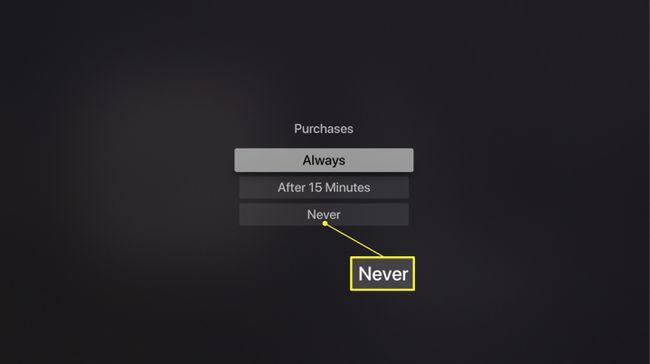
-
Također možete prestati unositi svoju lozinku za besplatna preuzimanja na svoj Korisnici i računi zaslon odabirom Besplatna preuzimanja i prebacivanje na Ne.