Kako postaviti Apple TV na svoj iPhone
Postavljanje Apple TV 4. generacije nije teško, ali uključuje puno koraka, a neki od tih koraka su zamorni. Srećom, ako imate iPhone, možete izrezati najneugodnije korake i ubrzati proces postavljanja.
Ono što postavku čini tako sporim je tipkanje pomoću zaslonske tipkovnice Apple TV-a. Ali iPhone vam omogućuje da preskočite većinu toga – ili barem da tipkate na tipkovnici telefona koja je jednostavnija za korištenje. Evo kako.
Upute u ovom članku odnose se na Apple TV 4. generacije i novije te iPhone uređaje s iOS 9.1 i novijim.

Kako postaviti Apple TV na iPhone
Postavljanje Apple TV-a s iPhoneom je brže i lakše nego korištenje Siri daljinskog upravljača i zaslonske tipkovnice. Evo što trebate učiniti.
Uključite svoj Apple TV u izvor napajanja i povežite ga s televizorom.
Uparite daljinski upravljač s Apple TV-om klikom na touchpad na daljinskom upravljaču za Apple TV.
Odaberite Jezik upotrijebit ćete Apple TV i kliknite na touchpad.
Odaberite mjesto gdje ćete koristiti Apple TV i kliknite na touchpad.
-
Na zaslonu Postavite svoj Apple TV odaberite Postavite s uređajem i kliknite na touchpad.

-
Otključajte svoj iOS uređaj i držite ga nekoliko centimetara od Apple TV-a.
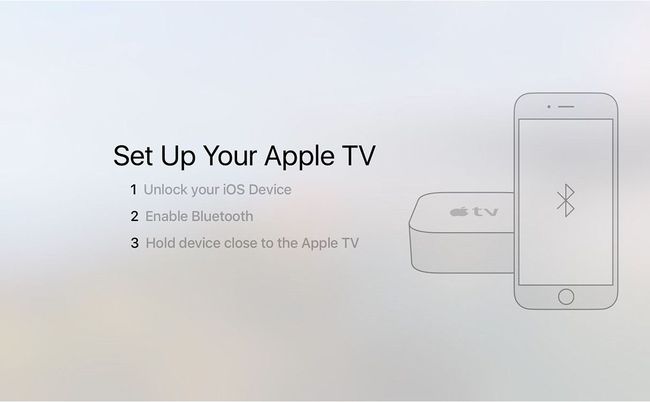
Na zaslonu iPhonea pojavljuje se prozor s pitanjem želite li sada postaviti Apple TV. Klik Nastaviti.
Prijavite se na svoj Apple ID. Ovo je jedno od mjesta na kojima ovaj pristup štedi vrijeme. Umjesto da morate upisivati svoje korisničko ime na jednom zaslonu i lozinku na drugom na TV-u, za to možete koristiti tipkovnicu iPhonea. Ovo dodaje Apple ID na vaš Apple TV i na njega se prijavljujete iCloud, iTunes Store i App Store na TV-u.
-
Odaberite želite li dijeliti dijagnostičke podatke o svom Apple TV-u s Appleom. Ovdje se ne dijele nikakvi osobni podaci, samo podaci o izvedbi i greškama. Dodirnite Ne hvala ili u redu nastaviti.

-
U ovom trenutku, iPhone ne samo da dodaje vaš Apple ID i druge račune na vaš Apple TV, već također preuzima sve Podaci o Wi-Fi mreži s vašeg telefona i dodaje ga na vaš TV: automatski pronalazi vašu mrežu i prijavljuje se na nju.
Također možete povezati svoj Apple TV s usmjerivačem pomoću Ethernet kabela, ovisno o vašim željama.
Završite postavljanje vašeg Apple TV-a
Uloga vašeg iPhonea u postavljanju vašeg Apple TV-a sada je gotova. Slijedite ove korake da biste dovršili postupak sa svojim Siri daljinskim upravljačem.
-
Odaberite želite li omogućiti usluge lokacije. Ova značajka nije tako presudna kao na iPhoneu, ali nudi neke lijepe značajke poput lokalne vremenske prognoze, pa je preporučujemo.
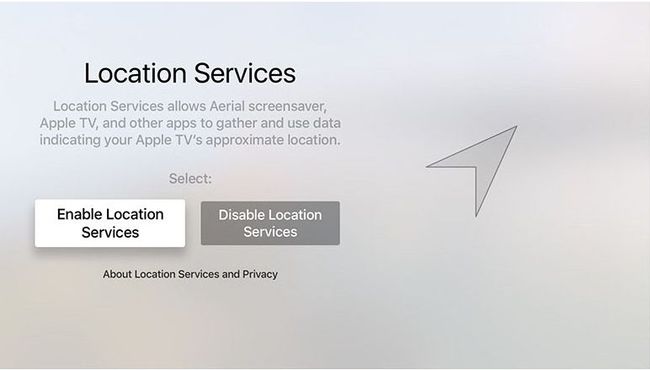
-
Zatim omogućite Siri. To je opcija, ali značajke Siri dio su onoga što čini Apple TV tako sjajnim, pa zašto biste ih isključili?
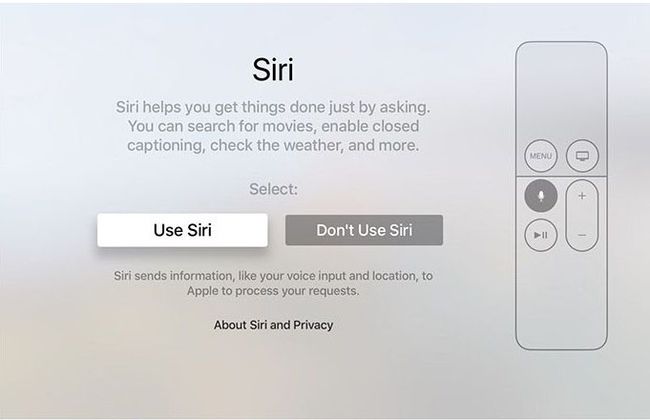
-
Odaberite želite li koristiti Appleove Aerial čuvare zaslona ili ne.
Zračni čuvari zaslona dolaze s velikim preuzimanjima (oko 600 MB/mjesečno).

Odaberite dijeliti dijagnostičke podatke s Appleom ili ne. Kao što je ranije navedeno, ovo nema osobni podaci u njemu, pa je na vama.
Možete odabrati dijeliti ili ne dijeliti istu vrstu podataka s razvojnim programerima aplikacija kako biste im pomogli da poboljšaju svoje aplikacije.
Na kraju, morate se složiti s Uvjetima i odredbama Apple TV-a da biste ga koristili. Učinite to ovdje.
Vratit ćete se na početni zaslon Apple TV-a i moći ćete početi preuzimanje aplikacija i gledanje omiljenih emisija i filmova.
