Kako isključiti automatsku svjetlinu u sustavu Windows 10
Što treba znati
- Ići Početak > Upravljačka ploča > Hardver i zvuk > Mogućnosti napajanja > Promijenite postavke plana > Promijenite napredne postavke napajanja > odaberite Prikaz i okreni se Omogućite prilagodljivu svjetlinu do Isključeno.
- Stvoriti Plan napajanja ako ne postoji način da se isključi automatska svjetlina.
- Iz Mogućnosti napajanja, ići Napravite plan napajanja >odaberite opciju > kliknite Sljedeći > konfiguriraj plan > klikni Stvoriti
Ovaj članak objašnjava kako isključiti značajku automatske svjetline (poznatu i kao prilagodljiva svjetlina) na računalu sa sustavom Windows 10. Dodatne informacije uključuju kako stvoriti plan napajanja ako vaše računalo sa sustavom Windows 10 nema način da onemogući automatsku svjetlinu.
Kako isključiti automatsku svjetlinu
Isključivanje značajke automatske svjetline prilično je jednostavan proces koji ne zahtijeva duboko poznavanje računala i lako se može ponoviti ako u budućnosti trebate promijeniti postavke.
-
Kliknite na Početak izbornik i tip Upravljačka ploča da se otvori Upravljačka ploča prozor.
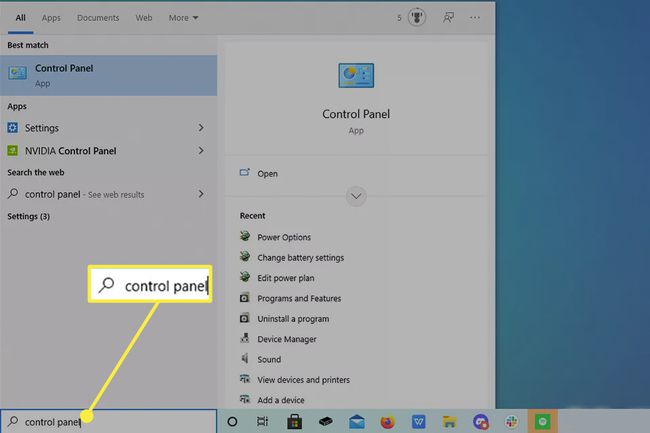
-
Kliknite zeleni tekst Hardver i zvuk.
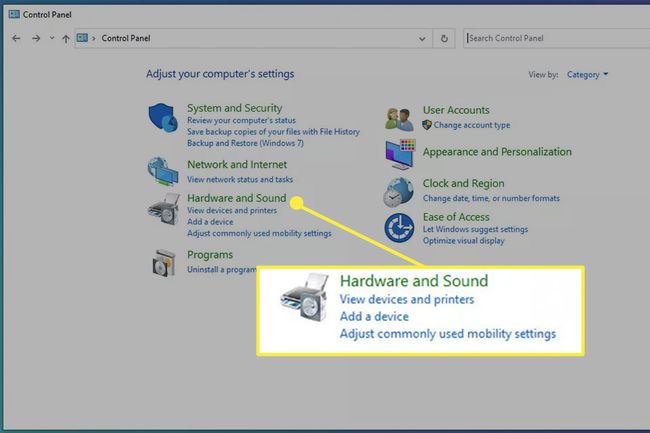
-
U sljedećem prozoru kliknite Mogućnosti napajanja.
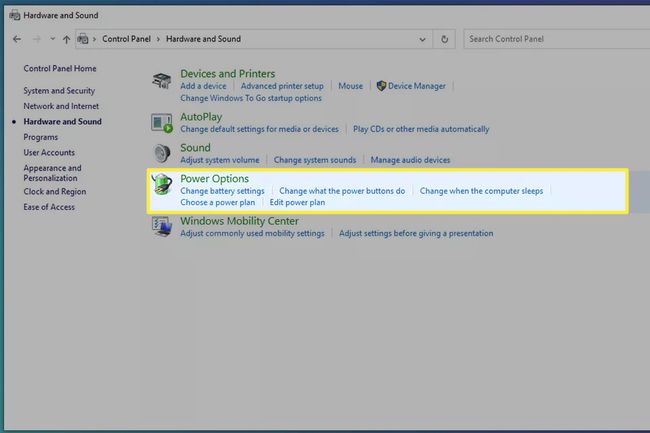
-
Ovdje u Mogućnosti napajanja, kliknite Promijenite postavke plana desno od računala Plan napajanja.
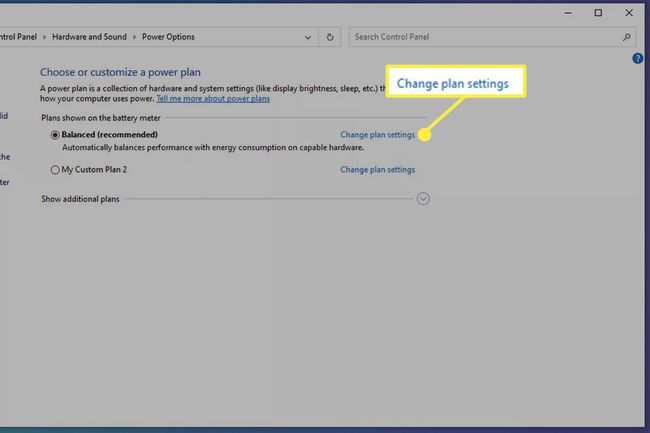
-
Klik Promijenite naprednu snagu postavke i pojavit će se mali prozor.

U ovom novom malom prozoru pomičite se skroz dolje dok ne vidite riječ Prikaz.
-
Lijevo od Prikaz, kliknite na gumb 'Plus' da bi se pojavio padajući izbornik.
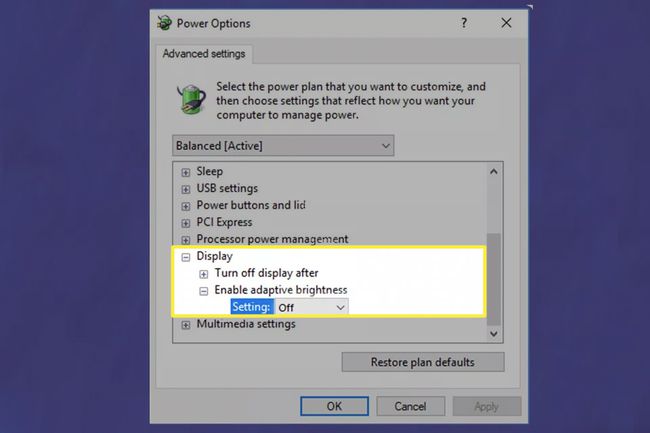
Vidjet ćeš Omogućite prilagodljivu svjetlinu u tom padajućem izborniku. Klik Postavljanje i postavite ga na Isključeno kako biste onemogućili značajku automatskog osvjetljenja.
Kako napraviti plan napajanja
Nemaju sva Windows 10 računala mogućnost onemogućavanja automatske svjetline. U tom scenariju možete stvoriti novi Plan napajanja i osigurajte da postavke svjetline vašeg računala ostanu dosljedne.
-
Vrati se na Mogućnosti napajanja i kliknite Napravite plan napajanja na lijevoj strani prozora.
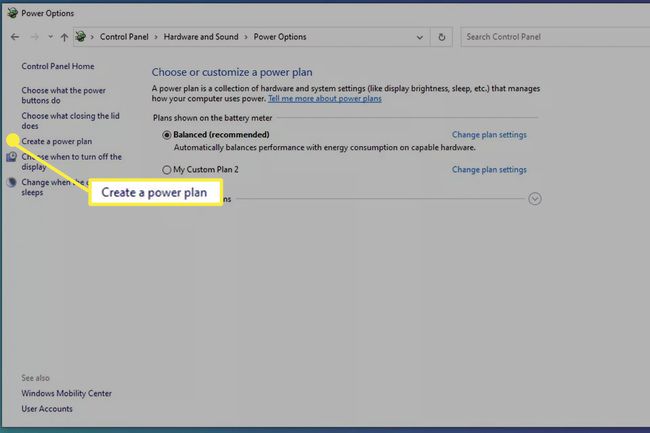
-
Odatle ćete vidjeti tri opcije: Uravnoteženo (preporučeno), Ušteda energije, i Visoke performanse kao i da možete imenovati svoj plan. Kliknite ono što odgovara vašim potrebama. Ušteda energije će se koristiti u ovom primjeru.
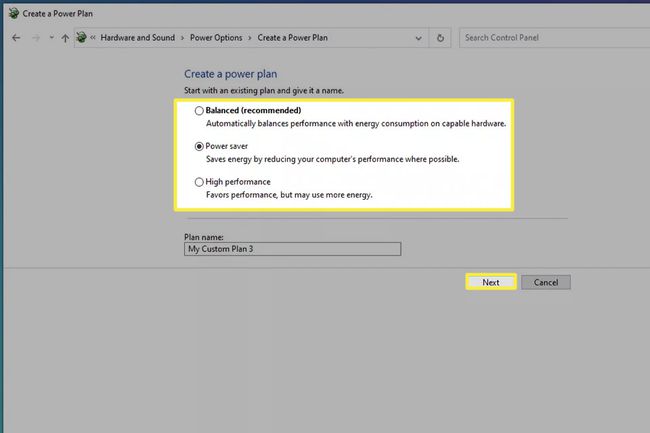
Imenujte svoj prilagođeni plan napajanja i kliknite Sljedeći.
-
Konfigurirajte plan tako da odgovara vašim potrebama.
U ovom primjeru, zaslon prijenosnog računala je postavljen da se isključi nakon 5 minuta i pređe u stanje mirovanja nakon 10 minuta neaktivnosti.
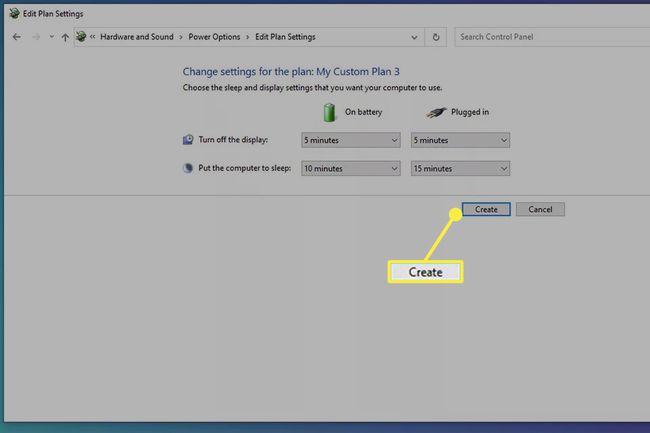
Klik Stvoriti i izradit će se vaš novi prilagođeni plan.
Zatvorite prozor kada završite s primjenom postavki.
Zašto ne mogu isključiti automatsku svjetlinu?
Novije verzije sustava Windows 10 uklonile su mogućnost isključivanja automatske svjetline umjesto davanja korisnicima ručne kontrole nad zaslonom. Ako radije postavljate svjetlinu umjesto ručnog upravljanja, preporučujemo da postavite plan napajanja.
Pitanja
-
Kako mogu isključiti automatsku svjetlinu na svom Lenovo uređaju sa sustavom Windows 10?
Ako ne vidite opciju za isključivanje ove značajke iz Power Options ili se čini da ne radi, otvorite Intelovu grafičku upravljačku ploču koju imate na svom uređaju. Odaberi Vlast i pomaknite prekidač u položaj isključeno pored Prilagodljiva svjetlina ili poništite okvir pored Tehnologija za uštedu energije zaslona ili Maksimalne performanse plan napajanja.
-
Kako mogu isključiti automatsku svjetlinu na svom Sony VAIO sa sustavom Windows 10?
Ako vaš Sony VAIO ima postavku za automatsko podešavanje svjetline, isključite ovu značajku u Power Options kao što je gore opisano. Zatim otvorite VAIO Control Center > odaberite Prikaz > i poništite okvir pored Automatski podesite postavke svjetline.
