Kako onemogućiti tipkovnicu prijenosnog računala u sustavu Windows 11
Što treba znati
- Otvorite Upravitelj uređaja, proširite Tipkovnice, desnom tipkom miša kliknite naziv svoje tipkovnice i odaberite Deinstalirajte uređaj.
- Ponovno pokretanje prijenosnog računala sa sustavom Windows 11 ponovno će omogućiti tipkovnicu.
- Otvorite izbornik Start, upišite Postavke instalacije uređaja, Odaberi promijeniti postavke instalacije uređaja > Ne > Uštedjeti kako biste trajno onemogućili tipkovnicu.
Ovaj članak objašnjava dvije glavne metode za onemogućavanje tipkovnice na prijenosnom računalu sa sustavom Windows 11. Prva metoda može se koristiti za privremeno onemogućavanje tipkovnice prijenosnog računala sa sustavom Windows 11, dok drugi postupak objašnjava kako ovu promjenu učiniti trajnom.
Kako mogu privremeno onemogućiti tipkovnicu prijenosnog računala?
Ako samo želite onemogućiti tipkovnicu prijenosnog računala sa sustavom Windows 11 za trenutnu sesiju, slijedite korake u nastavku. Ovo će isključiti sve funkcije tipkovnice dok ne Windows prijenosno računalo se ponovno pokreće ili isključio i ponovno uključio.
Provjerite jeste li spojili miš na prijenosno računalo kako biste se mogli kretati operacijskim sustavom nakon što je tipkovnica onemogućena. Ako vaš uređaj ima zaslon osjetljiv na dodir, trebali biste biti u redu s kontrolama i pokretima na dodir.
Ponovno pokretanje ili isključivanje prijenosnog računala poništit će postupak u nastavku.
-
Otvori Početak izbornik na vašem prijenosnom računalu sa sustavom Windows 11.

-
Tip Upravitelj uređaja.
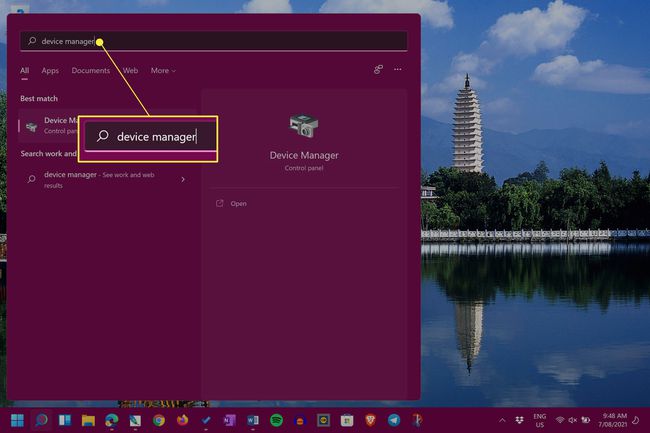
Ne morate odabrati traku za pretraživanje prije tipkanja. Izbornik Start odmah će otkriti sve što upišete kada se otvori.
-
Odaberi Upravitelj uređaja.
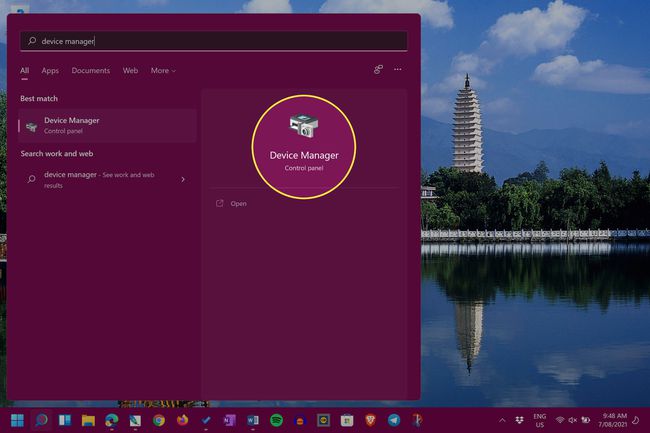
-
Pored Tipkovnice, odaberite ikona strelice za proširenje popisa povezanih tipkovnica i povezanih uređaja.
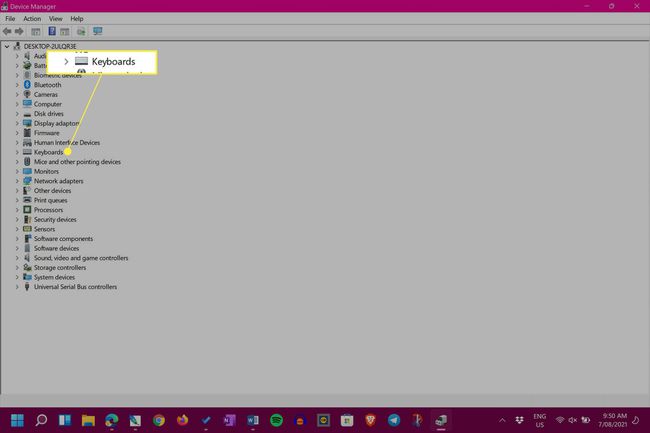
-
Desnom tipkom miša kliknite naziv tipkovnice i odaberite Deinstalirajte uređaj.
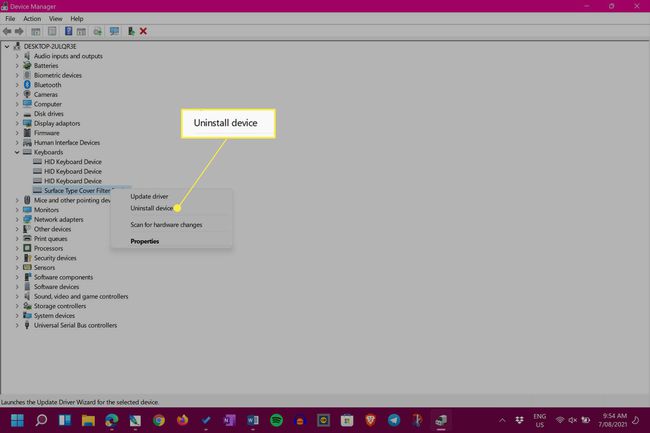
Naziv tipkovnice vašeg prijenosnog računala sa sustavom Windows 11 vjerojatno će se razlikovati ovisno o modelu vašeg uređaja i proizvođaču.
Tipkovnica vašeg prijenosnog računala i njegov trackpad, ako ga ima, sada će prestati raditi. Da biste omogućili tipkovnicu, ponovno pokrenite prijenosno računalo.
Kako trajno zaključati tipkovnicu na prijenosnom računalu?
Gornja metoda za onemogućavanje tipkovnice je učinkovita, ali čim se vaše prijenosno računalo ponovno pokrene, automatski će ponovno instalirati i ponovno aktivirati tipkovnicu. Srećom, ovu opciju automatskog ponovnog instaliranja možete isključiti prilično brzo u sustavu Windows 11.
Promjena postavki instalacije uređaja Windows 11 može spriječiti novije upravljački programi uređaja od instaliranja kada je to potrebno i može spriječiti ispravan rad drugog pribora i hardvera. To bi trebalo učiniti samo kao posljednje sredstvo.
Puno je sigurnije za jednostavno korištenje Način mirovanja sustava Windows 11 umjesto opcija Restart i Shut Down kako bi tipkovnica ostala onemogućena.
-
Otvorite izbornik Start.
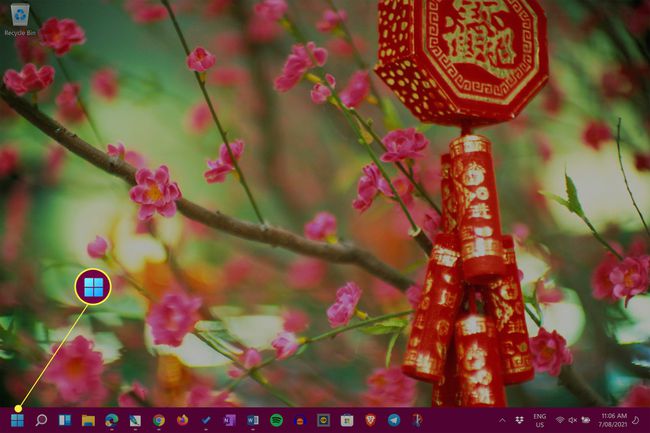
-
Tip Postavke instalacije uređaja.
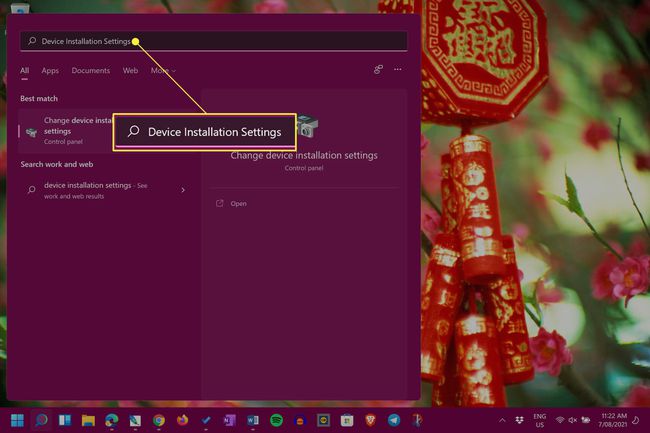
-
Odaberi promijeniti postavke instalacije uređaja.
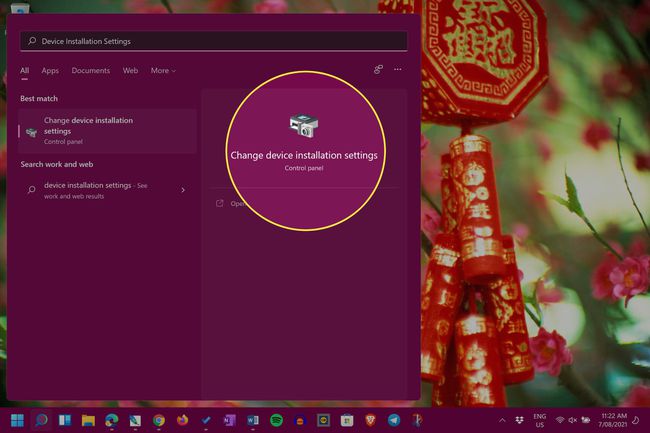
-
Odaberi Ne.

-
Odaberi Spremi promjene.
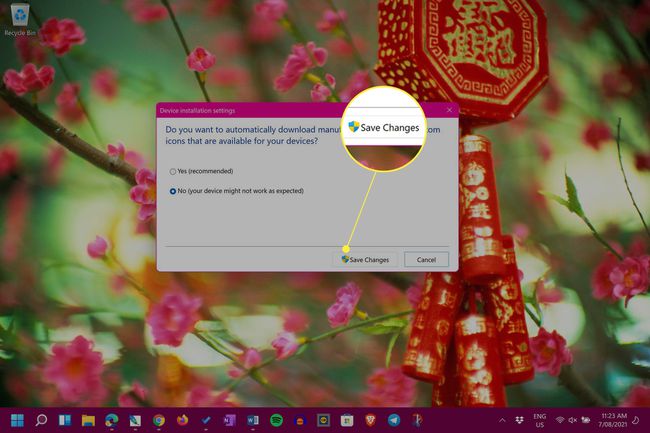
Da biste poništili ovu promjenu, ponovite gore navedene korake i odaberite Da umjesto Ne.
Upozorenje o pogrešnoj metodi upravljačkog programa
Postoji još jedna metoda za trajno onemogućavanje ili zaključavanje tipkovnice prijenosnog računala koja uključuje namjerno instaliranje pogrešnog upravljačkog programa za nju. Iako ovaj proces može onemogućiti tipkovnicu vašeg prijenosnog računala, također može uzrokovati neke velike probleme kao što su Plavi ekran smrti (BSOD) koji može pokvariti cijeli vaš uređaj. Ova metoda se ne preporučuje i ne treba je pokušavati.
Brzi popravci tipkovnice prijenosnog računala i savjeti
Uz dvije gore navedene metode za onemogućavanje tipkovnice prijenosnog računala u sustavu Windows 11, postoje neke druge stvari koje biste trebali razmotriti.
- Trebate li onemogućiti tipkovnicu? Osim ako tipke vaše tipkovnice ne rade i ne uzrokuju velike smetnje, vrlo je malo potrebe da onemogućite tipkovnicu vašeg prijenosnog računala.
- Priključite USB tipkovnicu. Većina USB prijenosnih računala trebala bi raditi s vašim prijenosnim računalom sa sustavom Windows 11.
- Koristite Bluetooth tipkovnicu. Druga alternativa je povezivanje bežične Bluetooth tipkovnice kada je vaša glavna tipkovnica pokvarena.
- Odvojite poklopac tipa. Ako koristite Surface prijenosno računalo/tablet uređaj dva u jednom, možete fizički ukloniti tipkovnicu Type Cover kad god se pokvari ili pokvari.
- Koristite Windows 11 zaslonsku tipkovnicu osjetljivu na dodir. Windows 11 ima ugrađenu zaslonsku tipkovnicu koju možete koristiti mišem ili dodirom ako vaš uređaj ima zaslon osjetljiv na dodir.
Kako mogu onemogućiti stil tipkovnice prijenosnog računala 2021?
Najbolji načini za onemogućavanje tipkovnice vašeg prijenosnog računala u 2021. vjerojatno su isti ili vrlo slični metodama korištenim u 2020. i očekuje se da će i dalje biti učinkoviti 2022., 2023. i kasnije. Obje glavne metode prikazane su na vrhu ove stranice i napisane su imajući na umu korisnike sustava Windows 11, iako bi upute također trebale raditi za oni koji koriste Windows 10 i Windows 8.
Zašto ne mogu onemogućiti tipkovnicu prijenosnog računala?
Ako imate problema s onemogućavanjem tipkovnice, vjerojatno postoje dva glavna razloga za vašu frustraciju.
- Odabrali ste pogrešnu tipkovnicu. Provjerite jeste li uređivali postavke za ispravnu tipkovnicu u Upravitelju uređaja.
- Je li ga ponovno pokretanje sustava Windows 11 omogućilo? Zapamtite da se prva metoda poništava kada se vaše prijenosno računalo ponovno pokrene. Pokušajte umjesto toga staviti Windows 11 u stanje mirovanja.
- Windows se možda ažurirao. Proces ažuriranja sustava Windows također često skenira uređaje za bilo kakve pogreške i popravlja ih. Ovo je možda poništilo vaše pokušaje onemogućavanja tipkovnice.
Pitanja
-
Kako da onemogućim tipkovnicu prijenosnog računala u sustavu Windows 10?
Da biste onemogućili tipkovnicu prijenosnog računala u sustavu Windows 10, idite na Upravitelj uređaja i zatim odaberite Tipkovnice. Desni klik Standardna PS/2 tipkovnica i biraj Onemogućite uređaj, zatim odaberite Da potvrditi.
-
Kako da onemogućim tipku na tipkovnici?
Da biste onemogućili određenu tipku na tipkovnici, isprobajte alat treće strane kao što je besplatni KeyTweak. Preuzmite KeyTweak, odaberite tipku koju želite onemogućiti, a zatim idite na Kontrole tipkovnice > Onemogući ključ > Prijavite se. Odaberi Vrati sve zadane postavke za ponovno aktiviranje ključa.
-
Kako da onemogućim Mac tipkovnicu?
Da biste isključili pristup tipkovnici na Mac računalu, idite na Izbornik jabuka i odaberite Postavke sustava > Tipkovnica, a zatim kliknite na Prečaci tab. Odaberi Tipkovnica iz izbornika s lijeve strane, a zatim poništite odabir Uključite ili isključite pristup tipkovnici.
