Kako to popraviti kada se Windows 11 ne gasi
Isključivanje uređaja uobičajen je prvi korak pri rješavanju gotovo bilo kojeg tehničkog problema, a Windows 11 nije iznimka. Ali što učiniti ako se ne možete zatvoriti? Srećom, postoji nekoliko jednostavnih rješenja.
Upute u ovom članku odnose se na Windows 11. Snimke zaslona mogu izgledati drugačije od onoga što vidite na računalu jer elementi dizajna još nisu dovršeni u ovoj verziji sustava Windows.
Zašto se moje računalo ne gasi?
Računalo koje ostaje uključeno kada se pokušate isključiti često je zbog problema povezanog sa softverom. Ili se u operacijskom sustavu Windows 11 pojavila greška ili program ometa mogućnost ispravnog rada računala.
Drugi razlog zašto se računalo ne gasi je pokvarena tipka za napajanje. Ovo je rijetka pojava o kojoj većina ljudi ne treba brinuti, ali čak i tako, postoje drugi načini da se Windows 11 isključi čak i bez upotrebe fizičkog gumba za napajanje.
Također bi se moglo dogoditi da nema ništa loše u sustavu Windows ili gumbu za uključivanje, već specifičnom postavka je isključena i čini se kao da se ne možete isključiti čak ni kada pritisnete napajanje dugme.
Računalo ostaje uključeno kada se pokušava isključiti?
Postoji nekoliko načina za gašenje sustava Windows 11, koje ćemo pogledati u nastavku. No prije nego što počnete, važno je znati kako tipka za napajanje na vašem računalu radi.
U sustavu Windows 11 postoji postavka koja kontrolira što se događa kada samo jednom pritisnete gumb za uključivanje. Ako je tipka za napajanje konfigurirana da ne radi ništa kada se pritisne samo jednom, vaše će računalo ostati uključeno kada se pokušate isključiti. Ova postavka postoji kako bi spriječila slučajna isključivanja. Znate, kada posegnete za nečim preko stola i slučajno dotaknete napajanje i počinje postupak isključivanja. Vjerojatno ste svjesni da nikakva molitva neće zaustaviti proces. Događalo se dovoljno često da je Microsoft dodao postavku za prilagođavanje ponašanja tipke za uključivanje.
Provjeriti, otvorite Control Panel i idi na Hardver i zvuk > Mogućnosti napajanja > Odaberite što radi gumb za napajanje, promijenite radnju u Ugasiti, a zatim odaberite Spremi promjene.
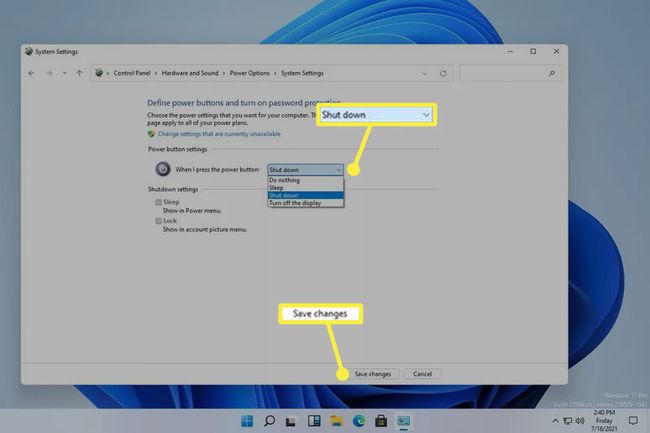
Windows 11 će se sada normalno isključiti nakon pritiska na tipku za uključivanje. Ako ga i dalje ne možete isključiti, nastavite s ovim koracima.
Što učiniti ako se Windows ne gasi
Ovisno o tome kako ste navikli na isključivanje, nemogućnost isključivanja računala obično se može popraviti primjenom druge tehnike isključivanja.
-
Držite pritisnutu tipku za fizičko napajanje dok se računalo ne isključi.
Čak i ako postoji softverski kvar koji vas sprječava da isključite Windows 11 mišem ili tipkovnicom, većina računala će reagirati na pritisak i držanje tipke za napajanje. Ovo radi bez obzira na postavku gumba za uključivanje na upravljačkoj ploči.
Ovo nije normalan način isključivanja računala jer ne daje Windowsima predostrožnosti za sigurno gašenje. Ako ste u mogućnosti, osigurajte da su otvoreni programi zatvoreni i da je sav vaš rad spremljen.
-
Alternativno, ako obično koristite tipku za uključivanje za isključivanje, pokušajte na normalan način. Moguće je da je tipka za napajanje izvor problema, a u tom slučaju će se isključiti bilo koji način isključivanja sustava Windows 11.
Otvorite izbornik Start i pritisnite ikonu napajanja da biste pronašli Ugasiti.

-
Tip Ctrl+Alt+Del a zatim odaberite ikonu napajanja, a zatim Ugasiti.
Jedan od razloga zašto ne možete isključiti Windows 11 je ako izbornik Start ne reagira i stoga se ne otvara, ali Ctrl+Alt+Del možda i dalje radi.
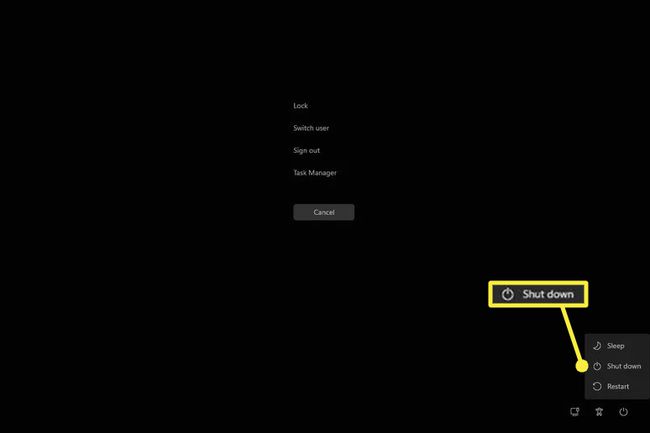
-
U nekim stvarno specifičnim situacijama, možda imate pristup samo naredbenom retku, kao što je naredbeni redak. Gumb za uključivanje, radna površina i miš bi mogli biti pokvareni i to će i dalje raditi na isključivanju vašeg računala.
Ovdje još uvijek možete isključiti Windows 11 pomoću naredba za isključivanje. Samo unesite ovo:
isključenje /s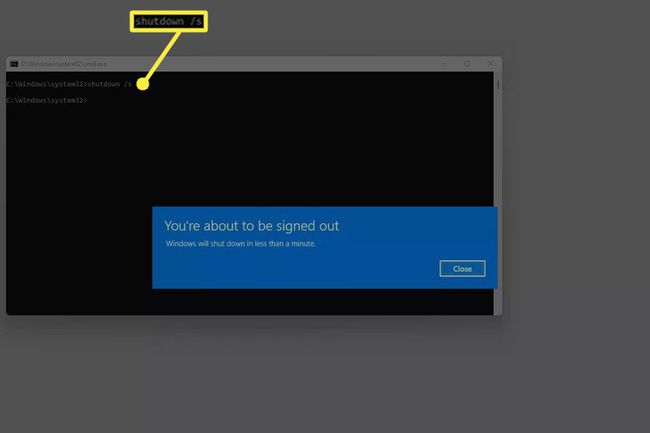
-
Jedan od prethodnih koraka trebao je biti uspješan i isključiti računalo, ali ako se to ponavlja, provjerite jesu li Windows i upravljački programi vašeg uređaja u potpunosti ažurirani.
Pokrenite Windows Update za provjeru ažuriranja OS-a i koristite alat za ažuriranje upravljačkih programa za instaliranje zastarjelih ili nedostajućih upravljačkih programa uređaja.

Rješavanje problema kada se Windows Update zaglavi ili zamrzne. Postoji nekoliko stvari koje možete isprobati ako je to razlog zašto se vaše računalo neće u potpunosti isključiti.
Pokrenite Vraćanje sustava kako biste vratili računalo u prethodno stanje, vjerojatno ono u kojem vam je omogućilo da se normalno isključite.
Pitanja
-
Je li sigurno prisilno isključiti prijenosno računalo?
Da, sigurno je isključiti računalo pritiskom na tipku za napajanje. Na starijim računalima, prisilno gašenje može oštetiti hardver, ali moderni uređaji mogu se brzo uključiti i isključiti pomoću gumba.
-
Zašto je potrebno toliko dugo da se moje Windows 11 računalo isključi?
Windows može potrajati dulje da se isključi ako imate puno pozadinskih procesa, usluga, upravljačkih programa ili aplikacija. Koristite Upravitelj zadataka da biste isključili pozadinske programe koji vam nisu potrebni, a zatim ažurirajte sav svoj softver i upravljačke programe. Ako i dalje imate problema, otvorite postavke za rješavanje problema i pokrenite Vlast alat za rješavanje problema.
-
Kako mogu promijeniti svoje programe za pokretanje u sustavu Windows 11?
Pritisnite Ctrl+Shift+Esc da biste otvorili Upravitelj zadataka i odaberite Pokretanje tab. Odaberite Status stupac za sortiranje aplikacija prema Onemogućeno i Omogućeno. Ako ne znate što je nešto, ostavite to na miru.
-
Kako mogu ponovo pokrenuti svoje računalo sa sustavom Windows 11?
Otvorite izbornik Start, odaberite Vlast ikona, a zatim odaberite Ponovno pokrenite. Alternativno, pritisnite Ctrl+Alt+Del, zatim odaberite Vlast > Ponovno pokrenite.
-
Kako da isključim računalo sa sustavom Windows 11 na tajmer?
Koristiti Windows Planer zadataka za planiranje rutinskih događaja isključivanja. Alternativno, otvorite naredbeni redak, upišite isključenje -s -t i željeni broj sekundi, a zatim pritisnite Enter.
