Kako riješiti probleme uzrokovane ažuriranjima sustava Windows
Windows Update postoji kako bi se Windows i drugi Microsoftov softver ažurirali, obično uz malo naše intervencije. To uključuje sigurnosna ažuriranja koja se izbacujuPatch utorak.
Nažalost, ponekad jedan ili više njih zakrpe će uzrokovati probleme, u rasponu od ozbiljnih poput poruka o pogrešci koje sprječavaju pokretanje sustava Windows ili zamrzavanje procesa ažuriranja na manje ozbiljne kao što su problemi s videom ili zvukom.
Ako ste uvjereni da je problem nastao tek nakon jednog ili više ažuriranja sustava Windows, bilo ručno, automatski, na Patch Tuesday ili na neki drugi način, nastavite čitati za pomoć o tome što učiniti Sljedeći. Ovo bi također mogao biti dobar trenutak da pogledamo naše Često postavljana pitanja o ažuriranjima i zakrpama za Windows u utorak stranicu ako već niste.
Bilo koji od Microsoftovih operacijskih sustava mogao bi imati problema nakon instaliranja ažuriranja za Windows, uključujući Windows 10 do Windows XP, kao i verzije Windows Servera.
Molimo pročitajte prva dva odjeljka u nastavku prije nego što prijeđete na korake za rješavanje problema! Da biste ponovno pokrenuli računalo, morate razumjeti kako je organizirano ovo rješavanje problema, kao i provjeriti je li vaš problem najvjerojatnije uzrokovalo ažuriranje sustava Windows.
Kako koristiti ovaj vodič za rješavanje problema
Obično ne bismo objašnjavali kako da koristite vodič za rješavanje problema, ali budući da imate veliko bogatstvo teoriju o uzroku svog problema, pomoć koju pružamo u nastavku strukturiran je malo drugačije od ostalih tutorijala koje smo kreirali u kojima rješavate neki drugi problem s potpuno nepoznatim uzrokom.

to je reklo, prva stvar koju trebate učiniti se čita Jeste li sigurni da je ovo problem uzrokovan ažuriranjem sustava Windows? odjeljak u nastavku.
Čak i ako ste 100 posto sigurni da je Microsoftovo ažuriranje uzrokovalo problem koji imate, učinite nam uslugu i svejedno je pročitajte. Ako sljedećih sat ili dva provedete pokušavajući riješiti problem koristeći pogrešnu pretpostavku o njegovom uzroku, malo je vjerojatno da ćete otići s računalom koje radi.
Nakon što ste prilično sigurni da je vaš problem izravno povezan s instalacijom jednog ili više ažuriranja sustava Windows, druga stvar koju treba učiniti je odlučiti koji skup koraka za rješavanje problema slijediti: Windows se uspješno pokreće ili Windows se ne pokreće uspješno.
Samo da bude jasno, evo na što mislimo:
- Windows se uspješno pokreće: Imate normalan pristup radnoj površini ili početnom zaslonu. Određeni programi možda neće raditi ispravno, možda nemate pristup internetu, kretanje po Windowsima može biti sporo, itd., ali ući ćete do kraja.
- Windows se ne pokreće uspješno: Nemate pristup radnoj površini ili početnom zaslonu. Možete dobiti a Plavi ekran smrti, crni zaslon bez ičega na njemu, zamrznuti zaslon za prijavu, izbornik dijagnostičkih opcija itd., ali nikada ne ulazite do kraja u Windows.
Da rezimiramo, prvo pročitajte odjeljak odmah ispod ovog odlomka, a zatim se pomaknite prema dolje i slijedite ispravan skup koraka za rješavanje problema za vaš problem, određen prema tome koliko pristupa sustavu Windows imate pravo sada.
Jeste li sigurni da je ovo problem uzrokovan ažuriranjem sustava Windows?
STOP! Nemojte se pomicati dolje nakon ovog odjeljka jer niste sigurni da su se ova Microsoftova ažuriranja na neki način srušila ili pokvarila vaše računalo. Vjerojatno ste u pravu, s obzirom na to da ste se ovdje našli, ali morate prvo razmisliti o nekoliko stvari:
-
Jeste li sigurni da su ažuriranja u potpunosti instalirana? Ako je sama instalacija ažuriranja za Windows zamrznuta, možda ćete vidjeti a "Priprema za konfiguraciju sustava Windows", "Konfiguriranje ažuriranja sustava Windows", ili slična poruka već jako dugo.
Rješavanje problema u dva odjeljka u nastavku je od najveće pomoći ako je vaš problem uzrokovan potpuno instalirane zakrpe. Ako se Windows zaglavi tijekom procesa instalacije ažuriranja, umjesto toga pogledajte našu Kako se oporaviti od smrznute instalacije Windows Update tutorial.
-
Jeste li sigurni da je ažuriranje koje je instalirano bilo a Windows ažuriranje? Pomoć u nastavku specifična je za probleme uzrokovane zakrpama koje je Microsoft stavio na raspolaganje putem Windows Update za Microsoftove proizvode.
Druge softverske tvrtke često postavljaju ažuriranja na vaše računalo putem vlastitog softvera i tako jesu nema veze s Microsoftom ili Windows Update, i to bi bilo izvan dosega ovog rješavanja problema vodič. Neke popularne tvrtke koje to rade uključuju Google (Chrome, itd.), Adobe (Reader, AIR, itd.), Oracle (JAVA), Mozilla (Firefox) i Apple (iTunes, itd.), između ostalih.
-
Je li vaš problem izvan opsega operacijskog sustava? Ažuriranje za Windows nikako ne može utjecati na područje vašeg računala nad kojim nijedan operativni sustav, uključujući Windows, nema kontrolu.
Na primjer, ako se vaše računalo više uopće ne uključuje, gasi se odmah nakon uključivanja, uključuje se, ali ne prikazuje ništa na zaslon, ili ima neki drugi problem prije početka procesa pokretanja sustava Windows, tada je nedavno ažuriranje sustava Windows bilo jednostavno a koincidencija. Vidjeti Kako popraviti računalo koje se ne uključuje (stavke 2, 3, 4 ili 5) za pomoć u rješavanju vašeg problema.
Želite li sigurno riješiti ovo pitanje, fizički isključite svoj tvrdi disk a zatim uključite računalo. Ako vidite potpuno isto ponašanje s isključenim tvrdim diskom, problem je u pitanju nema šanse vezano uz ažuriranje sustava Windows.
-
Je li se dogodilo i nešto drugo? Iako bi vaš problem zasigurno mogao biti posljedica problema uzrokovanih ažuriranjem sustava Windows, također biste trebali razmotriti barem druge vjerojatne varijable ako vam padaju na pamet.
Na primjer, oko dana kada mislite da je ažuriranje instalirano, jeste li također instalirali novi komad hardvera, ili ažurirati upravljački program, ili instalirati neki novi softver, ili primiti obavijest o virusu koji je upravo očišćen, itd.?
Ako se ništa od navedenog ne odnosi na vašu situaciju, nastavite rješavati problem kao problem Windows Update/Patch Tuesday slijedeći bilo koji od dolje navedenih odjeljaka.
Windows se uspješno pokreće
Slijedite ovaj vodič za rješavanje problema ako naiđete na problem nakon jednog ili više ažuriranja sustava Windows, ali i dalje možete pristupiti sustavu Windows.
-
Ponovno pokrenite računalo. Neki problemi uočeni nakon instalacije ažuriranja sustava Windows mogu se ispraviti jednostavnim ponovnim pokretanjem.

Dok je to više bio problem u starijim verzije sustava Windows kao što je Windows XP, ponekad se jedno ili više ažuriranja neće u potpunosti instalirati na jednom ponovnom pokretanju računala, osobito kada se istovremeno instalira veliki broj ažuriranja.
-
Neki problemi nakon ažuriranja sustava Windows su manje "problemi" i više smetnji. Prije nego što prijeđemo na kompliciranije korake, evo nekoliko relativno manjih problema na koje smo naišli nakon nekih ažuriranja sustava Windows, zajedno s njihovim vjerojatnim rješenjima:
- Problem: Neke web stranice su nedostupne u Internet Exploreru.
- Riješenje: Vratite sigurnosne zone Internet Explorera na njihove zadane razine.
- Problem: Hardverski uređaj (video, zvuk, itd.) više ne radi ispravno ili generira kod pogreške/poruku.
- Riješenje: Ažurirajte upravljačke programe za uređaj.
- Problem: Instalirani antivirusni program se neće ažurirati ili proizvodi pogreške.
- Riješenje: Ažurirajte datoteke definicija antivirusnog programa.
- Problem: Datoteke otvara pogrešan program.
- Riješenje: Promijenite zadani program proširenja datoteke.
-
Dovršite vraćanje sustava za deinstaliranje ažuriranja sustava Windows. Vrlo je vjerojatno da će ovo rješenje funkcionirati jer se sve promjene unesene ažuriranjima poništavaju.

Tijekom Vraćanje sustava proces, odaberite točka vraćanja stvoren neposredno prije instalacije ažuriranja sustava Windows. Ako nije dostupna nijedna točka vraćanja, nećete moći isprobati ovaj korak. Samo vraćanje sustava moralo je imati neki problem prije ažuriranja sustava Windows koji je spriječio automatsko stvaranje točke vraćanja.
Ako vraćanje sustava riješi problem s kojim ste se susreli, pogledajte Kako spriječiti da ažuriranja sustava Windows ruše vaše računalo prije nego što učinite bilo što drugo. Morat ćete promijeniti način na koji je Windows Update konfiguriran, kao i slijediti neke najbolje primjere iz prakse u pogledu ponovno instalirate ažuriranja ili ćete možda imati isti problem kada se zakrpe pokušaju automatski instalirati opet.
-
Pokrenite naredbu sfc /scannow kako biste provjerili postoje li problemi i po potrebi zamijenili važne datoteke sustava Windows koje su možda oštećene ili uklonjene.
Provjera sistemskih datoteka (naziv alata koji se pokreće izvršavanjem naredbe sfc) nije osobito vjerojatno rješenje za Problem nakon zakrpe u utorak ili drugi problem s ažuriranjem sustava Windows, ali to je najlogičniji sljedeći korak ako vraćanje sustava ne dođe napraviti trik.
-
Testirajte svoje pamćenje i testirajte svoj tvrdi disk. Iako nijedno Microsoftovo ažuriranje ne može fizički oštetiti vašu memoriju ili tvrdi disk, nedavne zakrpe, kao i svaka instalacija softvera bilo koje tvrtke, mogla je biti katalizator koji je stvorio ove hardverske probleme prividna.
Ako bilo koji test ne uspije, zamijenite memoriju ili zamijenite tvrdi disk, i onda ponovno instalirajte Windows ispočetka.
-
Ako nijedan od gore navedenih prijedloga nije uspio, vrlo je vjerojatno da su ažuriranja za Windows ostavila vaše računalo takav nered da morate poduzeti drastičnije, i barem donekle destruktivne mjere da bi to funkcioniralo opet.
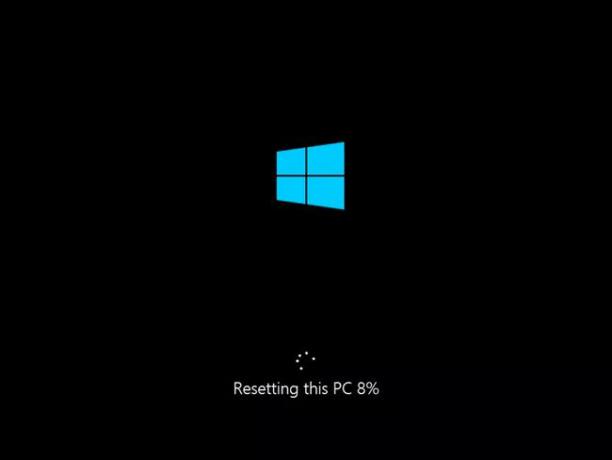
Odaberite metodu popravka na temelju verzije sustava Windows koju imate. Ako postoji više od jedne opcije za danu verziju sustava Windows, prva je najmanje destruktivna opcija, a slijedi ona s većom destrukcijom. Ako pokušate s najmanje destruktivnim i ne uspije, preostaje vam samo destruktivnija opcija:
Windows 10:
Koristiti Resetirajte ovo računalo za ponovnu instalaciju sustava Windows 10, sa ili bez očuvanja vaših osobnih datoteka. Vidjeti Kako resetirati računalo u sustavu Windows 10 za pomoć.
Također možete Clean Install Windows 10 ako Resetirajte ovo računalo ne radi.
Windows 8:
Koristite Osvježi svoje računalo za ponovnu instalaciju sustava Windows 8, zadržavajući samo osobne datoteke i aplikacije Windows Store.
Koristiti Resetirajte svoje računalo ponovno instalirati Windows 8, ne zadržavajući osobne datoteke, aplikacije ili programe. Vidjeti Kako osvježiti ili resetirati svoje računalo u sustavu Windows 8 za pomoć.
Mogao bi i ti Čista instalacija sustava Windows 8 ako Resetirajte svoje računalo ne radi iz nekog razloga.
Windows 7:
Ponovno instalirajte Windows 7, ne zadržavajući osobne datoteke ili programe. Vidjeti Kako očistiti instalirati Windows 7 za pomoć.
Windows Vista:
Ponovno instalirajte Windows Vista, ne zadržavajući osobne datoteke ili programe. Pogledajte Kako očistiti Instalirajte Windows Vista za pomoć.
Windows XP:
Popravite Windows XP, zadržite osobne datoteke i instalirane programe. Vidjeti Kako popraviti Instalirajte Windows XP za pomoć.
Ponovno instalirajte Windows XP, ne zadržavajući podatke ili programe. Vidjeti Kako očistiti Instalirajte Windows XP za pomoć.
U ovom trenutku vaše bi računalo trebalo raditi dobro. Da, i dalje biste trebali instalirati sve što je navedeno u Windows Update, ali nemojte se bojati istih problema sve dok slijedite savjete u Kako spriječiti da ažuriranja sustava Windows ruše vaše računalo.
Windows se ne pokreće uspješno
Slijedite ovaj vodič za rješavanje problema ako ne možete normalno pristupiti sustavu Windows nakon instaliranja jednog ili više ažuriranja sustava Windows.
-
Ponovno pokrenite računalo. Bez obzira na problem koji je ažuriranje (a) izazvalo, moglo bi se riješiti jednostavnim isključite i uključite.
Vjerojatno ste to već učinili nekoliko puta, ali ako niste, pokušajte.
Ako možete reći da je vaše računalo "vruće" zahvaljujući svom poslu koji je radio pokušavajući pokrenuti, pokušajte ga isključiti na sat ili više prije nego što ga ponovno pokrenete.
-
Pokrenite Windows pomoću Posljednje poznate dobre konfiguracije, koji će pokušati pokrenuti Windows pomoću registar i podatke vozača koji su radili zadnji put kada je uspješno pokrenut.
Opcija Zadnja poznata dobra konfiguracija dostupna je samo u sustavima Windows 7, Vista i XP.
-
Pokrenite Windows u sigurnom načinu rada. Ako možete početi u Siguran način, slijedite gore navedene savjete u Windows se uspješno pokreće tutorial.
Ako ne možete, ne brinite, samo prijeđite na sljedeći korak u nastavku.
-
Dovršite izvanmrežno vraćanje sustava da biste deinstalirali ažuriranje sustava Windows. Obavezno odaberite točku vraćanja stvorenu neposredno prije instalacije ažuriranja sustava Windows.
Morat ćete znati kako pokrenuti vraćanje sustava iz naredbenog retka kako biste izvršili izvanmrežno vraćanje.
Tipično vraćanje sustava dovršava se od unutar Windows, ali budući da trenutno ne možete pristupiti sustavu Windows, morat ćete dovršiti izvanmrežno vraćanje sustava, što znači od vani sustava Windows. Ova opcija nije dostupna u sustavu Windows XP.
Budući da se sve promjene unesene ažuriranjima poništavaju tijekom ovog procesa, vjerojatno će riješiti vaš problem. Međutim, čim se vratite u Windows, pogledajte Kako spriječiti da ažuriranja sustava Windows ruše vaše računalo prije nego što učinite bilo što drugo. Uskoro biste mogli ponovno doživjeti iste probleme osim ako ne napravite preventivne promjene navedene u tom članku.
-
Testirajte svoje pamćenje i testirajte svoj tvrdi disk. Nijedno ažuriranje sustava Windows ne može fizički oštetiti vašu memoriju ili tvrdi disk, ali njihova instalacija, kao i svaka instalacija softvera, možda je bila katalizator koji je ove hardverske probleme iznio na vidjelo.
Zamijenite memoriju ili zamijenite tvrdi disk ako testovi memorije ili tvrdog diska ne uspiju, a zatim ponovno instalirajte Windows.
-
Vidjeti Kako popraviti plavi ekran smrti ako je vaš problem BSOD.
Postoji još nekoliko ideja u tom vodiču za rješavanje problema koje bi se mogle primijeniti na vašu situaciju, osobito ako sumnjate da postoji razlog za ovu pogrešku koji nije ažuriran za Windows.
-
Ako svo prethodno rješavanje problema nije uspjelo, morat ćete poduzeti neke invazivnije mjere kako biste svoje računalo vratili u radno stanje.
U nastavku pronađite svoju verziju sustava Windows i izvršite navedeni zadatak popravka. Ako vaša verzija ima više od jedne opcije, prvo isprobajte prvu jer je manje destruktivna:
Moraš znati koju verziju Windowsa imate da biste znali koji skup uputa trebate slijediti.
Windows 10:
Koristiti Resetirajte ovo računalo za ponovnu instalaciju sustava Windows 10, sa ili bez očuvanja vaših osobnih datoteka. Vidjeti Kako resetirati računalo u sustavu Windows 10 za pomoć.
Također možete Clean Install Windows 10 ako Resetirajte ovo računalo ne radi.
Windows 8:
Koristite Osvježi svoje računalo za ponovnu instalaciju sustava Windows 8, zadržavajući samo osobne datoteke i aplikacije Windows Store.
Koristiti Resetirajte svoje računalo ponovno instalirati Windows 8, ne zadržavajući osobne datoteke, aplikacije ili programe. Vidjeti Kako osvježiti ili resetirati svoje računalo u sustavu Windows 8 za pomoć.
Mogao bi i ti Čista instalacija sustava Windows 8 ako Resetirajte svoje računalo ne radi iz nekog razloga.
Windows 7:
Ponovno instalirajte Windows 7, ne zadržavajući ništa (bez osobnih datoteka ili programa). Vidjeti Kako očistiti instalirati Windows 7 za pomoć.
Windows Vista:
Ponovno instalirajte Windows Vista, ne zadržavajući ništa (bez osobnih datoteka ili programa). Pogledajte Kako očistiti Instalirajte Windows Vista za pomoć.
Windows XP:
Popravite Windows XP, čuvajući osobne datoteke i programe. Vidjeti Kako popraviti Instalirajte Windows XP za pomoć.
Ponovno instalirajte Windows XP, ne zadržavajući ništa (nema osobnih datoteka ili programa). Vidjeti Kako očistiti Instalirajte Windows XP za pomoć.
Nakon što se Windows ponovno instalira, ponovno posjetite Windows Update, ali slijedite upute Kako spriječiti da ažuriranja sustava Windows ruše vaše računalo kako bi izbjegli ovakve probleme u budućnosti.
