Kako pronaći i koristiti vatrozid za Windows 11
Što treba znati
- Vatrozid za Windows 11 uključen je prema zadanim postavkama.
- Pronađite ga ovdje: Postavke > Privatnost i sigurnost > Sigurnost sustava Windows > Vatrozid i zaštita mreže, kliknite Upaliti u odjeljku Vatrozid.
- Možete sigurno isključiti Windows 11 vatrozid ako imate pokrenut drugi vatrozid.
Ovaj članak objašnjava kako pronaći i koristiti Windows 11 Vatrozid, uključujući kako uključiti vatrozid za Windows 11 i trebate li ga koristiti ili ne.
Je li vatrozid Windows 11 dovoljno dobar?
The Windows Defender Anti-malware paket je doživio mnogo poboljšanja otkako je prvi put predstavljen, a verzija uključena u Windows 11 vrlo je dobra u hvatanju i uklanjanju zlonamjernog softvera. Većina ljudi može proći samo s antivirusnom komponentom Windows Defender bez instaliranja sekundarne anti-virus ili anti-malware paket.
Neki vrhunski antivirusni programi su bolje ocijenjeni od Defendera u smislu hvatanja i eliminacije novi i nepoznati zlonamjerni softver, ali komponenta vatrozida Windows Defendera je dovoljno dobra za većinu situacije.
Trebam li uključiti vatrozid za Windows 11?
Windows Defender je uključen prema zadanim postavkama i, ako nemate pokrenut nijedan drugi vatrozid, trebali biste ostaviti uključen zadani vatrozid. Ako ste iz nekog razloga isključili vatrozid, a niste ga zamijenili nečim drugim, trebali biste uključiti vatrozid Windows 11. Bez vatrozida, vaše je računalo ranjivo na vanjske napade.
Evo kako uključiti vatrozid za Windows 11:
-
Desnom tipkom miša kliknite Windows ikona na programskoj traci.
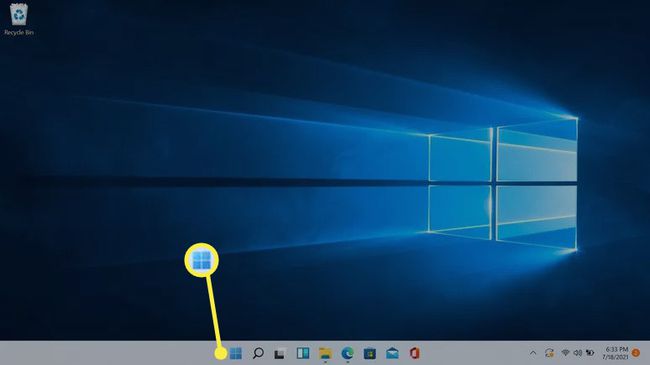
-
Klik Postavke.
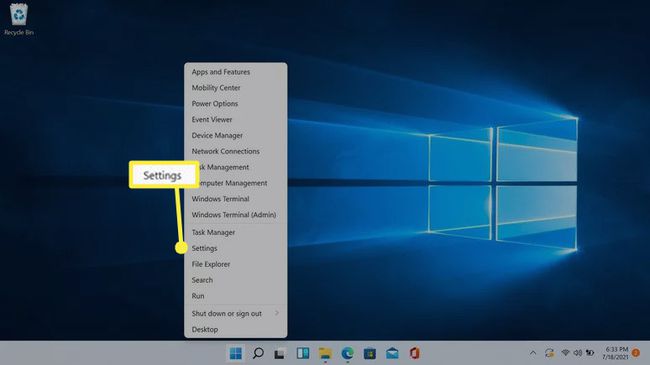
-
Klik Privatnost i sigurnost.

-
Klik Sigurnost sustava Windows.
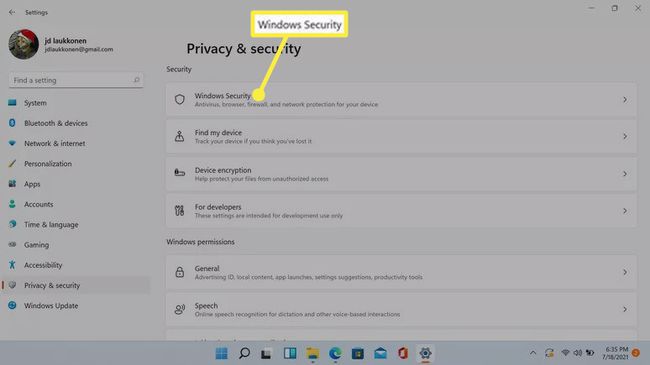
-
Klik Vatrozid i zaštita mreže.
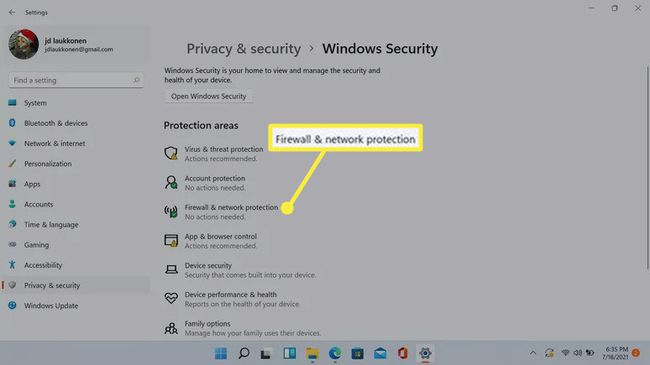
-
Ako je vatrozid isključen, vidjet ćete a crveni x ikona u odjeljku Vatrozid i zaštita mreže i gumb. Kliknite na Gumb za uključivanje za uključivanje vatrozida.
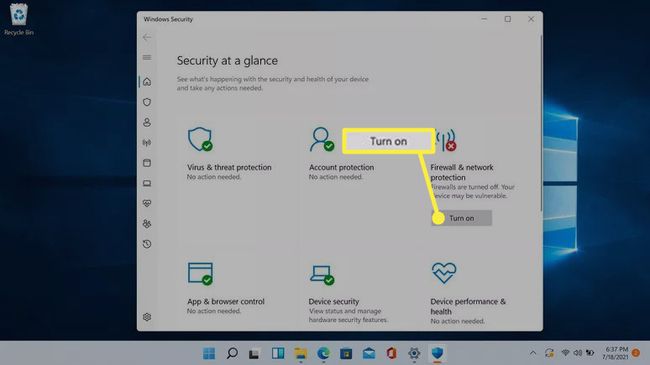
Ako ne vidite crveni x ili gumb za uključivanje, vatrozid je već uključen.
-
Vatrozid će se uključiti, crveni x će se pretvoriti u zelenu kvačicu, a gumb će nestati. Možete kliknuti na Vatrozid i zaštita mreže ikona za pregled postavki vatrozida.
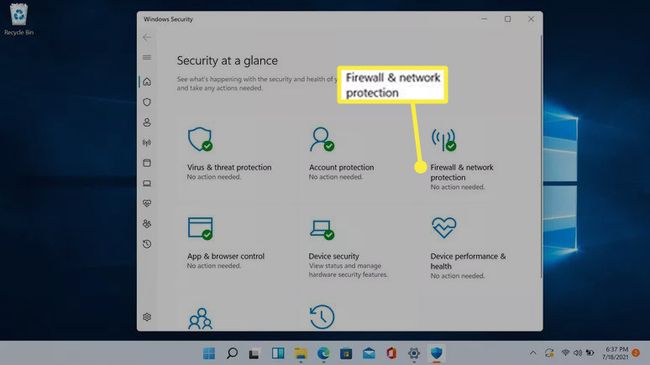
-
Klik Javna mreža da biste provjerili postavke vatrozida.

Ostali vatrozidi također će biti uključeni, ali javni vatrozid jedini je koji utječe na vašu internetsku vezu.
-
Ako je vatrozid uključen, prekidač Microsoft Defender Firewall bit će uključen.
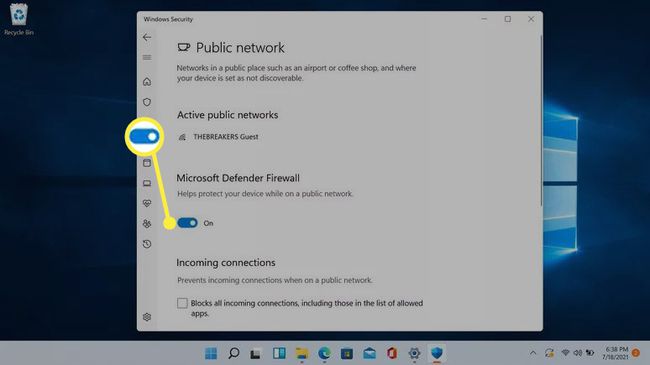
-
Ako kliknete na prekidač, Microsoft Defender će se isključiti i vidjet ćete crveni x s porukom upozorenja.
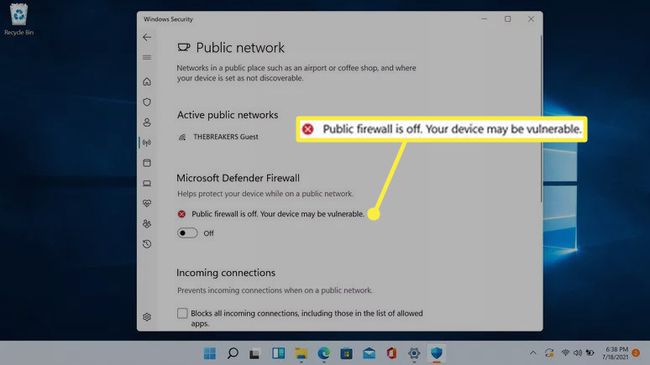
Nemojte kliknuti ovaj prekidač i isključiti vatrozid osim ako nemate dobar razlog, na primjer da imate instaliran još jedan vatrozid putem paketa za zaštitu od zlonamjernog softvera treće strane.
-
Ako pogledate zaslon Vatrozid i zaštita mreže s isključenim javnim vatrozidom, vidjet ćete ovu poruku upozorenja. Ako vam zaslon izgleda ovako, kliknite vratiti postavke, ili kliknite Javna mreža > Microsoft Defender prebacite da biste uključili svoj vatrozid.
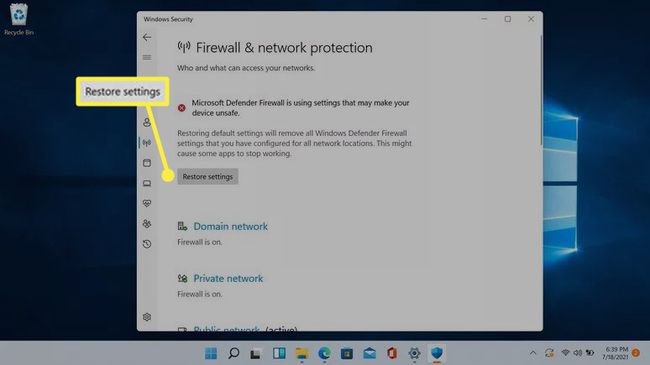
Je li Windows Defender isto što i vatrozid za Windows?
Microsoft Defender je komponenta protiv zlonamjernog softvera ugrađena u Windows 11. Dok je Windows Defender započeo kao prilično osnovni antivirusni program, Microsoft Defender uključuje anti-malware funkcionalnost u stvarnom vremenu zaštita, integracija preglednika za Edge i Chrome, kontrolirani pristup mapama za zaštitu od ransomwarea, vatrozida i drugog anti-malwarea značajke.
Ako vidite referencu na vatrozid sustava Windows, to je funkcija vatrozida Defendera. Ne postoji Windows vatrozid odvojen od Defendera, budući da je Defender Microsoftov sveobuhvatni anti-malware paket.
Kako da automatski uključim vatrozid za Windows 11?
Nema potrebe za automatskim uključivanjem vatrozida za Windows 11, jer je omogućen prema zadanim postavkama. Ako ne učinite ništa nakon instalacije sustava Windows 11, vatrozid će se automatski uključiti i ostati uključen. Ako ga iz bilo kojeg razloga isključite, ostat će isključen dok ga ponovno ne uključite.
Da biste ponovno uključili vatrozid, samo slijedite korake navedene ranije u ovom članku. Ako je vatrozid ikada isključen, a nema drugih aktivnih vatrozida, vidjet ćete upozorenje u izborniku Vatrozid i zaštita mreže, s opcijom ponovnog uključivanja vatrozida.
Pitanja
-
Kako da onemogućim vatrozid Windows 11?
Ići Postavke > Privatnost i sigurnost > Sigurnost sustava Windows > Vatrozid i zaštita mreže > Javna mreža i odaberite Vatrozid Microsoft Defender prebaciti na isključite vatrozid za Windows 11.
-
Kako da onemogućim Windows vatrozid za aplikaciju?
Ići Postavke > Privatnost i sigurnost > Sigurnost sustava Windows > Vatrozid i zaštita mreže > Dopustite aplikaciji kroz vatrozid > Promijeniti postavke > Dopusti drugu aplikaciju. Odaberi pretraživati, zatim odaberite aplikaciju koju želite zaobići Windows vatrozid.
-
Kako mogu testirati svoj Windows vatrozid?
Najbolji način da testirajte svoj vatrozid je izvan vaše mreže putem interneta. Koristite alat poput ShieldsUP za pokretanje različitih skeniranja portova i usluga prema IP adresi vaše mreže.
-
Koji su besplatni programi vatrozida za Windows 11?
Comodo Firewall, TinyWall i Peer Block su sve besplatni programi vatrozida koji nude dodatnu zaštitu na vrhu Windows Defendera.
