Kako izbrisati aplikacije na Apple TV-u
Što treba znati
- Najlakše spuštanje: označite aplikaciju, kliknite i držite dodirnu podlogu i kliknite Reprodukcija/pauza > Izbrisati > Izbrisati.
- Sljedeće najlakše: Idi na Postavke aplikacija > Općenito > Upravljajte pohranom > aplikacija za brisanje > Izbrisati.
Ovaj članak objašnjava kako izbrisati ili sakriti aplikacije na 4. Gen. Apple TV i Apple TV 4K radi tvOS 11 kasnije. Ipak, na nekoliko mjesta postoje savjeti koji se odnose na ranije modele Apple TV-a.
Kako izbrisati aplikacije na Apple TV-u s početnog zaslona
Brisanje Apple TV aplikacija s početnog zaslona jednostavno je. Samo slijedite ove korake:
-
Koristite daljinski da biste istaknuli aplikaciju koju želite izbrisati.

-
Kliknite i držite dodirnu tablu na daljinskom upravljaču dok se aplikacija koju ste označili ne počne tresti.
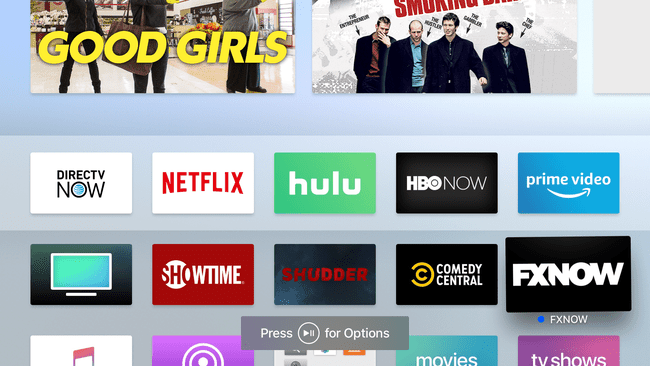
Kliknite na Reprodukcija/pauza gumb na daljinskom za opcije.
-
U izborniku koji se pojavi na Apple TV-u upotrijebite daljinski za isticanje Izbrisati opciju, a zatim pritisnite touch pad na daljinskom upravljaču.

-
Potvrdite brisanje na sljedećem zaslonu pritiskom na Izbrisati opet.

Aplikacija se briše s vašeg Apple TV-a i bilo kojeg drugog Apple TV-a u vašem domu koji koristi isti ID ako ste se odlučili za opciju One Home Screen.
Kako izbrisati aplikacije na Apple TV-u iz aplikacije Postavke
Također možete izbrisati aplikacije iz aplikacije Postavke na Apple TV-u. Vjerojatno ćete htjeti koristiti ovu opciju ako želite osloboditi prostor brisanjem aplikacija koje koriste puno prostora za pohranu. Da biste na ovaj način koristili aplikacije za brisanje, slijedite ove korake:
-
Koristite daljinski upravljač za odabir Postavke aplikaciju i kliknite dodirnu ploču daljinskog upravljača da otvorite aplikaciju.

-
Klik Općenito.

-
Pomaknite se prema dolje i kliknite Upravljajte pohranom.
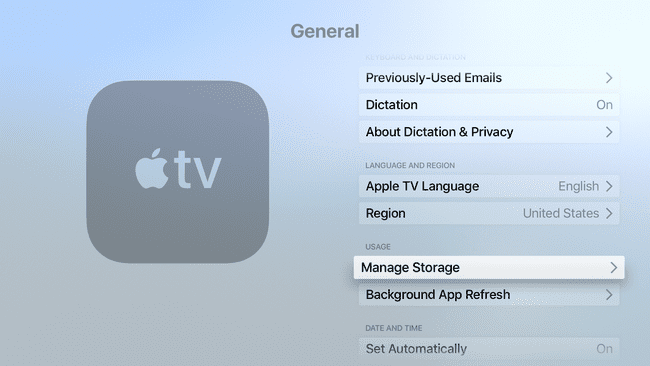
-
Pomičite se kroz popis aplikacija dok ne pronađete onu koju želite izbrisati. Kliknite na kantu za smeće pored aplikacije.

-
Na zaslonu koji se pojavi odaberite Izbrisati.

Aplikacija se briše s vašeg Apple TV-a. Ako ste uključili značajku One Home Screen za korištenje iCloud početnog zaslona za više Apple TV-a, ona se briše sa svih njih.
Kako sakriti aplikacije na Apple TV-u
Ako želite zadržati aplikaciju, ali je ne vidite na početnom zaslonu, umjesto toga sakrijte aplikaciju u mapi. To činite u istom izborniku koji otvorite da biste izbrisali aplikaciju s početnog zaslona, ali kliknete Nova mapa (ili drugu mapu kategorije koju ste prethodno napravili).

Apple TV imenuje mapu prema kategoriji, a pojavljuje se na početnom zaslonu ispunjena svim aplikacijama koje stavite u nju.
Na 2. Gen. i 3. Gen. Apple TV modela, možete samo sakriti aplikacije, ne i izbrisati ih, jer korisnici ne mogu instalirati vlastite aplikacije na tim modelima. Umjesto toga, slijedite sve korake za brisanje aplikacija od ranije, ali odaberite Sakriti umjesto Izbriši u zadnjem koraku. Da biste otkrili aplikacije na tim modelima, idite na Postavke > Glavni izbornik.
Kako izbrisati aplikacije na više Apple TV-a odjednom
Ako imate više od jednog Apple TV-a (4. Gen. ili samo za 4K modele), možete ih postaviti da brišu aplikacije sa svih uređaja istovremeno. Uključite značajku One Home Screen, koja osigurava da svi vaši Apple TV uređaji imaju iste aplikacije, raspoređene na isti način, na svojim početnim zaslonima. Da biste omogućili jedan početni zaslon:
-
Otvori Postavke app.

-
Odaberi Korisnici i računi (ili Računi u ranijim verzijama tvOS-a).
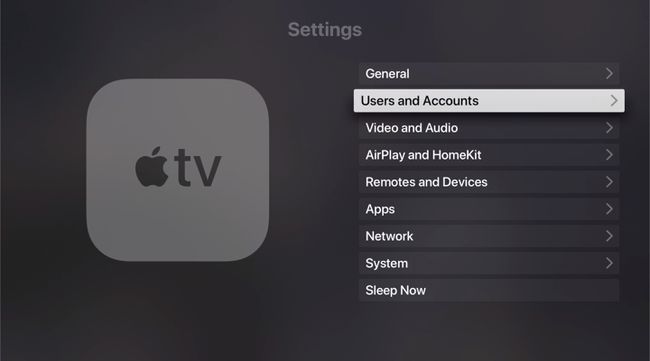
-
Odaberite svoj korisnički račun.
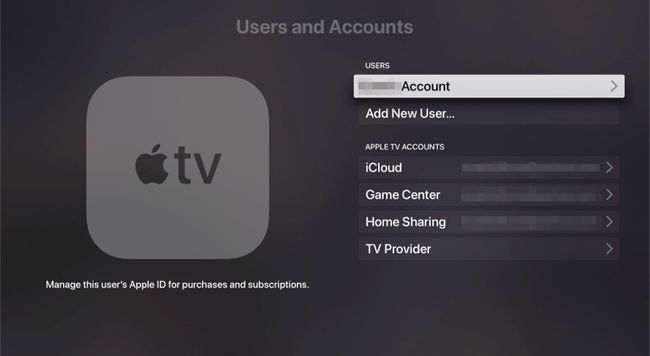
-
Prebaci na Jedan početni zaslon opcija da Na.
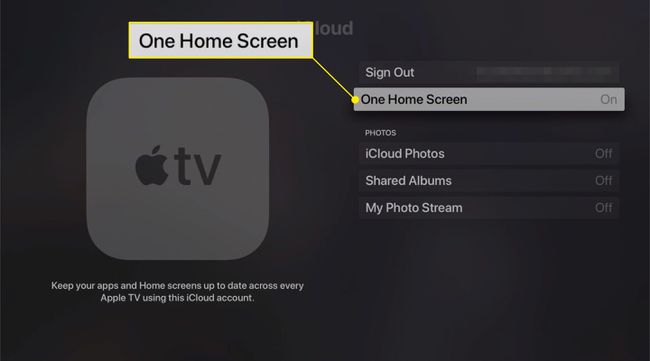
Sada, svaki put kada promijenite aplikacije ili izgled na jednom od svojih Apple TV-a, ostali koriste iCloud za automatsko ažuriranje kako bi odgovarali.
