Kako koristiti PS4 kontroler na Steamu
Što treba znati
- Za povezivanje idite na Pogled > Postavke > Kontrolor > Opće postavke kontrolera > Podrška za PS4 konfiguraciju.
- Za navigaciju pritisnite P.S i idi na Postavke > Osnovne konfiguracije > Konfiguracija Big Picture Mode.
Ovaj članak objašnjava kako povezati i konfigurirati PS4 kontroler sa Steamom i kretati se Steamom pomoću kontrolera.
Kako koristiti PS4 kontroler na Steamu
Igranje igrica na Steamu s PS4 kontrolerom je nevjerojatno jednostavno: priključite kontroler na svoje računalo i spremni ste. Uz malo dodatnog rada, čak možete igrati bežično i promijeniti mapiranje gumba po svom ukusu. Naučimo kako pravilno konfigurirati svoj PS4 kontroler sa Steamom.
Ovaj se članak posebno fokusira na korištenje PS4 kontrolera sa platformom Steam. Općenitije savjete o korištenju PS4 kontrolera s računalnim igrama potražite u Kako koristiti PS4 kontroler na računalu ili Macu.
Kako spojiti PS4 kontroler na Steam
Prije nego što počnete koristiti svoj PS4 kontroler sa Steamom, trebate poduzeti neke preliminarne radnje, uključujući provjeru da imate najnoviju verziju Steam klijenta. Prati ove korake:
Provjerite jesu li sve obližnje PlayStation 4 konzole isključene. U suprotnom, kontroler bi to mogao pokušati sinkronizirati s konzolom umjesto vašeg računala.
Pokreni Steam na vašem računalu.
-
Odaberi Steam u gornjem lijevom kutu prozora da biste otvorili padajući izbornik, a zatim odaberite Provjerite ima li ažuriranja Steam klijenta.
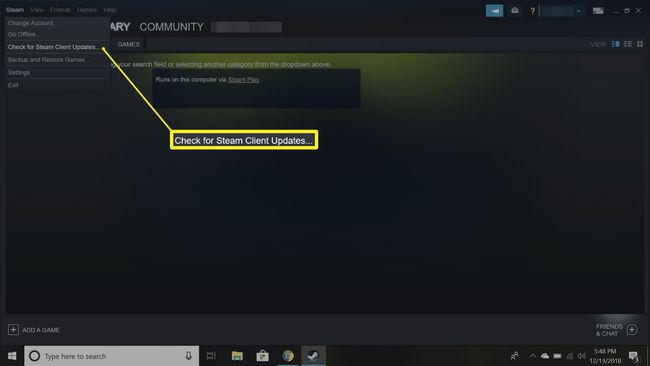
Preuzmite i instalirajte sva dostupna ažuriranja. Nakon što završi, Steam će se ponovno pokrenuti.
Kada se Steam ponovno pokrene, priključite svoj PS4 kontroler u USB priključak na računalu.
U prozoru Steam klijenta odaberite Pogled > Postavke > Kontrolor > Opće postavke kontrolera.
-
Trebali biste vidjeti svoj kontroler ispod Otkriveni kontrolori. Odaberite okvir pored Podrška za PS4 konfiguraciju. Na ovom zaslonu možete svom kontroleru dati ime, promijeniti boju svjetla na vrhu kontrolera i uključiti ili isključiti značajku tutnjave.
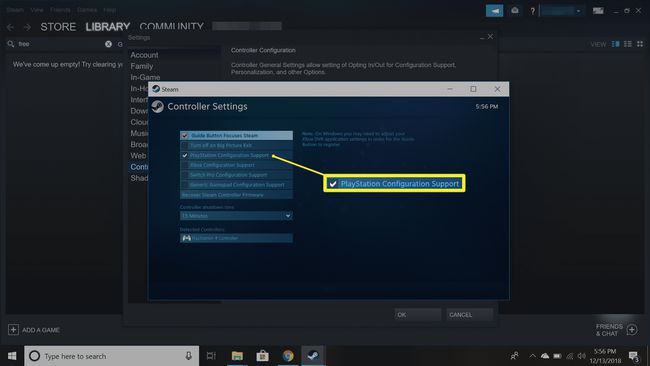
Ako Steam ne otkriva vaš kontroler, još jednom provjerite vezu USB kabela. Isključivanje kontrolera i ponovno uključivanje ponekad rješava problem.
-
Odaberi podnijeti da biste spremili svoje promjene.
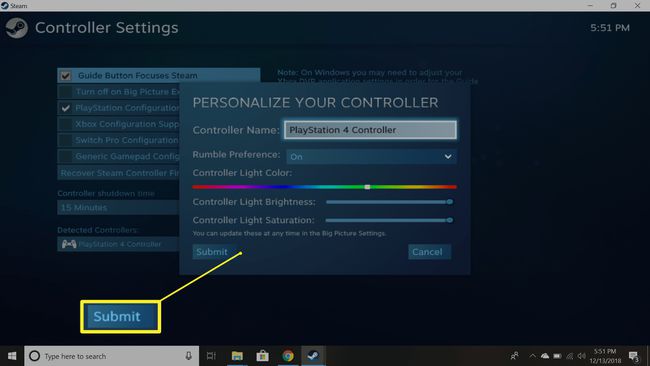
Kako koristiti PS4 kontroler na Steamu pomoću Steam veze
Ako koristite Steam Link hardver za igranje igrica na TV-u, postavka je u osnovi ista, osim što morate priključiti PS4 kontroler na Steam Link, a ne na svoje računalo. Steam Link će se čak i automatski pobrinuti za neke korake konfiguracije.
Kako bežično povezati PS4 kontroler na Steam
Ako držite pritisnutu P.S i Udio tipke istovremeno na vašem kontroleru, vaše računalo bi ga moglo automatski otkriti putem Bluetootha. Ako nije, možda će vam trebati PS4 DualShock 4 bežični ključ za bežično igranje. Službene se mogu kupiti od Sonyja, ili možete pronaći neki drugog proizvođača.
Za bežično uparivanje PS4 kontrolera sa Steamom:
Pokreni Steam.
Uključite PS4 Bluetooth ključ u USB priključak vašeg računala.
Istovremeno držite P.S i Udio tipke na kontroleru sve dok svjetlo na vrhu ne počne treptati.
Kada se kontroler pojavi na popisu uređaja, pritisnite x gumb na kontroleru da biste ga aktivirali.
Pritisnite gumb na kraju ključa. Također bi trebao početi treptati.
Kako konfigurirati kontrole u igri
Sada biste trebali moći igrati većinu Steam igara sa svojim PS4 kontrolerom, ali možete dodatno prilagoditi kako vaš kontroler radi za određene igre. Doista, ovaj korak može biti neophodan za igre koje se prvenstveno oslanjaju na unose s tipkovnice.
Za uređivanje postavki kontrolera u igri pritisnite P.S gumb na sredini kontrolera. Na rezultirajućem zaslonu možete mapirati određene radnje tipkovnice na tipke kontrolera. Većina modernih igara trebala bi prikazati odgovarajuću konfiguraciju gumba PlayStationa, ali neke starije igre mogu se prikazati umjesto toga Xbox kontroler. Unatoč tome, trebali biste moći shvatiti mapiranje gumba i koristiti svoj PS4 kontroler bez problema.
Kada završite s igranjem, trebali biste ručno isključiti kontroler. Jednostavno držite pritisnuto P.S gumb na 7-10 sekundi.
Kako se kretati Steamom pomoću PS4 kontrolera
Osim igranja igrica, možete koristiti svoj PS4 kontroler za navigaciju Steam platformom. Na primjer, možete koristiti upravljačke palice kao miš, pa čak i omogućiti trackpad kontrolera.
-
Otvorite Steam u načinu Big Picture. Možete odabrati Velika slika ikona u gornjem desnom kutu Steam klijenta, ili možete jednostavno pritisnuti P.S dugme.
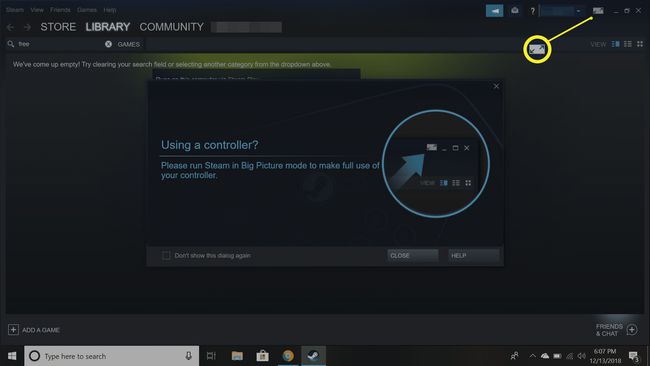
-
Odaberite postavke ikona u gornjem desnom kutu.
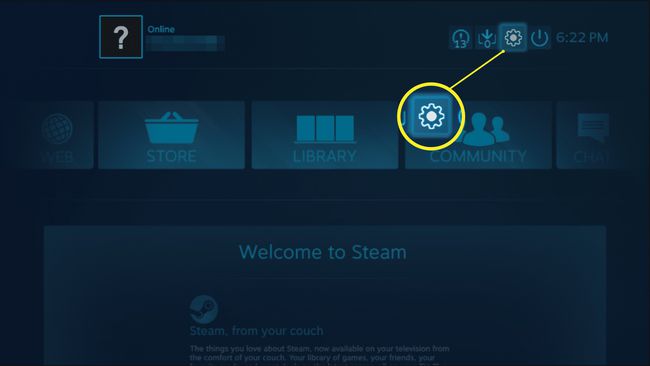
Odaberi Osnovne konfiguracije > Konfiguracija Big Picture Mode.
-
Odavde možete konfigurirati kontrolu za navigaciju u Steam-u iu radnoj površini iu načinu rada Big Picture.
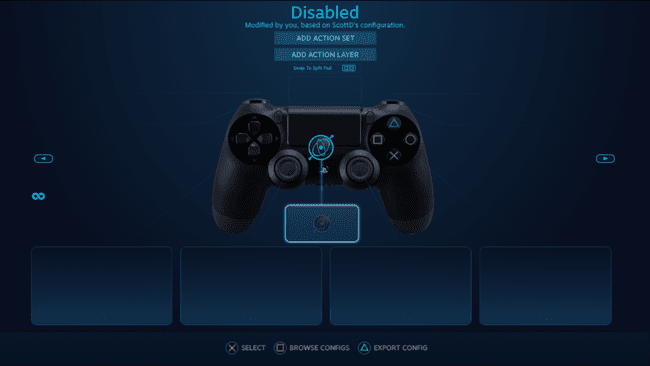
Uživajte u navigaciji Steamom koristeći svoj bežični PS4 kontroler.
