Kako dobiti Steam na Chromebooku
Što treba znati
- Ako vaš Chromebook podržava Linux aplikacije, odaberite sistemska traka > postavke. Pored Linux, Odaberi Upaliti > Instalirati.
- Zatim instalirajte aplikaciju Linux Steam putem niza terminalskih naredbi.
- Ako vaš Chromebook ne podržava Linux aplikacije, instalirajte Linux, a zatim instalirajte Steam putem a Linux desktop okruženje poput Ubuntua.
Ovaj članak objašnjava kako doći Steam na a Chromebook. Metode uključuju instaliranje Steama kao obične Linux aplikacije ako vaš Chromebook podržava ovu funkciju. Ako se ne dogodi, objasnit ćemo kako instalirati Linux na vaš Chromebook, a zatim instalirati Steam putem a Linux desktop okruženje poput Ubuntua.
Koristite Steam na Chromebooku tako da instalirate Steam kao aplikaciju za Linux
Prvi način korištenja Steama na Chromebooku jest instaliranje Steama kao obične aplikacije za Linux. Ovo je pomalo složen proces koji zahtijeva da omogućite Linux aplikacije na svom Chromebooku, a zatim instalirate Steam pomoću naredbe terminala. Ova je opcija dostupna samo ako vaš Chromebook podržava obične Linux aplikacije, što ne rade svi Chromebookovi.
Da biste utvrdili podržava li vaš Chromebook Linux aplikacije, provjerite Popis podržanih Chromebook računala XDA Developers i postavke vašeg sustava. Ako opcija Linux aplikacije nije dostupna, pokušajte se prebaciti na Chrome OS beta ili kanal razvojnog programera.
Omogućite Linux aplikacije na Chromebooku
Ako vaš Chromebook može pokretati obične Linux aplikacije, morat ćete omogućiti tu značajku prije nego što možete instalirati Steam. Ovo je jednostavan postupak koji uključuje odabir prekidača u postavkama OS-a Chrome.
-
Na Chromebooku odaberite sistemska traka u donjem desnom kutu radne površine, a zatim odaberite ikona zupčanika za otvaranje izbornika postavki.
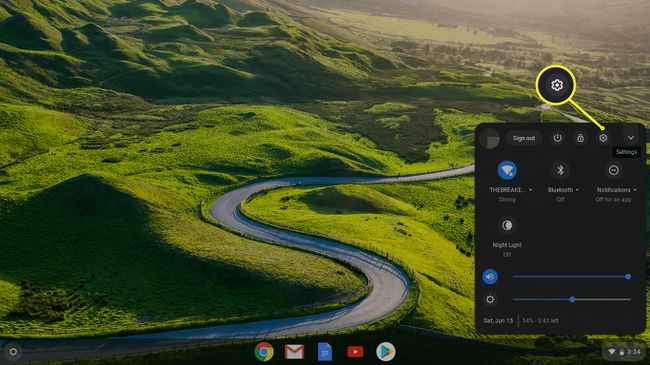
-
Pomaknite se prema dolje da biste pronašli odjeljak Linux (Beta), a zatim odaberite Upaliti.
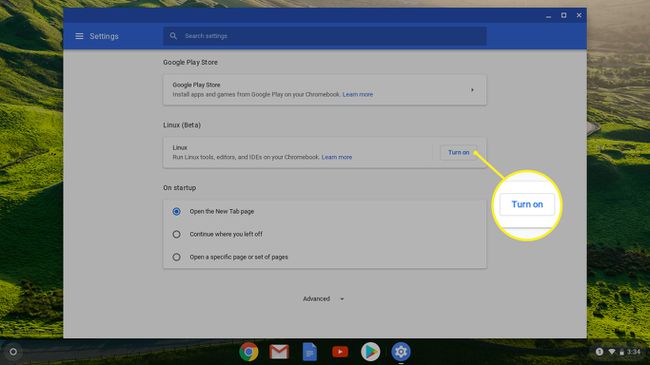
-
Odaberi Instalirati.

-
Pričekajte da se proces instalacije završi. Kada se završi, dočekat će vas prozor terminala. Ovaj prozor je način na koji ćete instalirati i pokrenuti Linux aplikacije putem OS-a Chrome.

Kako instalirati Linux Steam aplikaciju na OS Chrome
Nakon što uspješno postavite svoj Chromebook za pokretanje uobičajenih Linux aplikacija u OS-u Chrome, spremni ste za instalaciju Steama.
Ovaj proces je prilično kompliciran ako nikada prije niste koristili Linux, ali nije težak. Kao pregled, morat ćete otvoriti Linux terminal na svom Chromebooku, zatim unijeti niz naredbi i pričekati da se svaka završi s izvršavanjem prije nego unesete sljedeću.
Da biste olakšali stvari, možete kopirati i zalijepiti svaku naredbu iz ovih uputa. Da biste to učinili, kopirajte tekst naredbe, a zatim pritisnite SHIFT+CTRL+V unutar prozora terminala za lijepljenje kopiranog teksta. Na kraju pritisnite UNESI da izvrši naredbu.
Evo kako instalirati Steam na Chromebook kao običnu Linux aplikaciju:
Pritisnite SHIFT+CTRL+T za otvaranje prozora Linux terminala.
-
Unesite sljedeću naredbu u prozor terminala. Možete ga kopirati i zalijepiti ili upisati, a zatim pritisnuti Unesi izvršiti.
echo 'deb http://httpredir.debian.org/debian/ jessie glavni doprinos neslobodan' | sudo tee -a /etc/apt/sources.list.
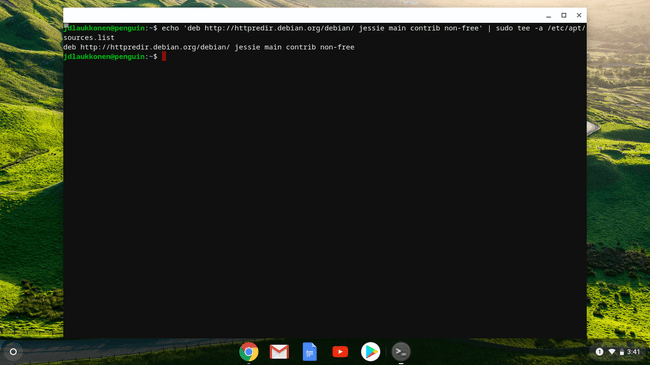
-
Unesite sljedeću naredbu u prozor terminala:
sudo dpkg --add-architecture i386.

-
Unesite sljedeću naredbu u prozor terminala:
sudo apt ažuriranje.
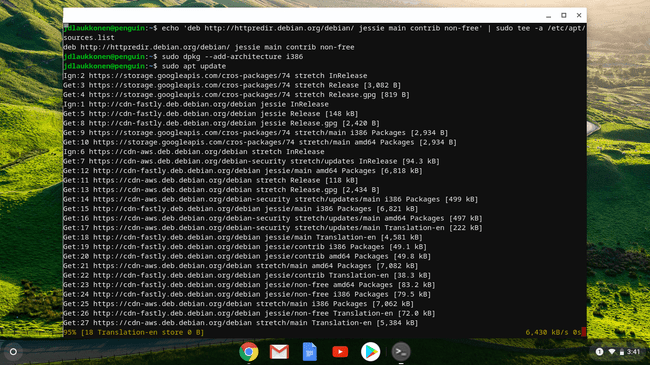
-
Unesite sljedeću naredbu u prozor terminala:
sudo apt instaliraj steam.
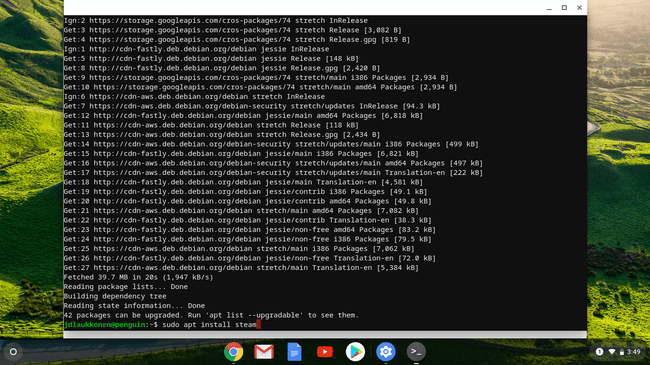
-
Pritisnite Y za potvrdu instalacije.

Tijekom ovog koraka, instalacijski program će vam pokazati koliko će prostora za pohranu Steam zauzeti. Ako vaš Chromebook nema dovoljno prostora za pohranu, nećete moći instalirati Steam.
-
Prihvatite ugovor o licenci Steam kako biste dovršili postupak instalacije.
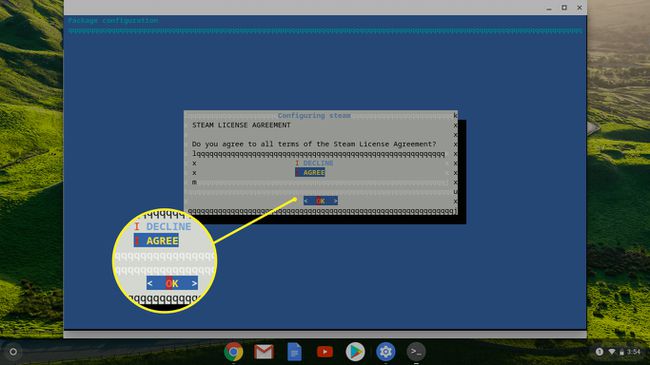
-
Pričekajte da se Steam sam ažurira.
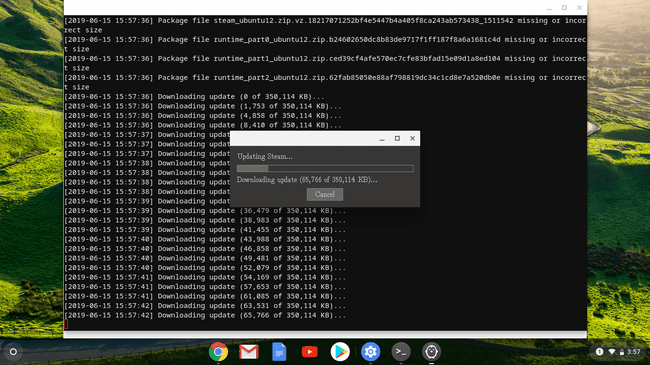
-
Odaberi PRIJAVITE SE NA POSTOJEĆI RAČUN da se prijavite na svoj Steam račun. Sada možete koristiti Steam na svom Chromebooku.
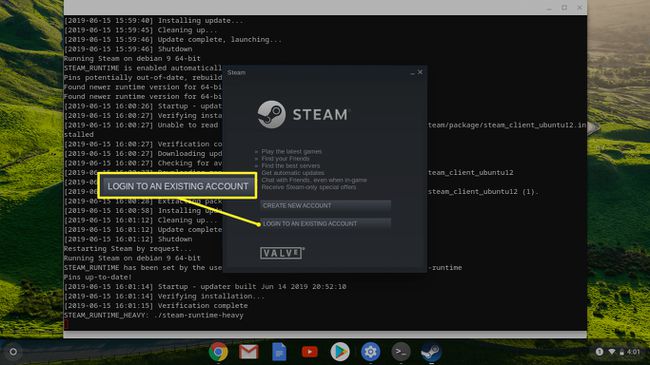
Kako instalirati Steam na Chromebook koji ga ne podržava
Druga opcija radi na svim Chromebookovima, ali je još kompliciranija. Ova opcija zahtijeva da instalirate Linux na svoj Chromebook, a zatim instalirate Steam putem a Linux desktop okruženje poput Ubuntua.
Prije uvođenja običnih Linux aplikacija, pametni korisnici pronašli su rješenje koje je svakom Chromebooku omogućilo pokretanje Linuxa uz Chrome OS. Ovo je kompliciranija opcija od jednostavnog instaliranja aplikacije za Linux putem OS-a Chrome, ali to je jedina opcija za većinu Chromebookova.
Ovo je dobra opcija ako želite imati pravo Linux desktop okruženje na svom Chromebooku.
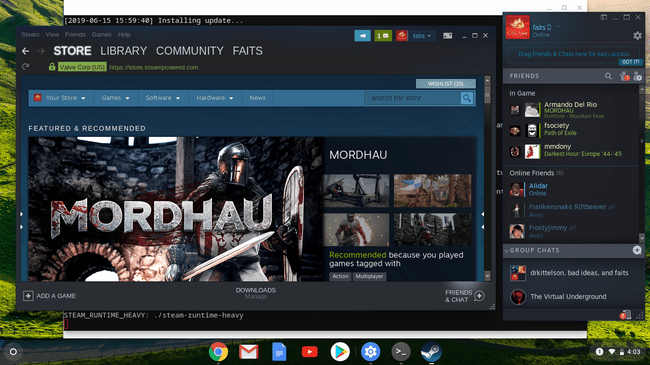
Koristite Crouton za pokretanje Ubuntu Linuxa na svom Chromebooku
Ako želite koristiti ovu metodu, morate početi s korištenjem Crouton za instalaciju Ubuntua, ili neku drugu verziju Linuxa, uz Chrome OS na vašem Chromebooku.
Ova metoda ne zamjenjuje OS Chrome, tako da možete nastaviti koristiti svoj Chromebook kao i uvijek. Međutim, to zahtijeva od vas omogući način rada za programere.
Prijeđite s OS Chrome na radnu površinu Ubuntu
Nakon što na svom Chromebooku pokrenete Ubuntu, jednostavnom kombinacijom tipki možete se prebacivati između OS-a Chrome i Ubuntua kad god želite.
- Intel i AMD Chromebook: za prebacivanje naprijed-natrag pritisnite CTRL+ALT+LEĐA i CTRL+ALT+NAPRIJED, zatim pritisnite CTRL+ALT+OSVJEŽITI za osvježavanje nove radne površine.
- ARM Chromebookovi: za prebacivanje naprijed-natrag pritisnite CTRL+ALT+SHIFT+LEĐA i CTRL+ALT+SHIFT+NAPRIJED.
Dođite do službena Steam stranica i odaberite Instalirajte Steam. Kada se otvori Ubuntu Software, odaberite Instalirati i aplikacija će se automatski instalirati.
Koristeći ovu metodu, morat ćete se prebaciti na Ubuntu svaki put kada želite koristiti Steam. Ne možete mu pristupiti izravno iz sučelja OS Chrome.
Trebate li instalirati Steam na Chromebook?
Većina Chromebookova nije dovoljno moćna za pokretanje potpuno novih AAA igara. No mnoge starije igre i mnoge nove indie igre mogu se pokretati na smanjenom hardveru koji se nalazi u većini Chromebookova. Alternativno, možete igrati igre koje zahtijevaju CPU tako da ih strujite sa stolnog računala na Chromebook instaliran uz Steam.
