Kako izmijeniti brzinu reprodukcije pjesme koristeći Audacity
Što treba znati
- Otvorite audio datoteku tako da odete na Datoteka > Otvorena. Odaberi Utjecaj > Promjena tempa.
- Zatim pomaknite klizač tempa. Odaberi Pregled da čujete promjene i odaberete u redu.
- Za izvoz audiozapisa kao nove datoteke idite na Datoteka > Izvoz. Odaberite format i odaberite Uštedjeti.
Besplatni audio uređivač Audacity ima kontrolu brzine reprodukcije koja također mijenja visinu tona. Da biste sačuvali visinu pjesme dok mijenjate njezinu brzinu, možete upotrijebiti značajku vremenskog rastezanja Audacityja. Slijedite ove upute kako biste naučili kako koristiti ugrađeni Audacityov alat za rastezanje vremena i kako spremiti promijenjene datoteke.
Prije nego što preuzmete i upotrijebite Audacity, svakako ga pregledajte politika privatnosti kako biste bili sigurni da ste u skladu.
Uvoz i vremensko rastezanje audio datoteke
Slijedite ove korake da biste promijenili brzinu reprodukcije pjesme u Audacityju.
Provjerite imate li najnoviju verziju programa Audacity. Možete ga preuzeti sa Web stranica Audacity.
-
Dok je Audacity pokrenut, odaberite Datoteka > Otvorena.
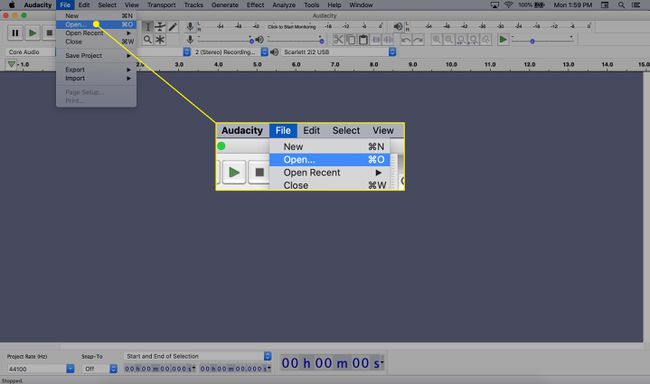
-
Odaberite audio datoteku na kojoj želite raditi tako da je kliknete i odaberete Otvorena.
Ako dobijete poruku da se datoteka ne može otvoriti, instalirajte FFmpeg dodatak. To dodaje podršku za mnogo više formata nego što ih Audacity nudi, kao što su AAC i WMA.
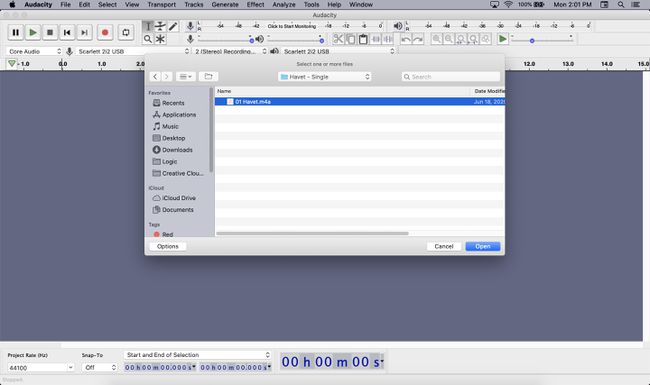
-
Odaberite dio zvuka i odaberite Utjecaj > Promjena tempa za pristup opciji vremenskog rastezanja.
Pritisnite Command-A za odabir cijele datoteke.
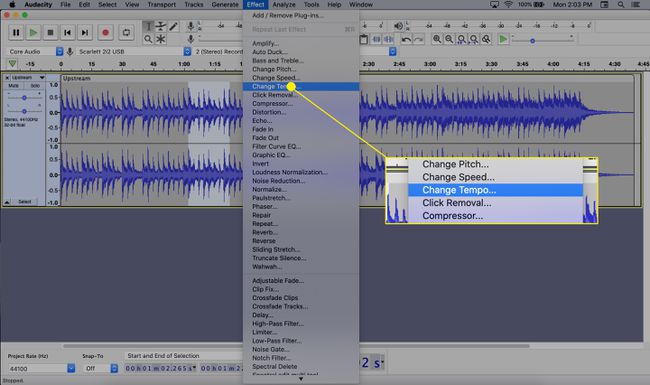
-
Da biste ubrzali audio datoteku, pomaknite klizač udesno i kliknite Pregled da čujete kratak isječak. Također možete upisati vrijednost u Postotak promjene kutija ako želite.
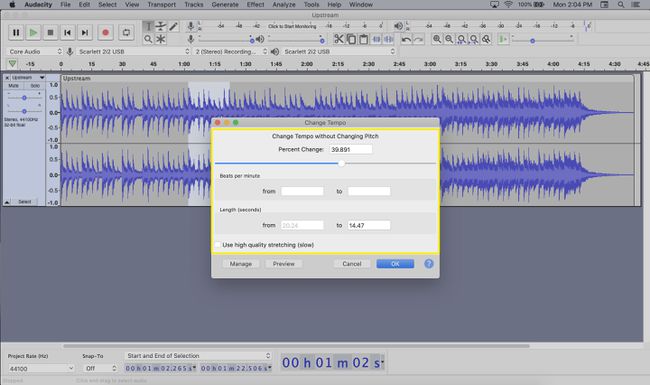
Da biste usporili zvuk, pomaknite klizač ulijevo, pazeći da je postotak negativan. Kao iu prethodnom koraku, također možete unijeti točnu vrijednost upisivanjem negativnog broja u polje Postotak promjene kutija. Odaberi Pregled testirati.
-
Kada ste zadovoljni promjenom tempa, odaberite u redu za obradu cijele audio datoteke. Vaša izvorna datoteka ostaje nepromijenjena u ovoj fazi.
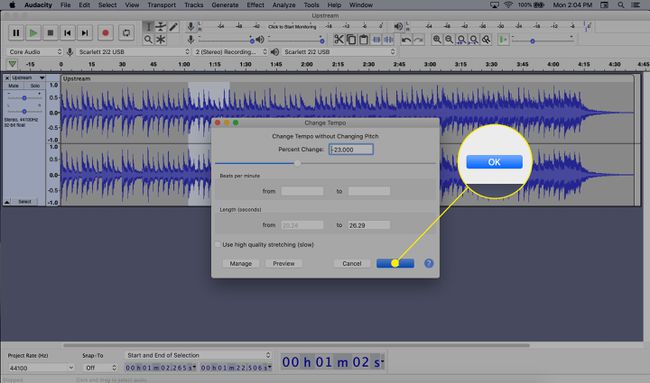
Pustite audio kako biste provjerili je li brzina u redu. Ako ne, ponovite korake od 3 do 6.
Trajno spremanje promjena u novu datoteku
Ako želite spremiti promjene koje ste napravili, možete izvesti audiozapis kao novu datoteku. Evo kako:
-
Odaberi Datoteka > Izvoz i odaberite vrstu formata.
Koji god format datoteke odabrali, imat ćete mogućnost da ga promijenite u prozoru koji se pojavi.
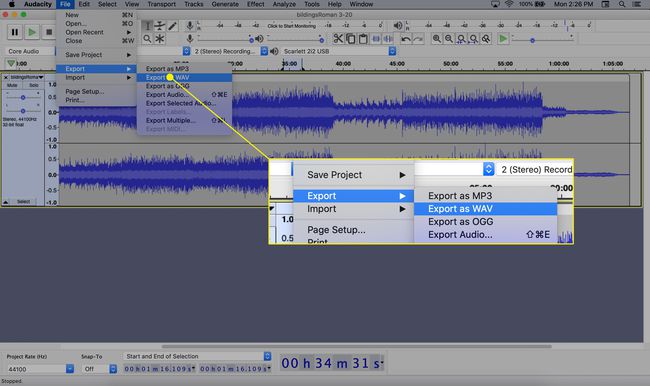
Upišite naziv svoje datoteke u Naziv datoteke tekstualni okvir i odaberite Uštedjeti.
Ako vidite poruku da ne možete spremiti u MP3 formatu ili dobijete poruku pogreška lame_enc.dll, preuzmite i instalirajte LAME dodatak za kodiranje. Za više informacija o instalaciji, pročitajte ovaj vodič za Audacity pretvaranje WAV-a u MP3 (pomaknite se prema dolje do odjeljka za instalaciju LAME).
Zašto mijenjati brzinu reprodukcije?
Promjena brzine pjesme ili druge vrste audio datoteke može biti korisna u mnogim scenarijima. Na primjer, možda želite naučiti tekst pjesme, ali ne možete pratiti riječi jer se prebrzo reproducira. Slično, ako učite novi jezik pomoću niza audioknjiga, možda ćete otkriti da se riječi izgovaraju prebrzo; malo usporavanje stvari moglo bi poboljšati vašu brzinu učenja.
Međutim, problem s promjenom brzine snimke promjenom reprodukcije je u tome što obično rezultira i promjenom visine tona. Ako se brzina pjesme poveća, osoba koja pjeva mogla bi na kraju zvučati kao veverica.
