Možete li priključiti flash pogon u PS4?
Što treba znati
- Postavite flash pogon za proširenu pohranu: Postavke > Uređaji > USB uređaji > Masovna pohrana > Formatirajte kao proširenu pohranu.
- Za pohranu spremanja na flash pogon: Postavke > Upravljanje spremljenim podacima aplikacije > Spremljeni podaci u pohranu sustava > Kopiraj na USB uređaj za pohranu. Odaberite podatke za spremanje za kopiranje.
- Za kopiranje spremanja s flash pogona na PS4: Postavke > Upravljanje spremljenim podacima aplikacije > Spremljeni podaci u pohranu sustava > Kopiraj u pohranu sustava i odaberite podatke za spremanje za kopiranje.
USB flash pogoni su praktični uređaji za prijenosnu pohranu, što olakšava premještanje datoteka s jednog mjesta na drugo, a savršeni su za igraće konzole poput PS4. Evo kako ga koristiti s PS4.
Koja je upotreba flash pogona na PS4?
Softver sustava PS4 ne olakšava povezivanje a flash pogon. Jedini način za pristup flash pogonu je kroz slojeve izbornika. Srećom, kada znate kako, dovoljno je jednostavno za napraviti. PS 4 koristi USB pogone za pohranu na dva načina, jedan kao proširenu pohranu za igre i aplikacije, a drugi kao prijenosnu pohranu za datoteke poput spremanja i snimanja zaslona.
Kako postaviti flash pogon kao proširenu pohranu za PS4
Možete koristiti flash pogon za proširenje pohrane sustava za igre i aplikacije. Potreban vam je flash pogon koji podržava USB 3.0 i između 250 GB i 8T.
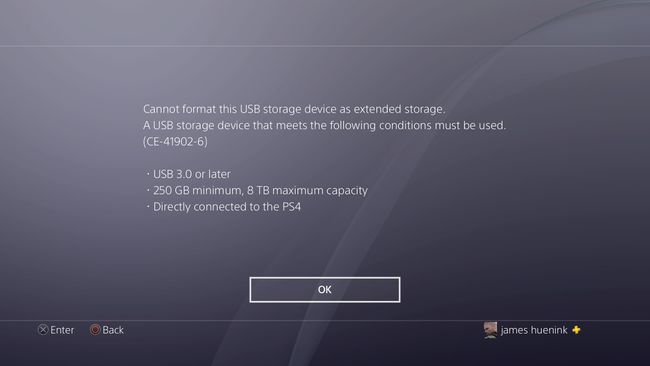
-
Priključite flash pogon u USB priključak na prednjoj strani PS4.

InspiredImages/Pixabay
-
Na početnom zaslonu odaberite Postavke.
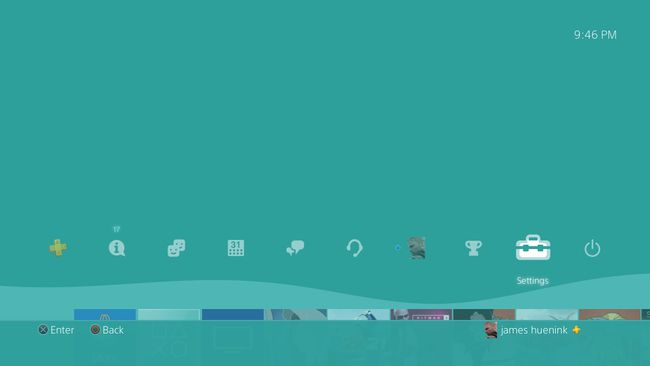
-
Odaberi Uređaji.
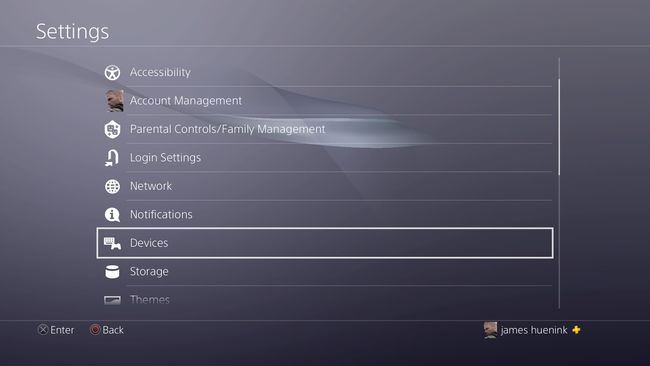
-
Odaberi USB uređaji za pohranu.
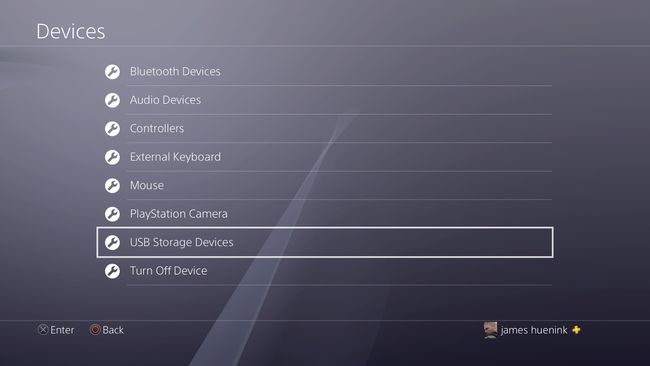
-
Odaberi Masovna pohrana.
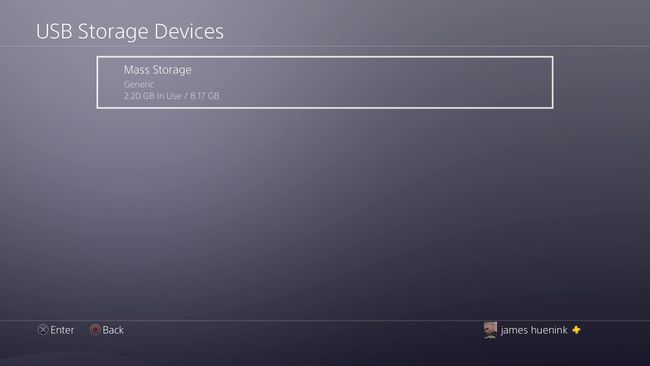
-
Odaberi Format za proširenu pohranu.
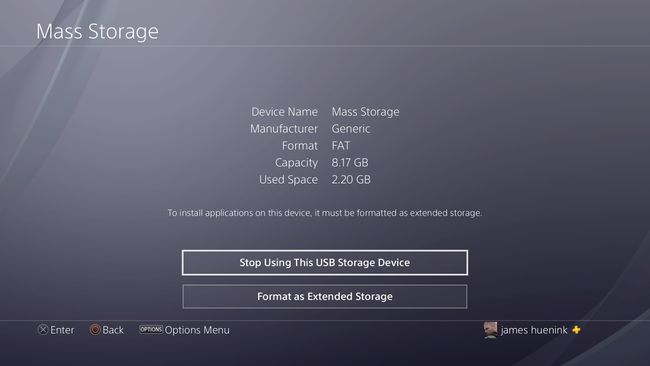
Nakon što završite sve ove korake, vaš bi se flash pogon trebao automatski povezati kao opcija za instaliranje igara i aplikacija.
Kako kopirati spremljene podatke na ili s flash diska na vašem PS4
Možete sigurnosno kopirati spremljene igre na flash pogon. Iako je to jednostavno za napraviti, morate znati koje izbornike koristiti. Evo kako to učiniti.
-
Nakon što uključite flash pogon u USB priključak na prednjoj strani vašeg PS4, počnite na početnom zaslonu i odaberite Postavke.
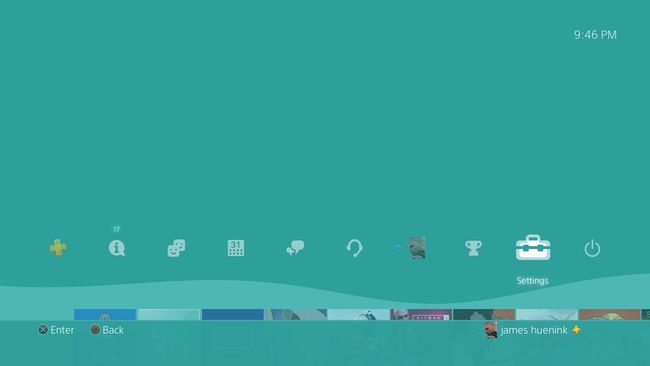
-
Odaberi Upravljanje spremljenim podacima aplikacije.

-
Za kopiranje spremljenih podataka s flash pogona na PS4, odaberite Spremljeni podaci na USB uređaju za pohranu
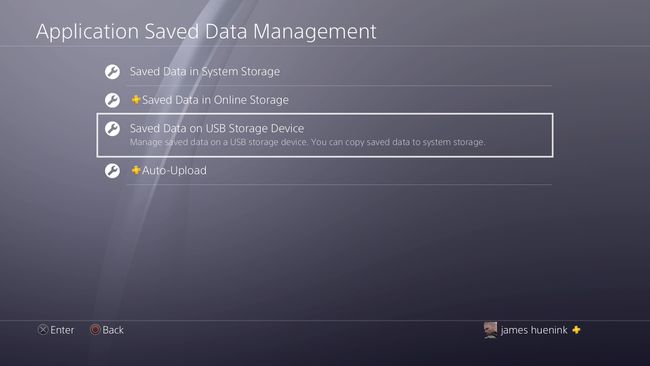
Odaberi Kopiraj u pohranu sustava.
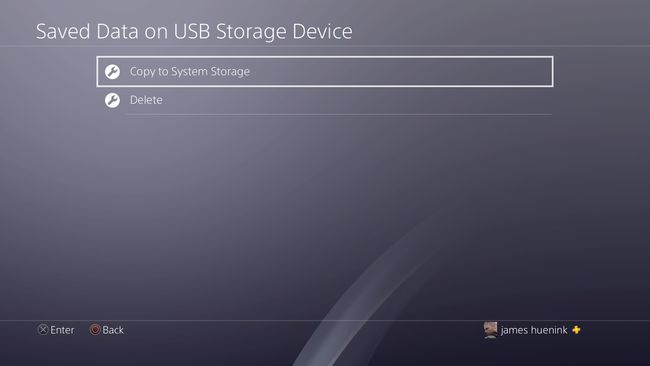
Odaberite igru iz koje dolazi datoteka.
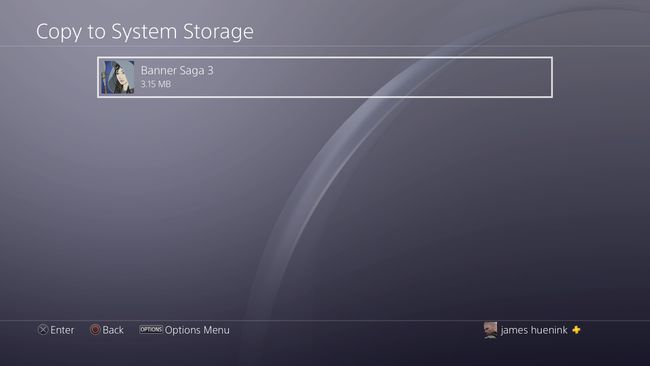
Odaberite pravu datoteku za spremanje i odaberite Kopirati
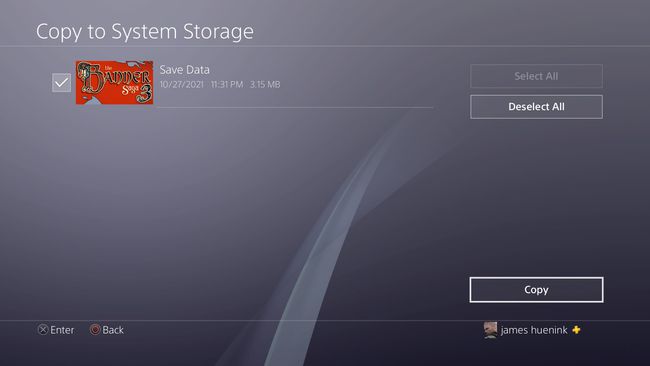
-
Za kopiranje spremljenih podataka na flash pogon s PS4, odaberite Spremljeni podaci u pohranu sustava
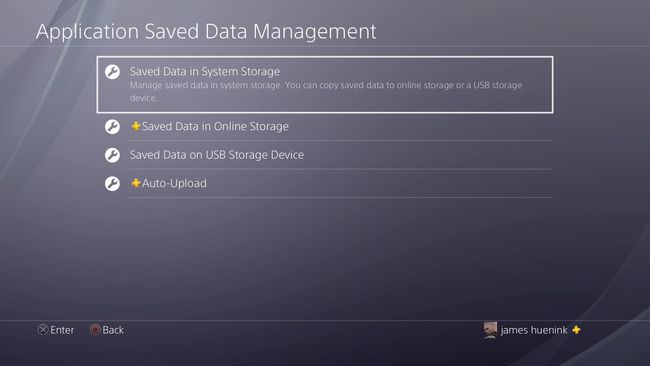
Odaberi Kopiraj na USB uređaj za pohranu.
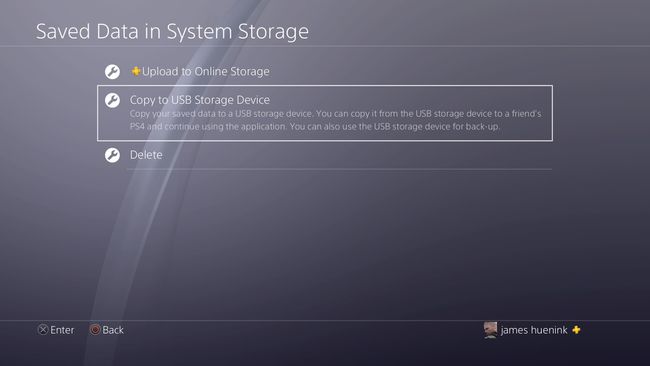
Odaberite podatke igre koje želite kopirati.
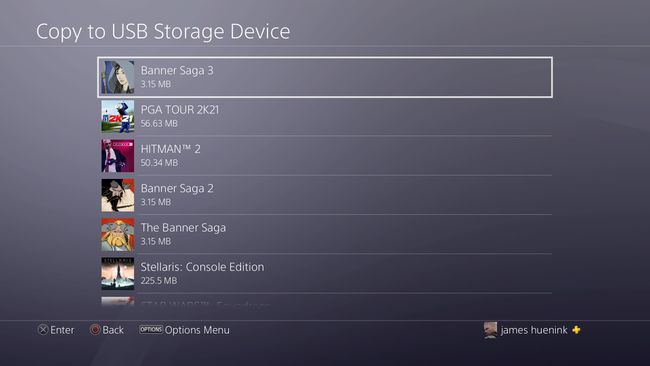
Odaberite datoteku igre koju želite spremiti i odaberite Kopirati.
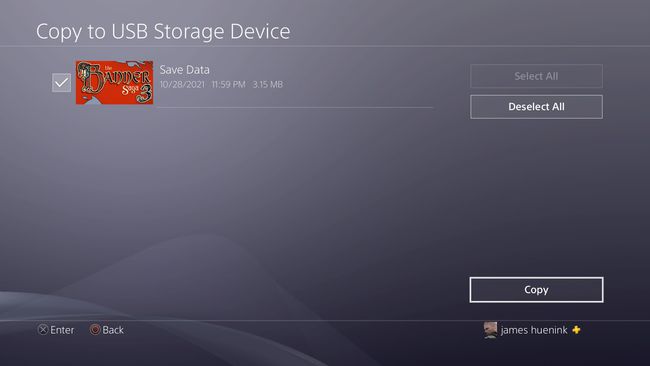
Kako spremiti snimke zaslona s vašeg PS4 na flash disk
PS4 može spremiti i snimke zaslona i video, ali ih je teško dohvatiti s tvrdog diska. Možete priključiti flash pogon u PS4 da biste spremili te datoteke kako biste ih mogli koristiti negdje drugdje.
-
Na početnom zaslonu odaberite Postavke.
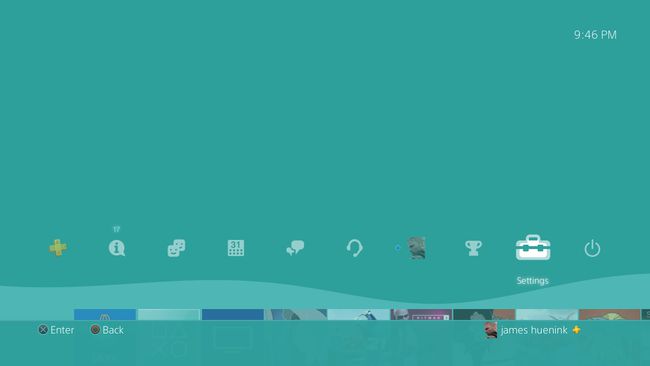
-
Odaberi Skladištenje
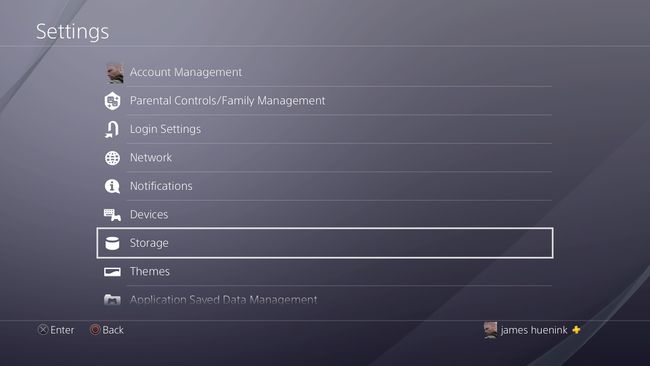
-
Odaberite uređaj za pohranu, u ovom slučaju Pohrana sustava.
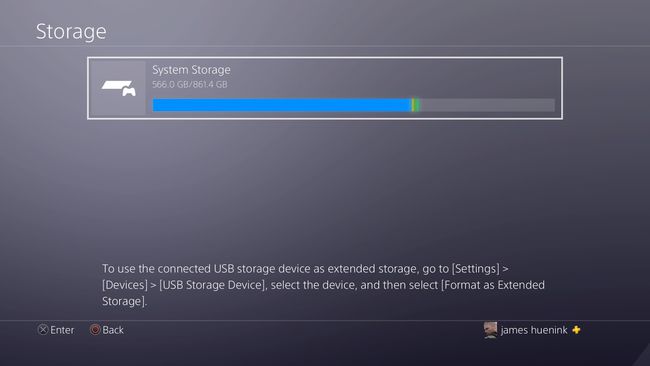
Ako koristite flash pogon ili drugi tvrdi disk kao proširenu pohranu, uređaj će se također pojaviti ovdje. I dalje ćete morati odabrati Pohrana sustava da biste došli do svojih snimaka zaslona.
-
Odaberi Snimke zaslona
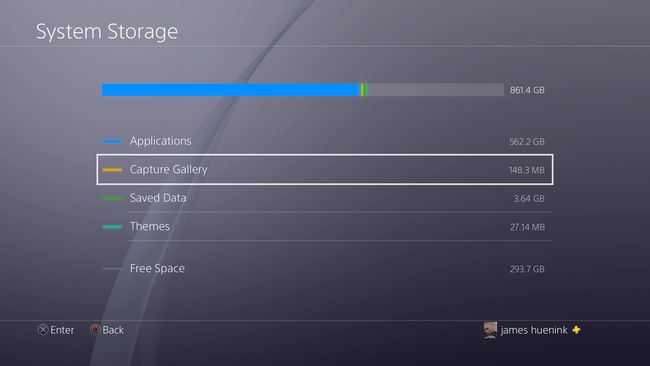
-
Odaberite igru koju ste koristili za snimanje zaslona. Zatim pritisnite Mogućnosti gumb na vašem PS4 kontroleru. Odvest će vas na novi zaslon s popisom snimaka zaslona.
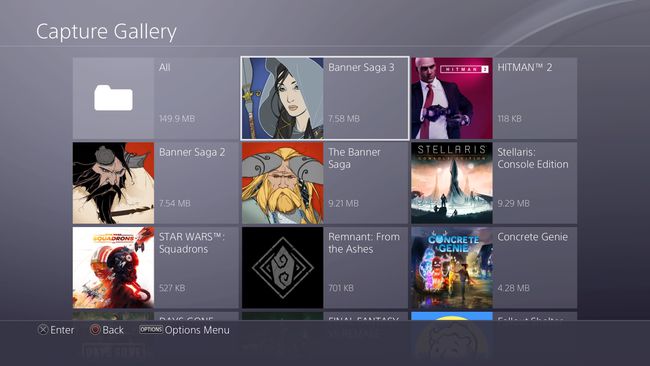
Ne morate znati koju ste igru koristili za snimku zaslona ili video. The svi mapa sadrži sve vaše snimke zaslona. Ako ste snimili snimku zaslona ili video s PS4 izbornika, to će biti u Ostalo mapu na dnu popisa.
-
Pronađite snimku zaslona koju želite spremiti. Pritisnite Mogućnosti na vašem PS4 kontroleru da biste otvorili izbornik s desne strane. Odaberi Kopiraj na USB pohranu.
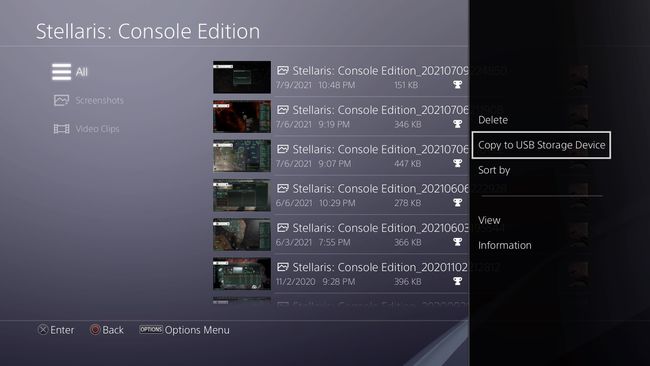
-
Odaberite snimke zaslona koje želite kopirati i odaberite Kopirati.
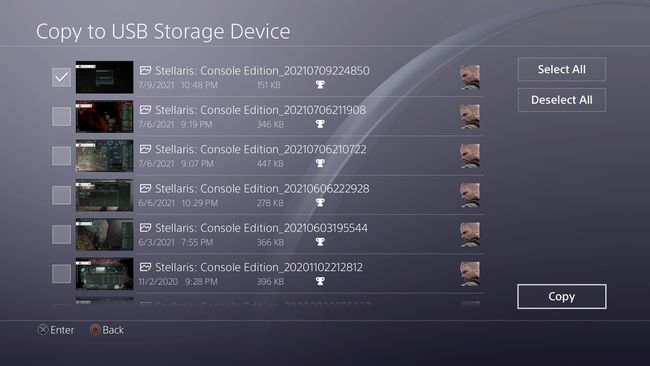
Zašto se moj USB uređaj za pohranu neće povezati s mojim PS4?
Postoji nekoliko razloga zašto se vaš flash pogon neće povezati s vašim PS4. Evo nekoliko stvari koje treba provjeriti.
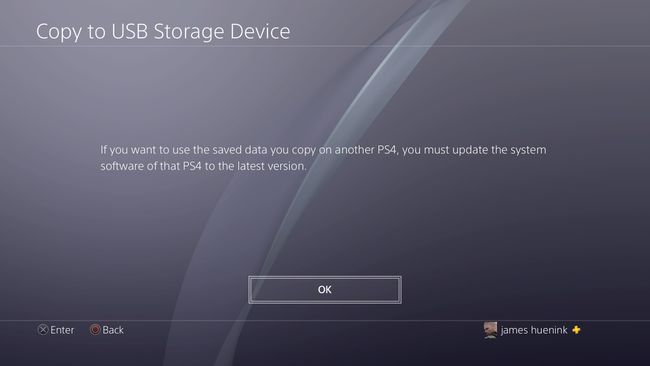
- Provjerite softver svog sustava jer PS4 zahtijeva najnovije ažuriranje za korištenje kopiranih podataka.
- Provjerite stane li vaš flash pogon u uski razmak oko USB priključka. Neki USB flash pogoni su preširoki za fizičko povezivanje.
- Prođite kroz izbornike u gornjim koracima da vidite je li se spojio, a da vas ne obavijesti.
- Provjerite radi li flash pogon na drugom uređaju kao što je računalo.
